將非作用中使用者登出
本文適用於Microsoft 365 中想要控制使用者存取非受控裝置上 SharePoint 和 OneDrive 數據的 SharePoint 系統管理員 或 更新 版本。 閑置會話註銷可讓您指定使用者收到警告的時間,並在 SharePoint 和 OneDrive 的瀏覽器閒置一段時間之後,於稍後註銷Microsoft 365。
注意
- 閒置工作階段登出適用於整個組織,且無法針對特定網站或使用者設定。 若要以不同使用者的不同設定為目標,請改用 Microsoft Entra 條件式存取原則 (,並查看下一個關於 Microsoft Entra ID P1 或 P2 需求) 的重要注意事項。
- 此功能仰賴 Microsoft Entra 可用的條件式存取原則。 您需要 Microsoft Entra ID P1 或 P2 訂用帳戶,才能運作。 如需詳細資訊,請參閱 Microsoft Entra 授權。
閑置會話註銷是您可以與 SharePoint 和 OneDrive 搭配使用的眾多原則之一,以平衡安全性和用戶生產力,並協助保護您的數據安全,無論使用者從何處存取數據、正在處理哪些裝置,以及其網路連線的安全性。 如需在 SharePoint 和 OneDrive 中控制存取權的詳細方式,請參閱 SharePoint 和 OneDrive 如何保護雲端中的數據。
當使用者在您指定的期間內於 SharePoint 和 OneDrive 中處於非作用中狀態時,會出現下列訊息:
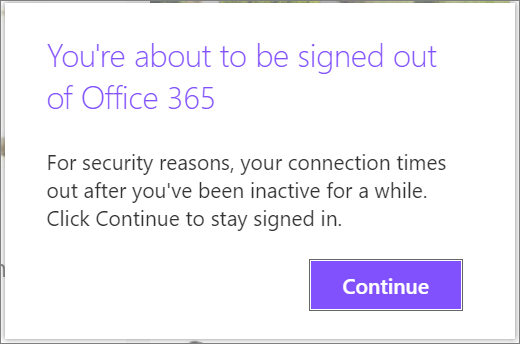
注意
活動會計算為傳送至 SharePoint 的要求,例如按鍵、清單專案或連結等 UI 元素的滑鼠。 移動滑鼠和捲動不會視為活動。
如果使用者未選取 [ 繼續],則會自動註銷,並出現下列訊息。
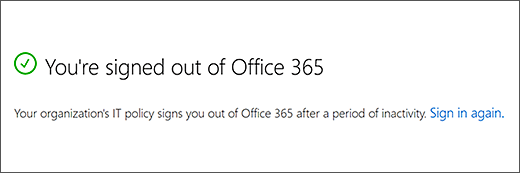
注意
如果使用者在另一個 Microsoft 365 服務 (,例如 Outlook) ,但在 SharePoint 和 OneDrive 中處於非作用中狀態,則會跨 Microsoft 365 註銷。 如果使用者有多個索引標籤同時開啟 OneDrive 和 SharePoint 網站,除非使用者在所有網站上處於非作用中狀態,否則不會註銷。 如果用戶選擇在登入時保持登入狀態,則不會註銷。 如需隱藏此選項的資訊,請參閱在 Microsoft Entra ID 中將公司商標新增至您的登入頁面。 除非使用者使用 InPrivate 模式或 Microsoft Edge 或 Internet Explorer 以外的瀏覽器,否則不會在符合規範或加入網域) 的受管理裝置 (註銷。 如果他們使用Google Chrome,您必須使用擴充功能來傳遞裝置狀態宣告。 如需裝置狀態宣告的詳細資訊,請參閱 Microsoft Entra 條件式存取設定。
重要
Microsoft 365 應用程式和服務從 2021 年 8 月 17 日開始不支援 Internet Explorer 11, (Microsoft Teams 從 2020 年 11 月 30 日開始不支援 Internet Explorer 11) 。 深入了解。 請注意,Internet Explorer 11 將維持支持的瀏覽器。 Internet Explorer 11 是 Windows作系統的元件,並遵循其安裝所在產品 的生命周期 原則。
移至 SharePoint 系統管理中心的訪問控制,並使用具有組織系統管理員許可權的帳戶登入。
注意
如果您已 Office 365 由 21Vianet (China) 運作,請登入 Microsoft 365 系統管理中心,然後流覽至 SharePoint 系統管理中心並開啟存取控制頁面。
選 取 [閑置會話註銷]。
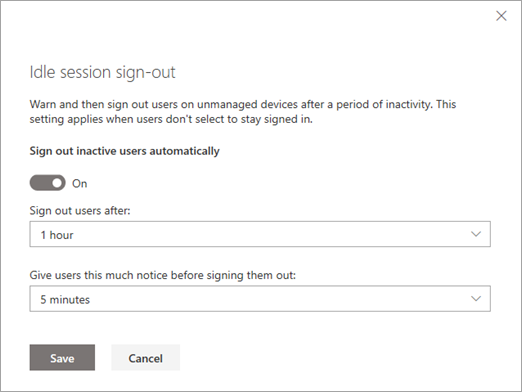
開啟 [ 自動註銷非使用中使用者],然後選取您要註銷用戶的時機,以及您想要在註銷使用者之前給予他們多少通知。
選取 [儲存]。
下載最新的 SharePoint Online 管理命令介面。
注意
如果您安裝的是舊版 SharePoint Online 管理命令介面,請移至 [新增或移除程式],並解除安裝 [SharePoint Online 管理命令介面]。
在 [下載中心] 頁面上,選取您的語言,然後選取 [下載] 按鈕。 系統會請您選擇下載 x64 或 x86 .msi 檔案。 如果您執行的是 64 位元版本的 Windows,請下載 x64 檔案;或如果您執行的是 32 位元版本,請下載 x86 檔案。 如果您不知道,請參閱 我執行的 Windows作系統版本為何? 下載文件之後,請執行它,並遵循安裝精靈中的步驟。在 Microsoft 365 中以 SharePoint 系統管理員 或 更新版本 的身分連線到 SharePoint。 若要了解如何進行,請參閱開始使用 SharePoint Online 管理命令介面。
執行下列命令:
Set-SPOBrowserIdleSignOut -Enabled $true -WarnAfter (New-TimeSpan -Seconds 2700) -SignOutAfter (New-TimeSpan -Seconds 3600)其中:
-Enabled 指定使用 $true或 $false 啟用或停用閑置會話註銷。
-WarnAfter 會指定使用者在閑置一段時間之後會註銷的數目,以 New-TimeSpan 形式進行設定,以秒、分鐘或小時為單位。
-SignOutAfter 會指定使用者在 365 Microsoft註銷之後未回應 -WarnAfter 提示的時間量。
注意
您必須同時指定 WarnAfter 和 SignOutAfter 的值。 SignOutAfter 必須大於 WarnAfter 值。
此原則大約需要 15 分鐘才會在組織中生效。 原則不會影響現有的會話。 若要檢視您已設定的閑置會話註銷值,請使用 Get-SPOBrowserIdleSignOut。
如需不論活動) 為何, (Microsoft 365 會話長度的相關信息,請參閱 Microsoft 365 的會話逾時。