使用 SQL Server Management Studio (SSMS) 的提示和訣竅
此文章包括使用 SQL Server Management Studio (SSMS) 的一些提示和訣竅。 本文示範如何:
- 註解與取消註解 TRANSACT-SQL (T-SQL) 文字
- 縮排文字
- 在 [物件總管] 中檢篩選物件
- 存取您的 SQL Server 錯誤記錄檔
- 尋找您的 SQL Server 執行個體名稱
必要條件
若要測試此文章所提供的步驟,您需要 SQL Server Management Studio、SQL Server 的執行個體存取權,以及 AdventureWorks 資料庫。
- 安裝 SQL Server Management Studio。
- 安裝 SQL Server Developer Edition。
- 下載 AdventureWorks 範例資料庫。 若要了解如何在 SSMS 中還原資料庫,請參閱還原資料庫。
註解與取消註解您的 T-SQL 程式碼
透過使用工具列中的 [註解] 按鈕,可以對部分文字進行註解與取消註解。 標記為註解的文字將不會執行。
開啟 SQL Server Management Studio。
連線至 SQL Server 執行個體。
開啟 [新增查詢] 視窗。
將下列 Transact-SQL 程式碼貼入文字視窗中。
USE master; GO --Drop the database if it already exists IF EXISTS (SELECT name FROM sys.databases WHERE name = N'TutorialDB') DROP DATABASE TutorialDB; GO CREATE DATABASE TutorialDB; GO ALTER DATABASE [TutorialDB] SET QUERY_STORE = ON; GO反白顯示文字中的 Alter Database 部分,然後選取工具列上的 [註解] 按鈕:
選取 [執行] 來執行文字中未註解的部分。
反白顯示除了 Alter Database 命令的所有項目,然後選取 [註解] 按鈕:
注意
加上文字註解的鍵盤快速鍵為 CTRL + K、CTRL + C。
反白顯示文字中的 Alter Database 部分,然後選取 [取消註解] 按鈕,將它取消註解:
注意
取消文字註解的鍵盤快速鍵為 CTRL + K、CTRL + U。
選取 [執行] 來執行文字中未註解的部分。
縮排文字
您可以使用工具列上的縮排按鈕,增加或減少文字的縮排。
開啟 [新增查詢] 視窗。
將下列 Transact-SQL 程式碼貼入文字視窗中:
USE master; GO --Drop the database if it already exists IF EXISTS (SELECT name FROM sys.databases WHERE name = N'TutorialDB') DROP DATABASE TutorialDB; GO CREATE DATABASE TutorialDB; GO ALTER DATABASE [TutorialDB] SET QUERY_STORE = ON; GO反白文字中的 Alter Database 部分,然後選取工具列上的 [增加縮排] 按鈕,將這段反白文字向前移動:
再一次反白顯示文字中的 Alter Database 部分,然後選取 [減少縮排] 按鈕,將這段反白文字向後移動。
在 [物件總管] 中檢篩選物件
在含有許多物件的資料庫中,您可以使用篩選來搜尋特定資料表、檢視等。本節描述如何篩選資料表,但是您可以在 [物件總管] 中的任何其他節點使用下列步驟:
連線至 SQL Server 執行個體。
展開 [資料庫] >[AdventureWorks] >[資料表] 。 資料庫中的所有資料表都會出現。
以滑鼠右鍵按一下 [資料表] ,然後選取 [篩選] >[篩選設定] :
在 [篩選設定] 視窗中,您可以修改下列部分篩選設定:
若要清除篩選,以滑鼠右鍵按一下 [資料表] 然後選取 [移除篩選] 。
存取您的 SQL Server 錯誤記錄檔
錯誤記錄檔是含有在 SQL Server 執行個體中發生事項之詳細資料的檔案。 您可以在 SSMS 中瀏覽及查詢錯誤記錄檔。 錯誤記錄檔是存在於檔案系統中的 .log 檔案。
在 SSMS 中開啟錯誤記錄檔
在 SSMS 中查詢錯誤記錄檔
連線至 SQL Server 執行個體。
開啟 [新增查詢] 視窗。
將下列 Transact-SQL 程式碼貼入查詢視窗中:
EXECUTE sp_readerrorlog 0, 1,'Server process ID'將單引號中之文字修改為您想要搜尋的文字。
執行查詢,然後檢視結果:
若您已連線到 SQL Server,請尋找錯誤記錄檔的位置
連線至 SQL Server 執行個體。
開啟 [新增查詢] 視窗。
將下列 Transact-SQL 程式碼貼入查詢視窗中,然後選取 [執行]:
SELECT SERVERPROPERTY('ErrorLogFileName') AS 'Error log file location';結果會顯示檔案系統中錯誤記錄檔的位置:
若您無法連線到 SQL Server,尋找錯誤記錄檔的位置
SQL Server 錯誤記錄檔的路徑可能會有所不同,取決於您的組態設定。 您可以在 SQL Server 組態管理員內的 SQL Server 啟動參數中找到錯誤記錄位置的路徑。
請依照下列步驟,尋找指出 SQL Server 錯誤記錄檔位置的相關啟動參數。 您的路徑可能與範例中指示的路徑不同。
開啟 [SQL Server 設定管理員]。
展開 [服務] 。
以滑鼠右鍵按一下您的 SQL Server 執行個體,然後選取 [屬性] :
選取 [啟動參數] 索引標籤。
在 [現有參數] 區域中,
-e後面的路徑是錯誤記錄檔位置:此位置中有數個錯誤記錄檔。 結尾為 *log 的檔案名稱是目前的錯誤記錄檔。 結尾為數字的檔案名稱是先前的記錄檔。 每次 SQL Server 重新啟動時,會建立新的記錄檔。
在慣用的文字編輯器中開啟 errorlog.log 檔案。
尋找 SQL Server 執行個體名稱
您有一些選項可用來在連線到 SQL Server 之前和之後尋找您的 SQL Server 執行個體名稱。
連線到 SQL Server 之前
請遵循下列步驟找出磁碟上的 SQL Server 錯誤記錄檔。
在 [記事本] 中開啟 errorlog.log 檔案。
搜尋文字「伺服器名稱是」 。
在單引號中列出的文字,就是連線中使用的 SQL Server 執行個體名稱:
HOSTNAME\INSTANCENAME是資料夾的名稱。 若您只看到主機名稱,則代表您已安裝預設執行個體,而執行個體的名稱為MSSQLSERVER。 當連線到預設執行個體時,在連線到 SQL Server 時只需要輸入主機名稱。 您的路徑可能與下圖中的路徑不同。
當您連線到 SQL Server 時
當您連線到 SQL Server 時,您可以在三個位置中找到伺服器名稱:
如果您已連線到別名或可用性群組接聽程式
如果您已連線到別名或可用性群組接聽程式,該資訊會顯示在 [物件總管] 和 [屬性]。 在此情況下,SQL Server 執行個體名稱可能不明顯,且必須進行查詢:
連線至 SQL Server 執行個體。
開啟 [新增查詢] 視窗。
將下列 Transact-SQL 程式碼貼入視窗中:
SELECT @@Servername;檢視查詢結果以識別您連線的 SQL Server 執行個體名稱:
![[留言] 按鈕的螢幕擷取畫面。](media/ssms-tricks/comment.png?view=sql-server-ver16)







![[移除篩選] 的螢幕擷取畫面。](media/ssms-tricks/remove-filter.png?view=sql-server-ver16)





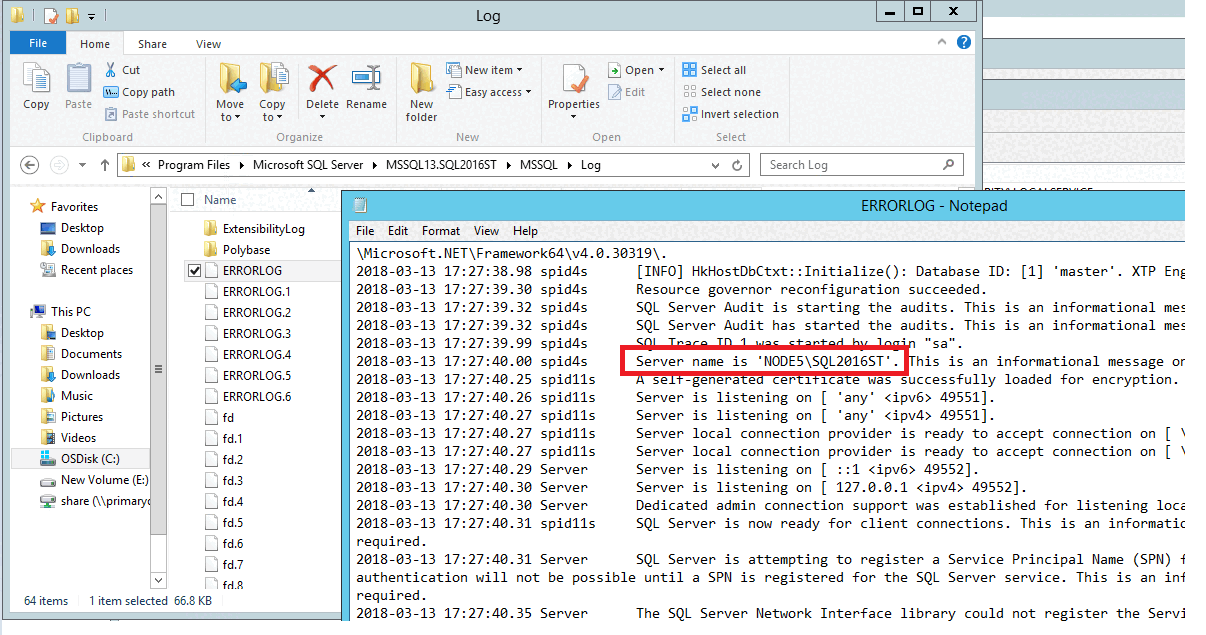
![[物件總管] 中的 SQL Server 執行個體名稱的螢幕擷取畫面。](media/ssms-tricks/name-in-object-explorer.png?view=sql-server-ver16)


