快速入門:使用 SQL Server Management Studio (SSMS) 以連線及查詢 SQL Server 執行個體
適用於:SQL Server
開始使用 SQL Server Management Studio (SSMS) 連線到您的 SQL Server 執行個體,並執行一些 Transact-SQL (T-SQL) 命令。
注意
雖然 Microsoft Entra ID 是 Azure Active Directory(Azure AD)的新名稱,但為了防止破壞現有的環境,Azure AD 仍會保留在某些硬式編碼元素中,例如 UI 字段、連線提供者、錯誤碼和 Cmdlet。 在本文中,這兩個名稱是可互換的。
此文章示範如何遵循下列步驟:
- 連接到 SQL Server 執行個體
- 建立資料庫
- 在新的資料庫中建立資料表
- 在新的資料表內插入資料列
- 查詢新的資料表並檢視結果
- 使用查詢視窗資料表來驗證您的連線屬性
本文涵蓋 SQL Server 執行個體的連線和查詢。 對於 Azure SQL,請參閱連線及查詢 Azure SQL Database SQL 受控執行個體。
若要使用 Azure Data Studio,請參閱 SQL Server、Azure SQL Database 和 Azure Synapse Analytics 的連線及查詢。
如需 SQL Server Management Studio 的詳細資訊,請參閱使用 SQL Server Management Studio (SSMS) 的秘訣和竅門。
必要條件
若要完成本快速入門,您必須符合下列必要條件:
連接到 SQL Server 執行個體
若要連線到 SQL Server 執行個體,請遵循下列步驟:
啟動 SQL Server Management Studio。 首次執行 SSMS 時,會開啟連線至伺服器視窗。 若該視窗未開啟,您可透過選取物件總管>連線>資料庫引擎手動加以開啟。
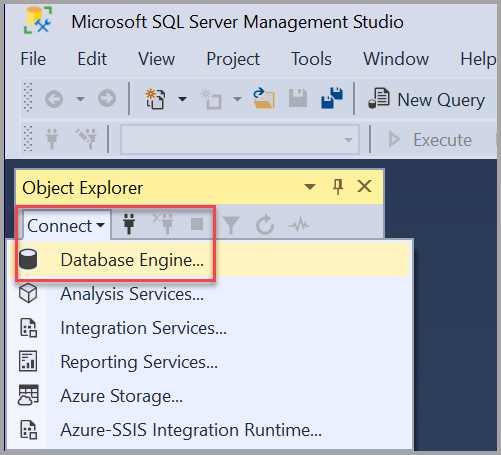
[連線到伺服器] 對話方塊隨即出現。 輸入以下資訊:
設定 建議值 描述 伺服器類型 資料庫引擎 針對伺服器類型,選取資料庫引擎 (通常為預設選項)。 伺服器名稱 完整伺服器名稱 針對 [伺服器名稱],輸入 SQL Server 的名稱 (如果您是在本機連線,也可以使用 localhost 作為伺服器名稱)。 如果您使用的不是預設執行個體 (MSSQLSERVER),則必須輸入伺服器名稱和執行個體名稱。
若您不確定如何判斷 SQL Server 執行個體名稱,請參閱使用 SSMS 的其他提示與秘訣。驗證 Windows 驗證
SQL Server 驗證
Microsoft Entra 驗證Windows 驗證會設為預設值。
您也可以使用 [SQL Server 驗證] 進行連線。 不過,如果您選取 [SQL Server 驗證],則需要使用者名稱和密碼。
Microsoft Entra 驗證適用於 SQL Server 2022 (16.x) 和更新版本。 如需逐步設定指示,請參閱教學課程:設定 SQL Server 的 Microsoft Entra 驗證
如需驗證類型的詳細資訊,請參閱[連線至伺服器 (資料庫引擎)]。登入 伺服器帳戶使用者識別碼 登入伺服器時所使用伺服器帳戶的使用者識別碼。 使用 [SQL Server 驗證] 時,需要登入。 密碼 伺服器帳戶密碼 登入伺服器時所使用伺服器帳戶的密碼。 使用 [SQL Server 驗證] 時,需要密碼。 加密1 加密方法 選取連線的加密等級。 預設值是必要的。 信任伺服器憑證 信任伺服器憑證 選取此選項以略過伺服器憑證驗證。 預設值為 False (未選取),會使用受信任的憑證提升安全性。 憑證中的主機名稱 伺服器主機名稱 此選項提供的值,用於在伺服器憑證中指定不同但預期的 CN 或 SAN。 1 SSMS 20 的預設值為必要。 Strict (SQL Server 2022 和 Azure SQL) 加密應該用於 Azure SQL 資料庫和 Azure SQL 受控執行個體。 如果執行個體已啟用 [強制嚴格加密],則 Strict (SQL Server 2022 和 Azure SQL) 加密可用於 SQL Server。
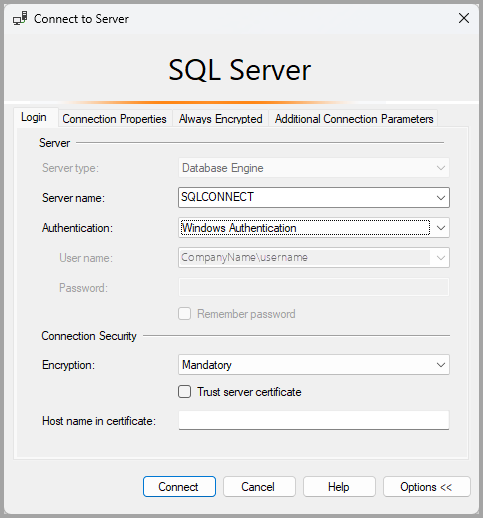
填完所有欄位後,請選取 [連線]。
您也可透過選取 [選項] 修改其他連線選項。 連線選項的範例為您所連線的資料庫、連線逾時值以及網路通訊協定。 本文會為所有欄位使用預設值。
若要確認您的 SQL Server 連線成功,請展開並瀏覽 [物件總管] 中的物件,其中會顯示伺服器名稱、SQL Server 版本及使用者名稱。 這些物件會根據伺服器類型而有所不同。
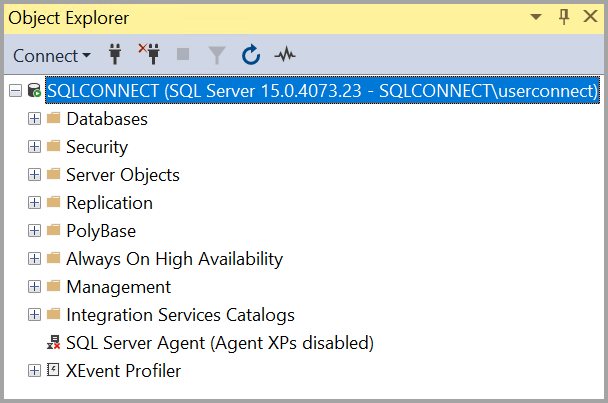
建立資料庫
現在,讓我們遵循下列步驟,建立名為 TutorialDB 的資料庫:
在物件總管中以滑鼠右鍵按一下您的伺服器執行個體,然後選取 [新增查詢]:
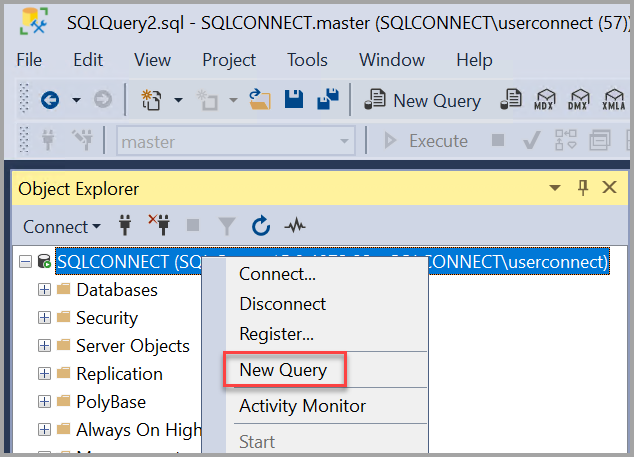
將下列 T-SQL 程式碼貼入查詢視窗中:
USE master GO IF NOT EXISTS ( SELECT name FROM sys.databases WHERE name = N'TutorialDB' ) CREATE DATABASE [TutorialDB] GO選取執行或在鍵盤上選取 F5 執行查詢。
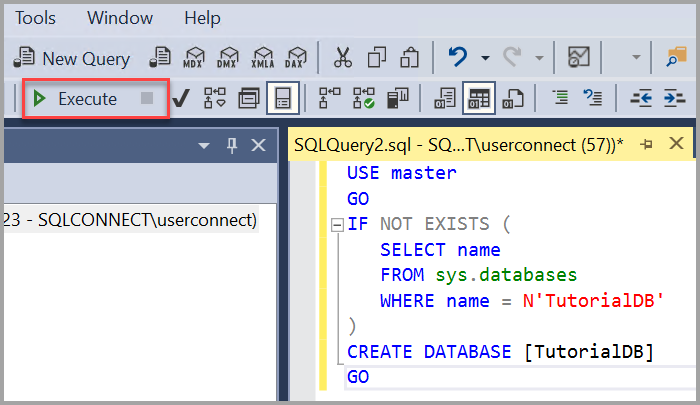
查詢完成後,新的 TutorialDB 資料庫會顯示在物件總管的資料庫清單中。 若其未顯示,請以滑鼠右鍵按一下 [資料庫] 節點,然後選取 [重新整理]。
建立資料表
在本節中,您會在新建立的 TutorialDB 資料庫中建立資料表。 因為查詢編輯器仍在 master 資料庫的內容中,請執行下列步驟將連線內容切換至 TutorialDB 資料庫:
在資料庫下拉式清單中,選取您想要的資料庫,如此處所示:
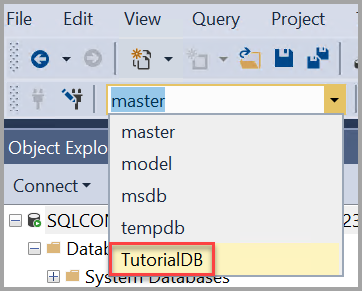
將下列 T-SQL 程式碼貼入查詢視窗中:
USE [TutorialDB] -- Create a new table called 'Customers' in schema 'dbo' -- Drop the table if it already exists IF OBJECT_ID('dbo.Customers', 'U') IS NOT NULL DROP TABLE dbo.Customers GO -- Create the table in the specified schema CREATE TABLE dbo.Customers ( CustomerId INT NOT NULL PRIMARY KEY, -- primary key column Name NVARCHAR(50) NOT NULL, Location NVARCHAR(50) NOT NULL, Email NVARCHAR(50) NOT NULL ); GO選取執行或在鍵盤上選取 F5 執行查詢。
查詢完成後,新的 [客戶] 資料表會顯示在物件總管的資料表清單中。 若資料表未顯示,請在物件總管中以滑鼠右鍵按一下 TutorialDB>Tables 節點,然後選取 [重新整理]。
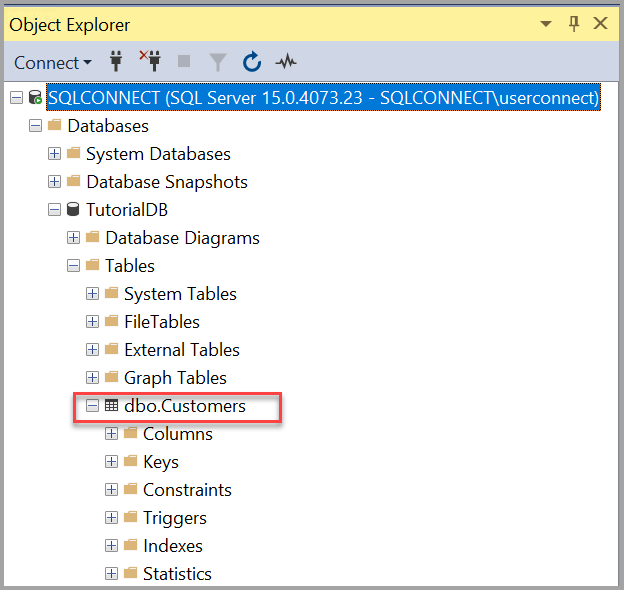
插入資料列
現在,讓我們在您建立的 Customers 資料表插入一些資料列。 在查詢視窗中貼上以下 T-SQL 程式碼片段,然後選取執行:
-- Insert rows into table 'Customers'
INSERT INTO dbo.Customers
([CustomerId],[Name],[Location],[Email])
VALUES
( 1, N'Orlando', N'Australia', N''),
( 2, N'Keith', N'India', N'keith0@adventure-works.com'),
( 3, N'Donna', N'Germany', N'donna0@adventure-works.com'),
( 4, N'Janet', N'United States', N'janet1@adventure-works.com')
GO
查詢資料表並檢視結果
查詢結果會顯示在查詢文字視窗下方。 若要查詢客戶資料表並檢視插入的資料列,請將下列 T-SQL 程式碼片段貼到查詢視窗中,然後選取 [執行]:
-- Select rows from table 'Customers'
SELECT * FROM dbo.Customers;
查詢結果會顯示在輸入文字的區域下。
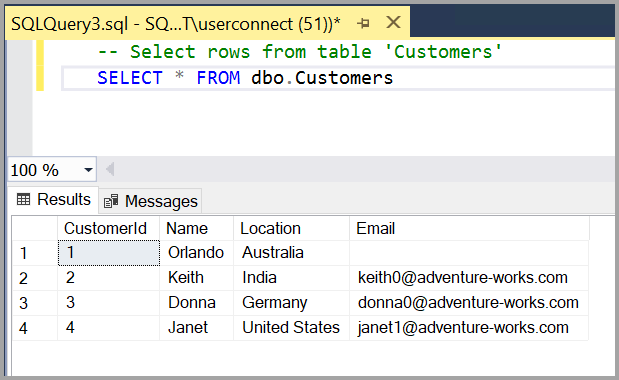
您也可以透過選取下列其中一個選項修改結果的呈現方式:
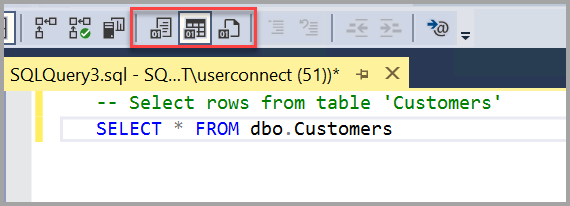
- 第一個按鈕會在文字檢視 中顯示結果,如下一節中的影像所示。
- 中間的按鈕會在格線檢視 中顯示結果,這是預設選項。
- 第三個按鈕可讓您將結果儲存至檔案,其副檔名預設為 .rpt。
疑難排解連線問題
若要檢閱當您無法連線到單一伺服器的 SQL Server 資料庫引擎執行個體時所使用的疑難排解技術,請前往針對 SQL Server 資料庫引擎的連線進行疑難排解。
相關內容
意見反應
即將登場:在 2024 年,我們將逐步淘汰 GitHub 問題作為內容的意見反應機制,並將它取代為新的意見反應系統。 如需詳細資訊,請參閱:https://aka.ms/ContentUserFeedback。
提交並檢視相關的意見反應