將數據從 Stream (傳統版) 遷移至 SharePoint) 上 Stream (的指南 - 第 1 部分
注意事項
這是 IT 系統管理員的三部分指南的第一個部分,可協助他們使用移轉工具從 Stream (傳統版) 移轉至 SharePoint) 上的 Stream (。 在這裡尋找第二個和第三個部分:
我們正在合併 Stream 和 SharePoint 的強大功能,讓您在 Microsoft 365 中整合原生視訊體驗。 在新的 Stream 中,影片的行為就像任何其他文件類型一樣。 如需詳細資訊,請參閱 SharePoint 上的 Stream () 概觀。
2024 年 4 月 15 日,所有商業客戶和 2024 年 7 月 30 日的所有 GCC 客戶都會淘汰可從 https://web.microsoftstream.com/存取的 Stream (傳統版) 。 您可以從 https://stream.office.com/存取的 SharePoint) 上 Stream (是您新的影片首頁,而且您必須在淘汰日期之前,將現有的影片從 Stream (傳統版) 移轉至 SharePoint) 上的 Stream (。
在淘汰日期之後,將會刪除 Stream (傳統版) 上所有剩餘的影片,且無法存取 Stream (傳統版) 入口網站。
步驟 1:存取移轉工具
移轉工具可在 Microsoft 管理員 中心取得。 存取移轉工具的直接連結為 https://admin.microsoft.com/#/featureexplorer/migration/StreamMigration/。
或者,您也可以遵循下列兩個路由中的任何一個來存取它:
- Stream 系統管理中心:登入 Stream 管理員 中心。 瀏覽至 Stream 移轉 -> 移轉工具 -> 啟動移轉工具。
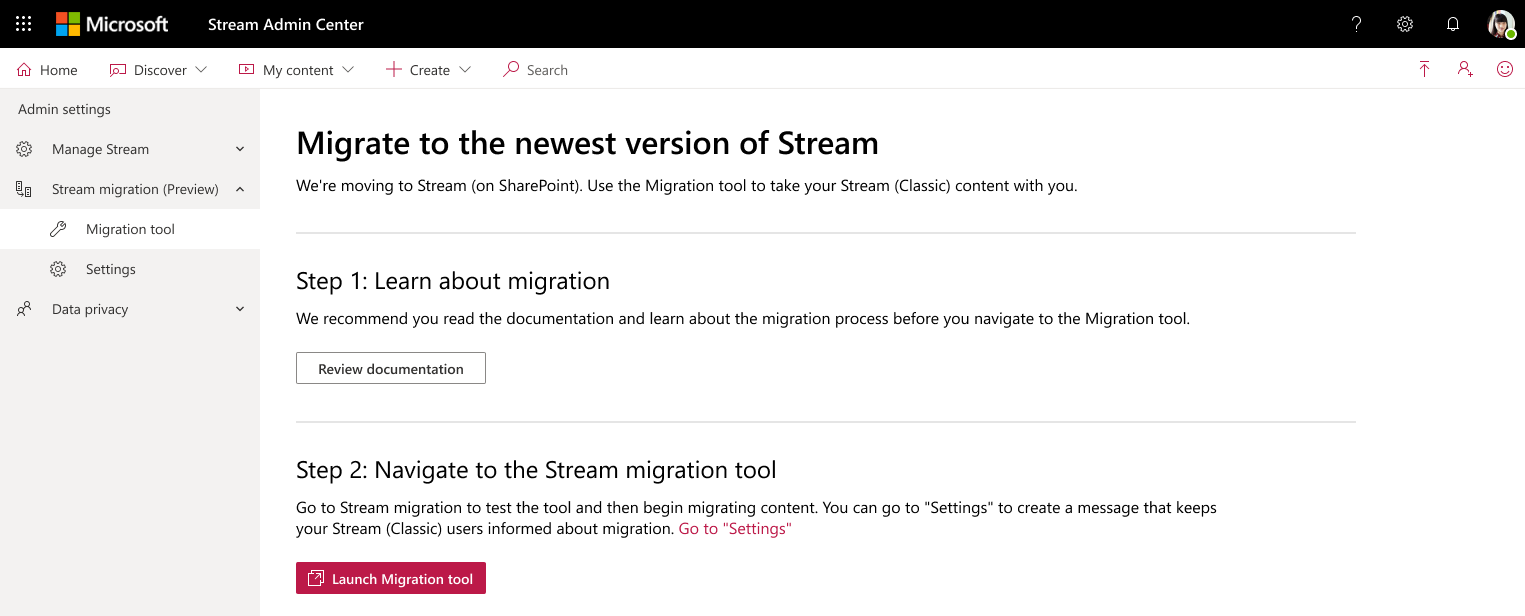
- Microsoft 系統管理中心:登入 Microsoft 管理員 中心。 流覽至 [設定 -> 移轉 -> Microsoft Stream]。
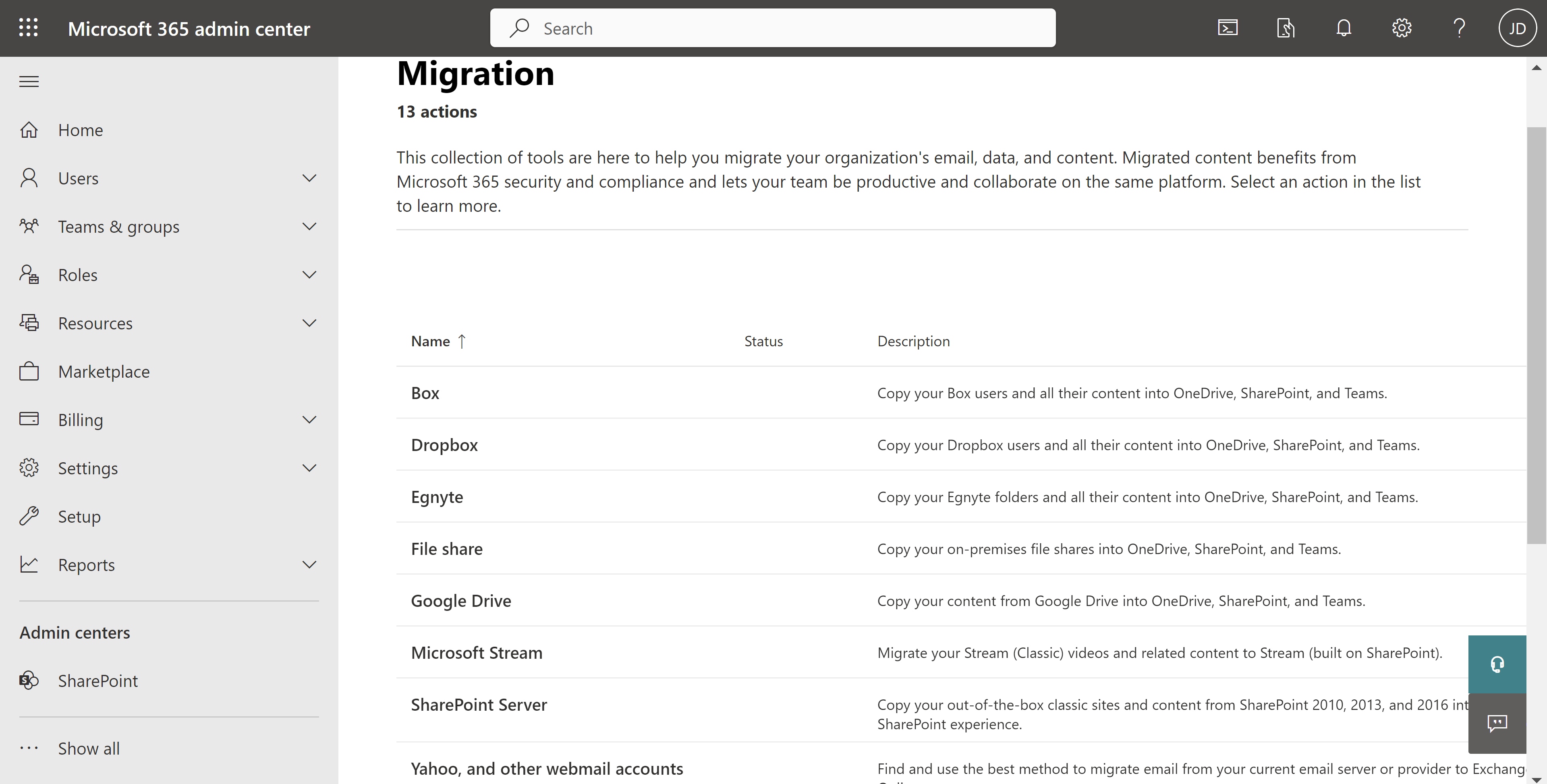
重要事項
- 您需要全域或 SharePoint 系統管理員認證,才能從 Microsoft 管理員 中心存取移轉工具。
- 移轉工具先前也可在 SharePoint 系統管理中心取得,但現在已被取代。
選取 [啟動移轉工具] 按鈕後,您會進入移轉管理員內 Stream 連接器。
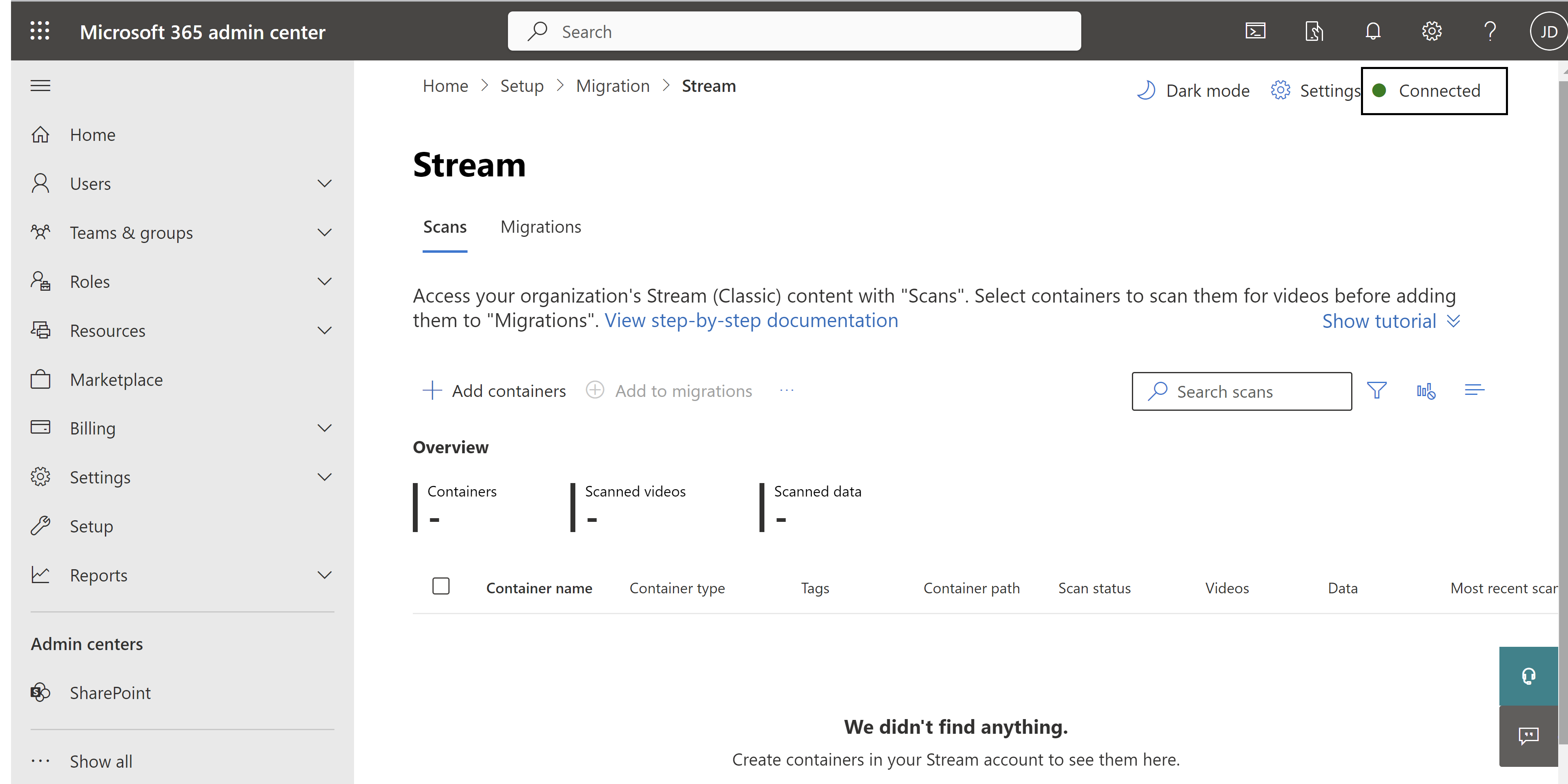
注意:請務必檢查畫面右上角的綠色點。 此指標會確認 Stream已成功連線。 如果不是綠色,工具將無法正常運作,而且您需要將下列兩個URL新增至您的允許清單:和 https://api.microsoftstream.com/https://api.mover.io 如果您是 GCC 租使用者,除了這兩個 URL 之外,您也需要新增 https://api.prod.migrations.microsoft.com。
步驟 2:探索容器
當您位於 Stream 連接器后,您會注意到兩個索引標籤:[掃描] 和 [移轉]。 [掃描] 索引標籤可讓您在租使用者中找到所有可用 Stream (傳統版) 內容。 移轉 是您移轉影片的位置。 移轉工具會將租使用者中所有可用的影片,分組為稱為容器的實體。
[掃描] 索引 標籤功能包括:
| 功能 | 描述 |
|---|---|
| 摘要標頭 | 提供容器數據的概觀,包括容器數目、其中的影片,以及視訊大小。 |
| 新增容器 | 手動探索容器 |
| 尋找新的容器 | 在 [新增容器] 窗格內。 呈現上次掃描之後新增的任何新容器。 |
| 指定單一容器 | 在 [新增容器] 窗格內。 新增單一容器路徑以手動探索 |
| 上傳 CSV | 在 [新增容器] 窗格內。 在 CSV 中新增多個容器路徑以手動探索 |
| 下載報表 | 下載掃描摘要。 |
| 掃描和停止按鈕 | 探索容器內的影片。 這些按鈕與內容相關,而且會在選取個別容器時出現。 |
| 掃描記錄 | 選取容器時顯示,並顯示該容器內影片的記錄。 如需詳細資訊,請參閱 掃描記錄檔和摘要 一節。 |
| 篩選 | 依 [ 容器類型]、[ 包含會議錄製] 和 [ 掃描狀態] 篩選容器。 |
| 搜尋 | 依 容器名稱 和 容器路徑搜尋。 |
注意:當您第一次使用工具時,最多需要 15 分鐘的時間來載入容器。
內容會持續載入,直到探索到49,500個數據列或容器為止。 如果容器至少有一個已發佈的影片,[ 掃描] 索引標籤會針對租使用者中存在的每個容器顯示一個明細專案。 容器有五種類型:
| 容器名稱 | 傳統內容對應 |
|---|---|
| Microsoft 365 群組 | 內 Microsoft 365 群組和頻道中的影片 |
| 使用者 | Stream (傳統版) 中[我的內容] 中的影片。 每個已發佈至少一個影片,但未將該影片與群組或頻道建立關聯的使用者,都會在工具中顯示為一個容器。 (已錄製的Teams會議錄製計數作為已發佈的影片。) |
| Stream 群組 | 僅 Stream 群組中的影片。 這些容器只會針對從 Office 365 Video 移轉至 Stream (傳統版) 的客戶顯示。 |
| 全公司頻道 | 全公司頻道中的影片 |
| 孤立影片 | 沒有作用中擁有者的影片,合併成一或多個容器。 屬於已離開組織且沒有其他使用者、Microsoft 365 群組或頻道被指派為擁有者的影片會新增至孤立的容器。 |
重要事項
關於孤立容器的注意事項:孤立的容器數目會比離開組織的用戶數目少很多。 這是因為一個孤立的容器會讓來自非使用中用戶的視訊組織化,這在技術上是可行的。
我們選擇 Microsoft 365 群組 和 使用者 容器的預設目的地,系統管理員可以覆寫這些容器。 其餘三種容器類型必須手動定義目的地。 目的地指派和更新選項可在後續步驟中使用。
下表顯示「自然」預設值。 第三個數據行包含移轉容器時,在 OneDrive 或 SharePoint 中建立之資料夾階層的相關信息。
| 容器類型 | 預設目的地 | 資料夾階層 |
|---|---|---|
| Microsoft 365 群組^ | 已存在 Microsoft 365 群組 SharePoint 小組網站 | 根檔庫中會建立「Stream 移轉的影片」資料夾。 群組中的每個通道都會變成 [Stream 移轉的影片] 資料夾下的資料夾。 頻道的 Teams 會議錄製會進一步位於 [錄製] 資料夾底下 |
| 使用者 (我的內容) | 使用者的 商務用 OneDrive (ODB) | 系統會在用戶的商務用 OneDrive (ODB) 中建立「Stream 移轉的影片」資料夾。 Teams 會議錄製內容會進一步放在其中的 [錄製] 資料夾中 |
| 僅限 Stream 群組 | (系統管理員無法選擇現有的 SharePoint 網站,或建立新的網站) | 與 Microsoft 365 群組相同。 |
| 全公司頻道 | (系統管理員無法選擇現有的 SharePoint 網站,或建立新的網站) | 與 Microsoft 365 群組相同。 每個全公司頻道都會顯示為 「已移轉的影片 Stream 資料夾內的資料夾。 我們建議系統管理員將全公司頻道分割到多個新的或現有的網站,以避免達到 SharePoint 許可權配額限制。 |
| 孤立影片 | (系統管理員無法選擇現有的 SharePoint 網站,或建立新的網站) | 與 Microsoft 365 群組相同。 組織可以有多個孤立容器的其中一個。 |
^ 如果您在 SharePoint 上的網站少於 100 K,Microsoft 365 群組的目的地自動指派會完美運作。 如果您有超過 100 K 個網站,則可能會遺失部分或所有目的地。
如果您過去已經執行過掃描,而且想要新增在該掃描之後建立的新內容,您需要選取 [新增容器] ->在 Stream 中尋找新的容器。
大型客戶的移轉細微差別: [掃描] 索引 標籤最多可載入 50,000 個數據列。 如果您的組織有 49,500 個以上的容器,您必須遵循下列步驟:
- 如果所需的容器不在探索到的容器清單中,您可以選擇從 49.5 K 容器的自動探索清單移轉,或按兩下 [ 新增 容器] 按鈕並使用 [指定單一容器 ] 或 [ 上傳 csv 檔案] 來手動新增容器。 如需詳細資訊,請參閱 新增容器檔 。 您可以在畫面上顯示總計 50 K 的容器,但如果系統管理員需要,工具會自動將 49.5 K 調整為可保留 500 個容器的緩衝區,以手動探索。 在工具中看不到容器的名稱,而且如果已手動新增,自動設定對應將無法運作,但不會以任何方式影響移轉。
- 選取 [新增容器]:
![[新增容器] 按鈕](media/stream-migration-guide/addcontainers1.png)
- 使用 csv 檔案指定單一容器 (或大量) :
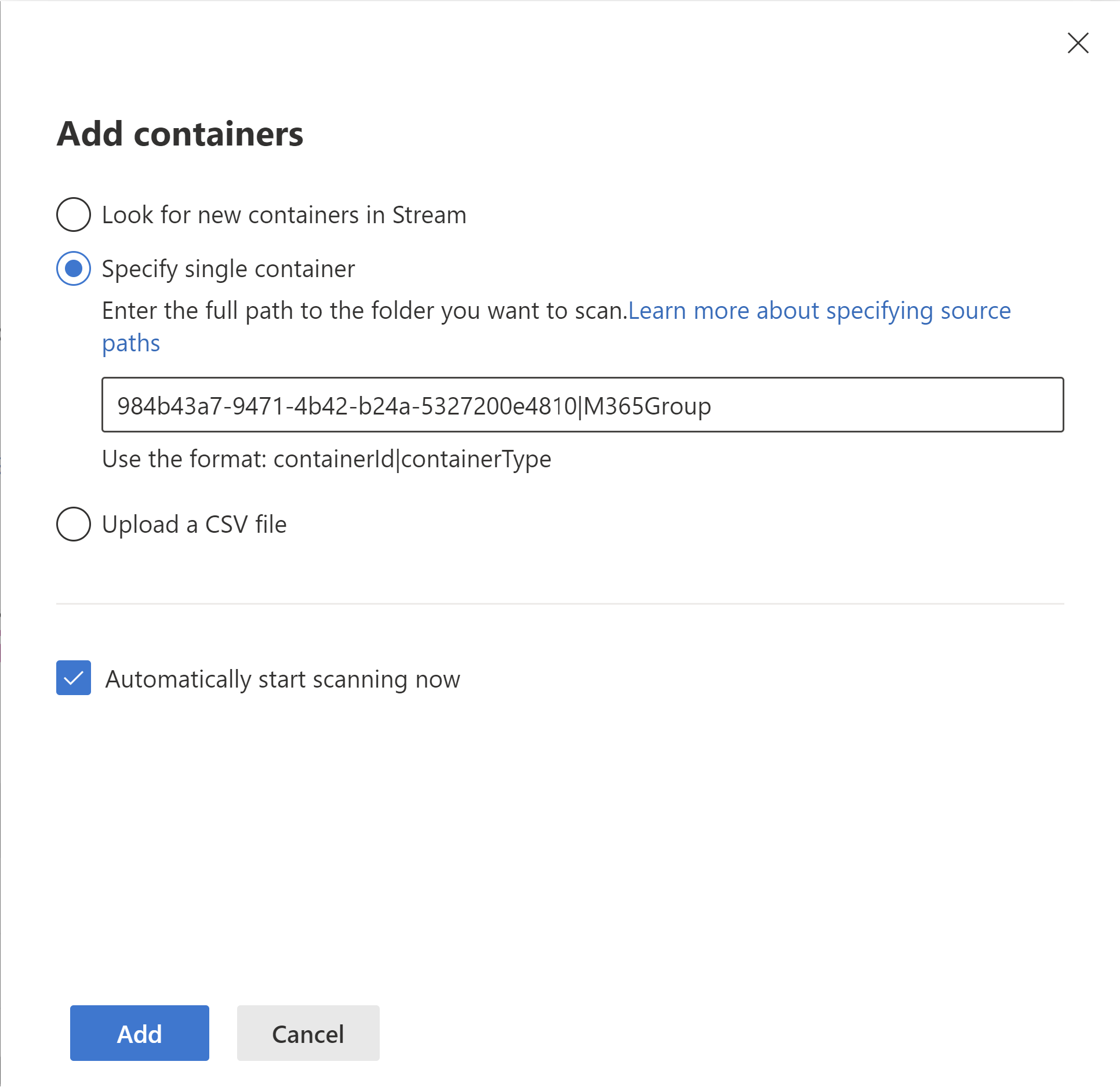
- 已新增指定的容器 () () :
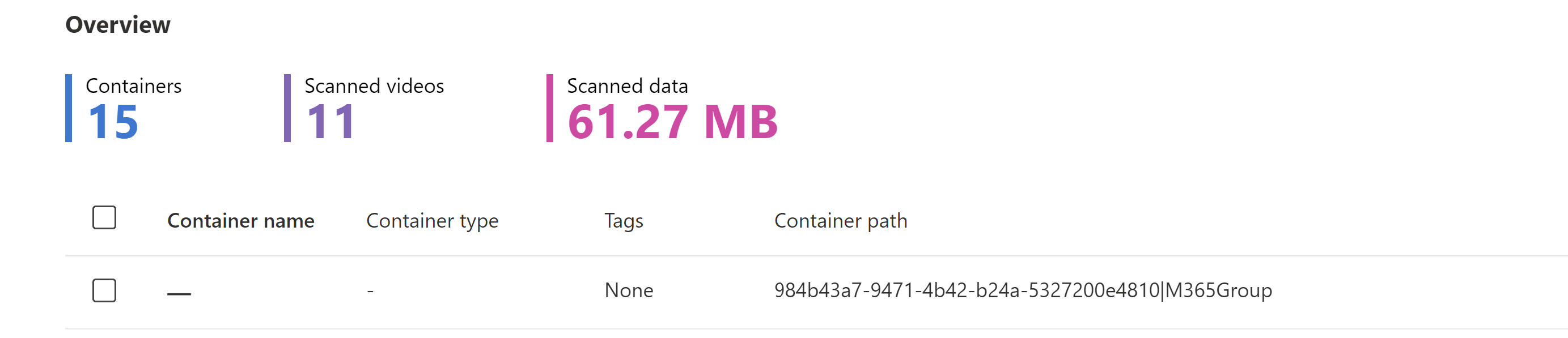
系統管理員必須移轉一批容器,然後從 掃描 和 移轉中刪除這些容器。 一旦刪除,工具將無法再次探索已移轉的容器。 請等候最多兩天,再從這兩個索引標籤刪除已移轉的容器,這可確保 Stream 與移轉管理員平臺之間沒有狀態同步差異。
按兩下 [新增容器] 內右窗格中的 [尋找新的容器] 按鈕,以探索容器的下一個區塊。 後續探索中探索到的新容器數目取決於從刪除已移轉的容器中釋放的配額。
重要事項
只有當您的租用戶擁有超過 49.5K 個容器時,才應該手動新增容器:大部分的 Stream (傳統版) 租使用者將擁有少於 49.5K 的容器,而且應該使用自動探索來識別其容器,而不會手動新增容器。 手動新增的容器有一個缺點,就是不會自動填入其名稱和目的地。
步驟 3:瞭解容器的影片指派
- 移轉工具不會個別移動影片,如上所述,它會將影片移至稱為容器的邏輯群組中
- Stream (傳統) 中的影片可能會出現在多個位置,但在 SharePoint 上的 Stream () 會在單一位置實際移轉。 這是因為不同於 SharePoint,傳統沒有實體位置建構
- 在傳統中,影片是由用戶上傳,並與 Microsoft 365 群組或公司頻道相關聯。
- 如果影片只與使用者相關聯,則會指派給單一使用者容器,並預設移至其 OneDrive。
- 不過,如果影片與另一個實體相關聯,例如 Microsoft 365 群組或公司頻道,它就會隨著該實體移動。 如果影片與所有這類實體相關聯,則會遵循下列順序。

- 重要:此規則有例外狀況。 如果 Microsoft 365 群組中的影片未指派給群組作為「擁有者」,而只是指派為「顯示」,則影片會隨著獲指派為擁有者的用戶移動。 例如,在下列案例中,出現在 Stream (傳統版) 中「數字計劃公用關係」群組中的影片會移至「MOD 系統管理員」的使用者容器。 我們將在下一個步驟中解決此問題。
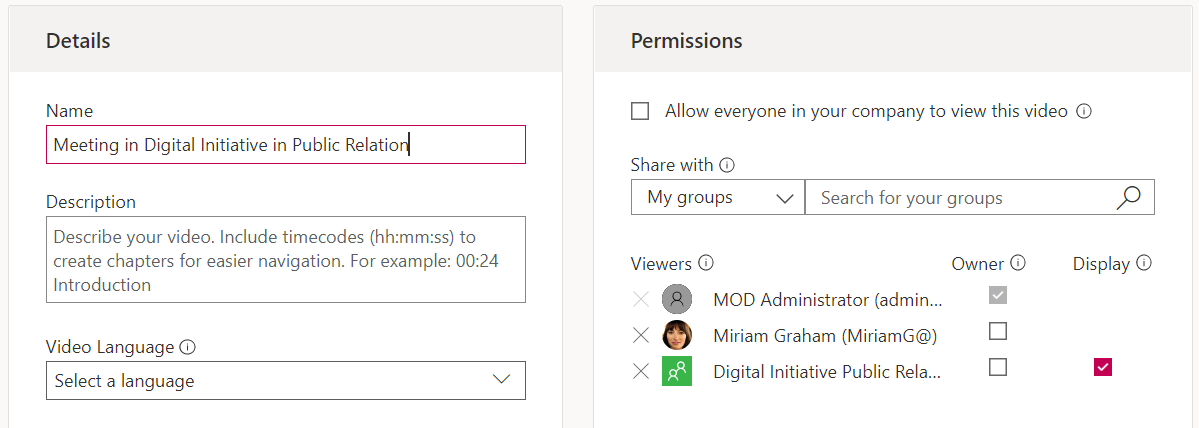
- 針對因為舊版 Teams Bug 而造成的舊會議錄製,如果上傳與群組相關聯的會議錄製,Teams 會壓平合併群組成員資格,並指派其成員個別許可權。 在這些情況下,檔案會與其建立者的User容器相關聯,並會移至其 ODB。 您會看到成員在許可權 UI 中個別新增至錄製,而不是群組。 請參閱下圖。
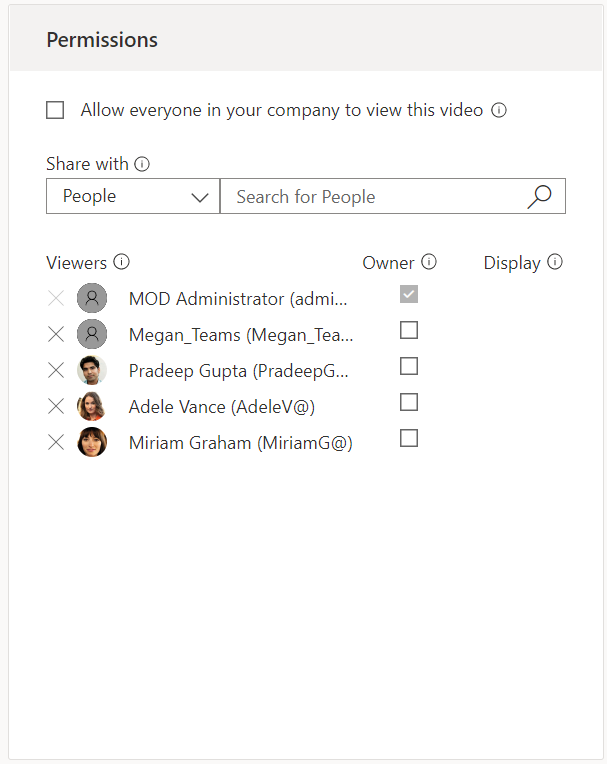
步驟 4:產生影片清查報告
清查報表是租用戶環境中所有可用影片的報表,以及容器對應和一些重要元數據等重要資訊。 強烈建議您在此階段產生清查報告。 它不只在後續步驟中很有用,也應該保留供日後參考。
視租使用者中可用的數據大小而定,報表可能需要數小時才會產生。 在 Power BI 中成功載入報表之後,請查看並了解數據。 您可以使用此報表來決定要移轉的影片。