將數據從 Stream (傳統版) 遷移至 SharePoint) 上 Stream (的指南 - 第 2 部分
注意事項
這是IT系統管理員的三部分指南的第二部分,可協助他們使用移轉工具從 Stream (傳統版) 遷移至SharePoint Stream () 。 在這裡尋找第一個和第三個部分:
步驟 5:將與群組相關聯的影片指派更新為顯示
對於某些 Microsoft 365 群組,Stream (傳統版) 入口網站中顯示的影片數目會超過對應至該容器的影片數目。 這是因為下列其中一個原因而發生:
- 影片與 Microsoft 365 群組相關聯,如步驟 3) 中所述 (顯示。
- 影片不僅由該 Microsoft 365 群組擁有,還由另一個群組或 CWC 所擁有。 因為影片只對應到一個容器,所以視訊可能會對應至另一個群組的容器,因為影片在過去是先與該其他群組相關聯。
若要識別這類影片所在的容器:
- 在 Power BI 中啟動清查報表。 在 [ 容器摘要] 索引 標籤下,將 [容器類型 ] 篩選設定為 [Microsoft 365 群組]。 在下方的 [ 容器清單 ] 資料表中,識別 影片計數 小於 VideosinStreamClassic的容器。 這些是某些影片與顯示相關聯的容器,或部分擁有的影片不會與該 Microsoft 365 群組一起移動。 清查報表只會列出根據指派階層至少指派一個影片的容器。 若要識別未指派任何影片,因此無法在清查報告中使用的容器,請參閱 這裡。
- 在所有這些容器中,找出對租使用者而言很重要的容器。 這些可能是全公司取用的群組,例如公司通訊和訓練影片。
- 針對這些已識別的容器,請依照此處所述的步驟執行許可權模式 1 腳本。 這會提供您在個別 csvs 中以顯示或擁有者身分出現在該群組中所有影片的詳細數據。
- 將所有 csv 檔案合併成單一 csv。 您可以使用 Cmd 或 PowerShell 來執行相同的動作。 對於所有指定的容器標識碼,此檔案包含所有與其相關聯的視訊清單,以顯示或擁有者身分。
- 在合併的 csv 檔案中,篩選 Permissions 數據行包含 查看器 或空白的數據列,如果您想要強制這些影片與該容器一起移動,請保留這些數據列。
- 使用條件式格式設定來識別具有重複視訊標識符的數據列,並只保留您想要影片行動的數據列。
- 前兩個步驟提供 csv 詳細數據,說明您要重新指派給哪個容器的影片。 確定您已檢閱過檔案,而且每個視訊標識碼只有一個單一數據列之後,您可以依照此處所述的步驟,使用許可權腳本模式 2 將它們重新指派給容器。
步驟 6:掃描容器
一旦您在 [掃描] 索引標籤中新增容器,並將影片重新指派給您選擇的容器之後,您現在必須掃描它們以尋找其中的影片。 選取所有 (或您想要掃描) 的容器,然後在 [ 掃描容器] 上選取。 請注意,此步驟不會移轉任何內容,實際移轉會在後續步驟中進行。
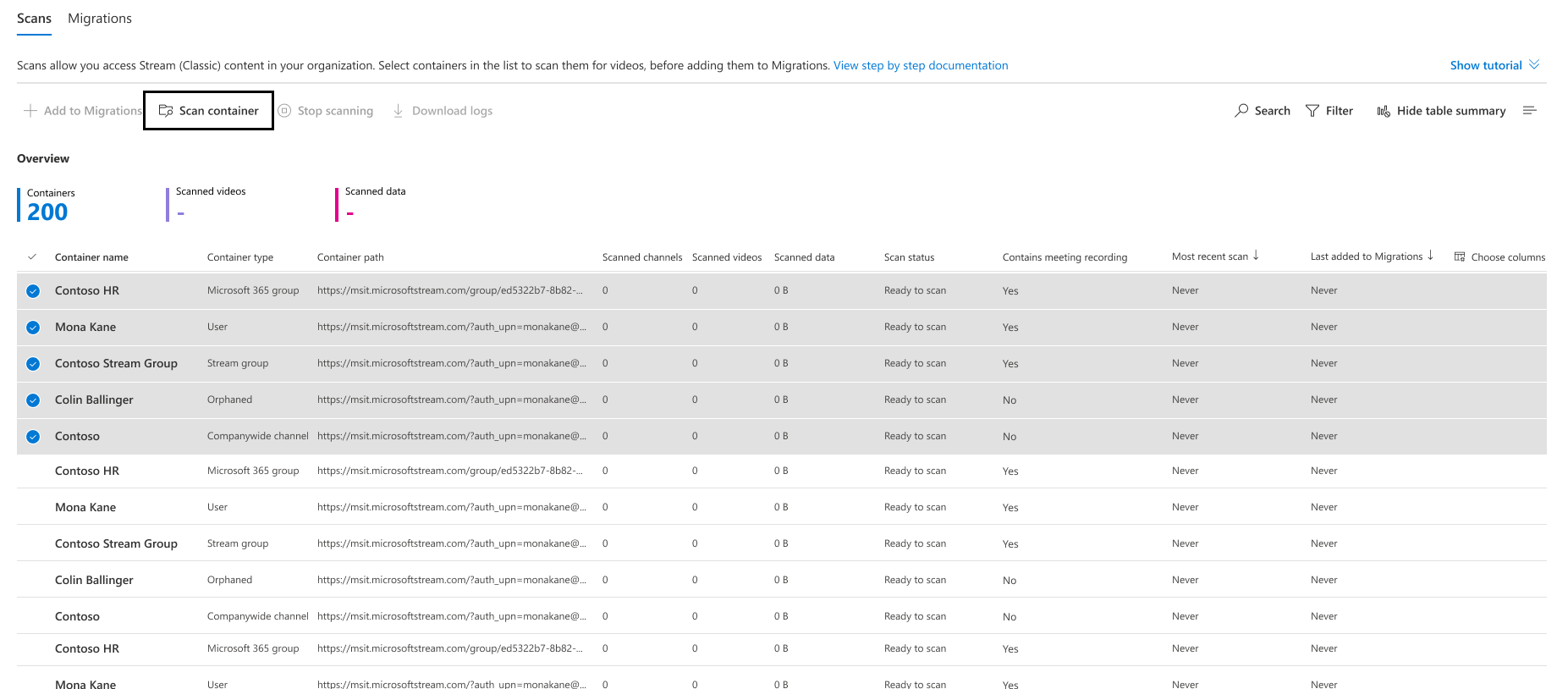
當容器掃描影片時,其狀態會從 已排入佇列、 進行中、 完成後 變更為完成。
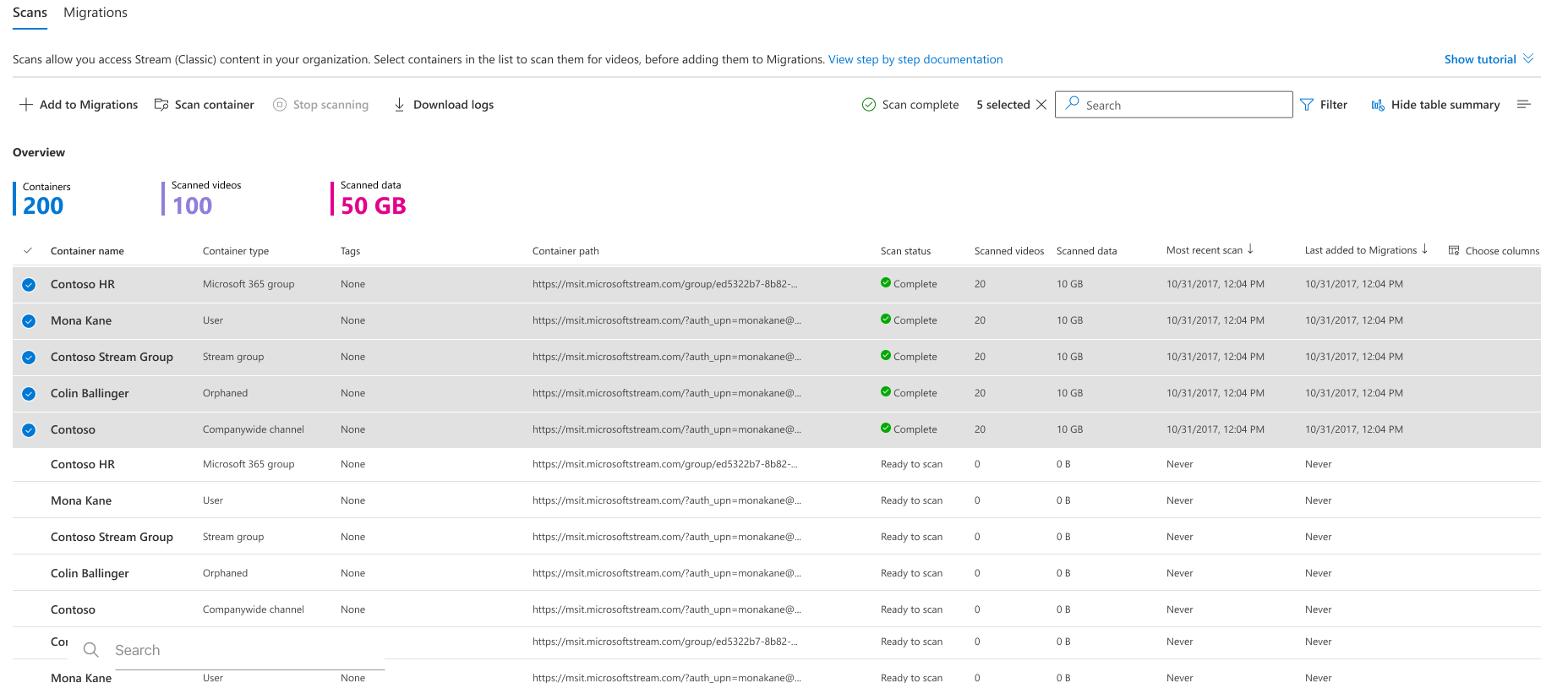
步驟 7:將容器新增至 [移轉] 索引標籤
掃描狀態變更為完成之後,請選取 [ 新增至移轉],然後從側邊窗格中選擇 [ 繼續 ],將內含所有影片 的 容器新增至 [移轉] 索引卷標,或使用移轉篩選器,如下所述,選擇性地在每個選取的容器中移動影片。
系統管理員可能想要移轉特定影片的原因有很多,例如:
- 他們想要將 Teams 會議錄製以外的影片移轉 (TMR) ,因為沒有人在監看舊的 TMR。 TMR 通常具有高衰減率,而且在很長一段時間內,所有會議錄製內容都已儲存至 SharePoint 上的 Stream ()
- 他們想要移轉最近發佈或檢視的最新影片。
- 他們想要移轉填入影片或檢視計數較高的影片。
以下是可用的四種篩選類型:
內容類型:接受三個值的其中一個或全部做為輸入; 「Teams 會議錄製」、 「即時活動」 和 「視訊隨選」。 選取您想要移轉的影片類型。 未選取的影片類型將會篩選掉或未移轉。
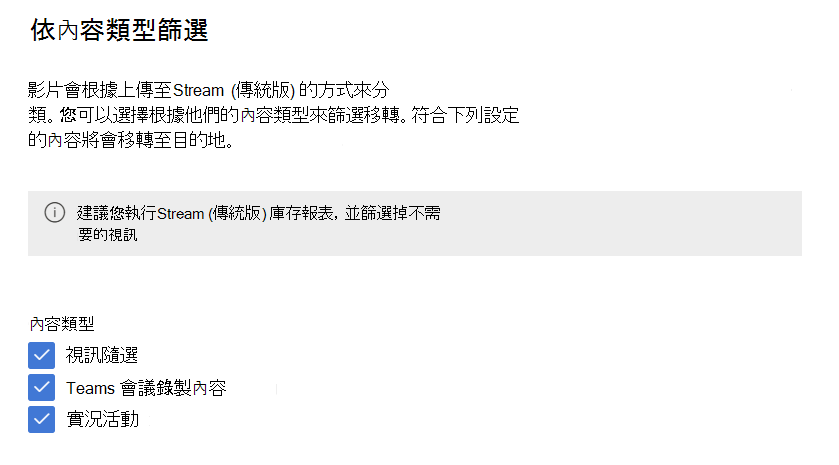
發佈日期:採用最早和最新的日期值。 篩選出 (或不會移轉) 未在所選日期範圍內發佈的影片。
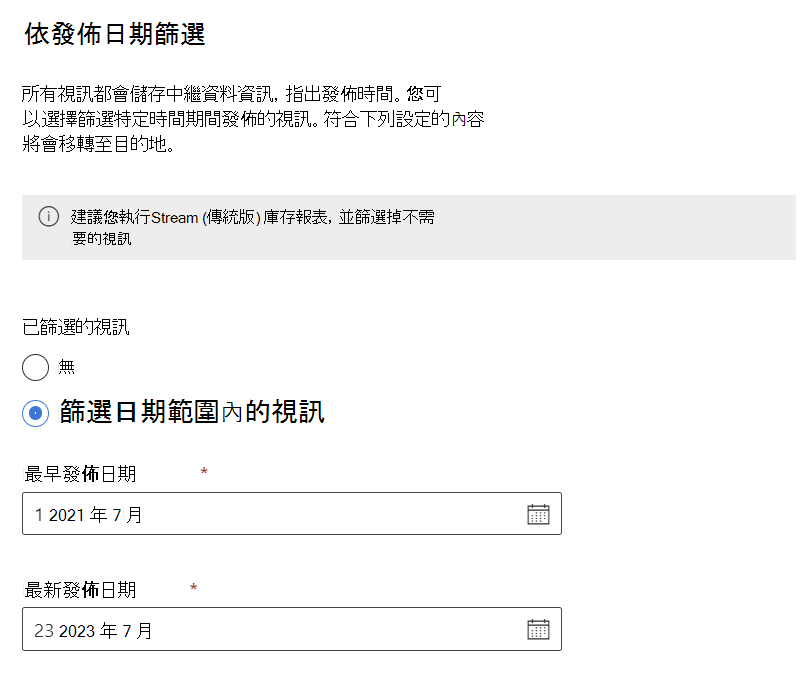
上次檢視日期:採用最早和最新的日期值。 篩選出上次檢視日期不在所選日期範圍內的影片。 Stream (傳統版) 從 2021 年 7 月 1 日起開始擷取上次檢視日期。 上次在該日期之前檢視的影片,其值設定為 Null,且一律會篩選掉。如果您想要移轉上次在 2021 年 7 月 1 日之前檢視的影片,請勿使用此篩選。
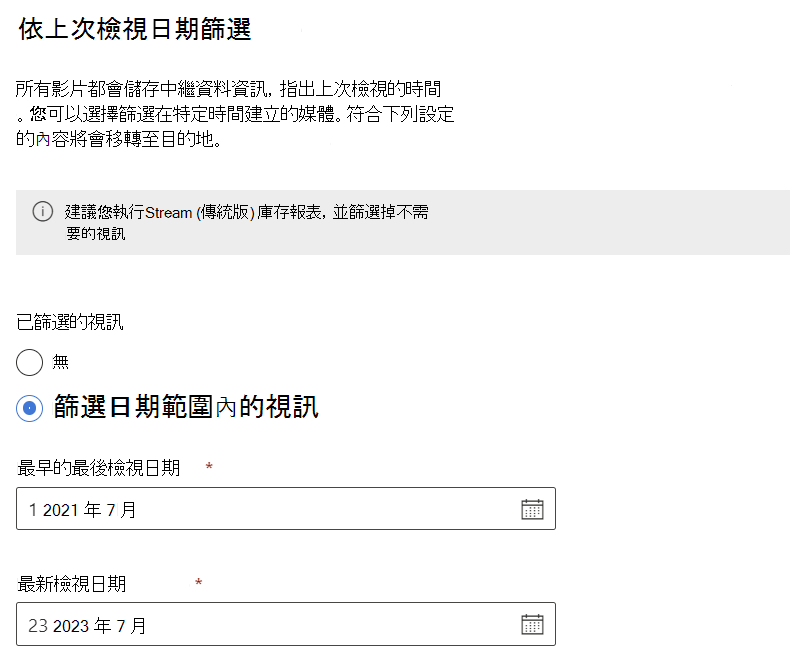
檢視計數:取得數位值。 移轉 檢視 大於或等於所選數位的影片。
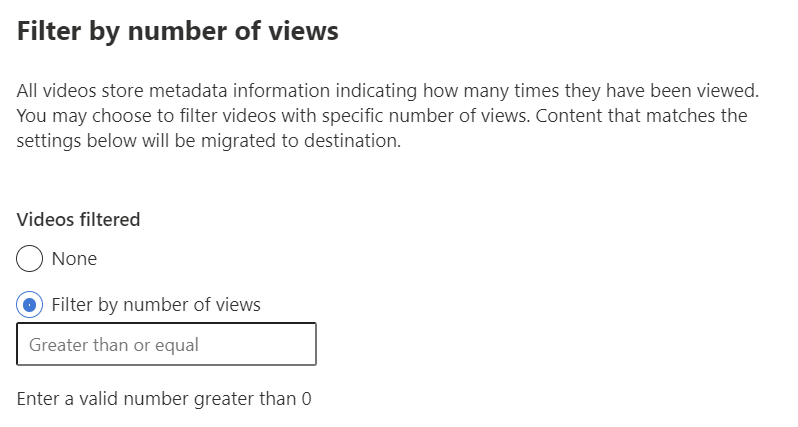
注意事項
一起使用多個篩選時,它們會一起作為 AND 運算子運作
篩選可以透過兩種方式套用:
全域篩選:這可透過設定齒輪圖示,從移轉工具的右上角存取。 此處的設定適用於所有移轉。
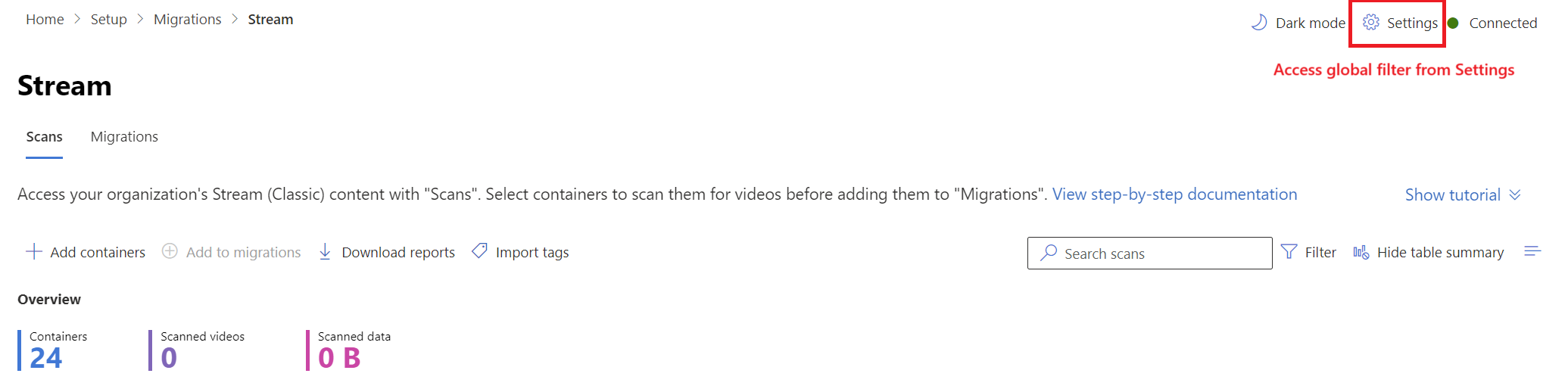
自定義篩選:這會套用至選取的移轉或容器。 全域設定會複製到所有移轉,如果已選取自定義篩選,則會過度使用。 您可以從 [掃描] 和 [移轉] 索引標籤變更自定義篩選。
當您按下 [新增至移轉] 索引標籤將容器新增至 [移轉] 索引卷標時,右窗格可讓您選擇套用自定義篩選。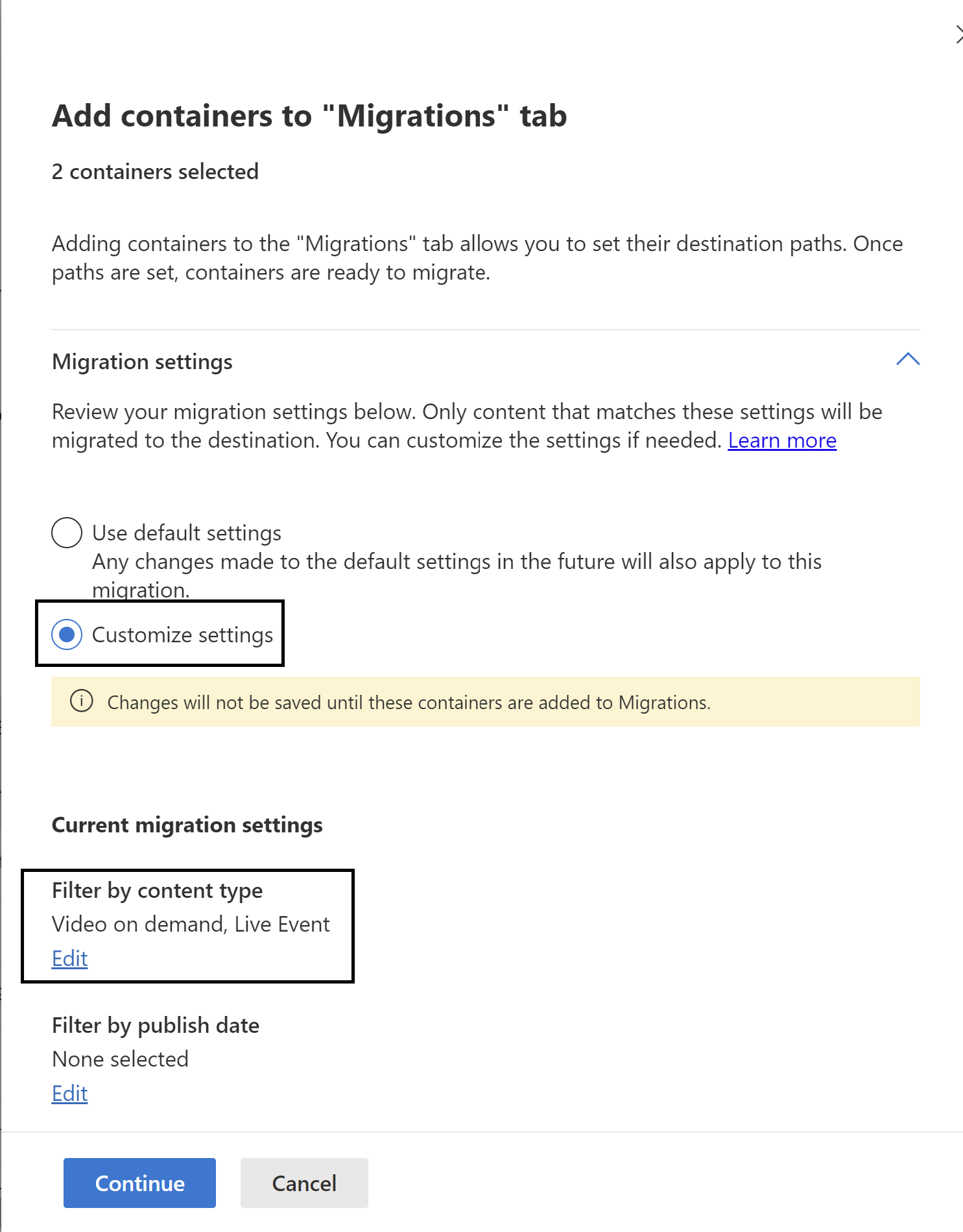
若要從 [移轉] 索引標籤變更篩選,請在行項目上選取以開啟側邊窗格,然後在 [設定] 下尋找篩選條件。
注意事項
移轉工具不會顯示實際移轉之前,將根據一組選取的篩選條件進行移轉的影片和容器數目。 若要這樣做,您可以透過 PowerBI樣本嘗試這組相同的篩選。
步驟 8:容器的目的地指派
新增容器之後,訊息會出現在訊息列的搜尋按鈕旁邊。 流覽至 [ 移轉] 索引標籤 ,以檢閱已新增的容器。
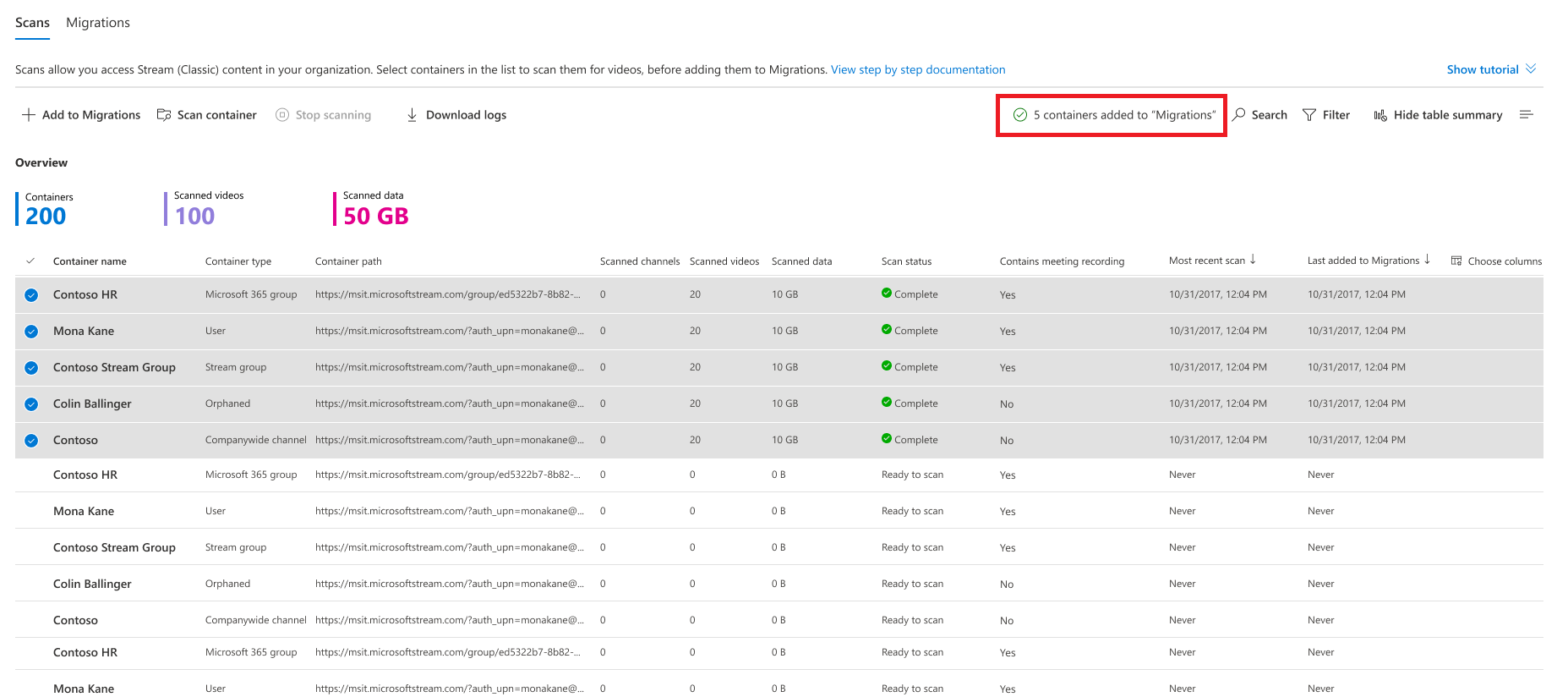
[ 移 轉] 索引標籤上的 [按鈕]、[篩選] 和 [搜尋] 的執行方式,與它們在 [ 掃描] 索 引標籤上的執行方式類似。移轉索引標籤功能包括:
| 功能 | 描述 |
|---|---|
| 摘要標頭 | 顯示已移轉的內容。 當您第一次登陸此畫面時,會是 nil |
| [移轉] 按鈕 | 開始移轉選取的容器 |
| [停止] 按鈕 | 取消任何進行中的移轉 |
| 下載報表按鈕 | 下載移轉摘要 |
| 封存按鈕 | 封存的容器會出現在容器清單中,但在選取所有容器時不會移轉。 當您想要移轉所有容器,但有幾個容器時,這會派上用場 |
| Unarchive 按鈕 | 取消建構容器可讓該容器進行移轉 |
| 下載記錄 | 下載容器中影片的移轉記錄。 如需範例報表,請參閱 掃描記錄檔和摘要一 節以取得詳細數據。 |
| 篩選 | 依 [ 移轉狀態]、[ 包含會議錄製] 和 [ 容器類型] 篩選容器。 |
| 搜尋 | 依容器名稱和容器路徑搜尋 |
兩種容器類型的目的地路徑:Microsoft 365 群組和用戶會分別自動指派給對應的 SharePoint 網站和 OneDrive,您可以視需要加以編輯。 針對其他三種容器類型,目的地不會自動指派,您必須手動指派它,才能進行移轉。
![[移轉] 索引標籤 FRE 最小化](media/stream-migration-guide/migrationflow14.png)
注意事項
如果您的 SharePoint 有 超過 100 K 個網站 (只有極少數客戶屬於此類別) ,則 Microsoft 365 群組自動設定對應可能無法完美運作。 您可以遵循下列步驟,使用 清查報表腳本來 填入遺漏的專案:
- 從 [移轉] 索引標籤中的 [上傳目的地] 按鈕,下載 MigrationDestination (CSV) 範本。 使用此檔案作為腳本的輸入。
- 執行下列命令: .\StreamClassicVideoReportGenerator_V1.11.ps1 -AadTenantId “00000000-0000-0000-0000-000000000000” -InputFile “C:\Users\alias\Desktop\token.txt” -OutDir “C:\Users\alias\Desktop” -CreateDestinationPathMappingForM365GroupContainers true -MigrationDestinationCsvFilePath “C:\Users\Username\Desktop\MigrationDestinations.csv”
- OutDir 中會建立名為 『MigrationDestinationMappingForM365GroupContainers_guid.csv』 的新 csv 檔案。 透過 [上傳目的地] 將此檔案上傳至 MigrationTool。 也會建立記錄檔 logs_guid.txt,以在任何狀況下用來調查失敗。 部分圖說文字:
- 對於沒有連結 SharePoint 網站的 Microsoft 365 群組,透過上述腳本自動填入會提供空白路徑。 在這種情況下,請手動指派 。
- 腳本需要在 PowerShell 中安裝 ExchangeOnline Cmdlet,才能呼叫 ExchangeOnline API Get-UnifiedGroup。 正在腳本中處理,若要安裝此 Cmdlet,則需要系統 管理員 存取權。 第一次以提升許可權的模式執行腳本。
- ExchangeOnline API 只能由 ExchangeOnline 管理員叫用。 尋找執行任何 Exchange 指令程式所需的權限
若要手動指派或更新目的地,您可以個別針對每個容器或大量執行:
- 每個容器的選項 1-手動指派:選取任何容器的 [ 指派目的地 ] 區域,然後開啟右窗格,如下所示。 從窗格中選取目的地路徑。 選取 [ 儲存路徑] 之後,您會看到容器的目的地出現。
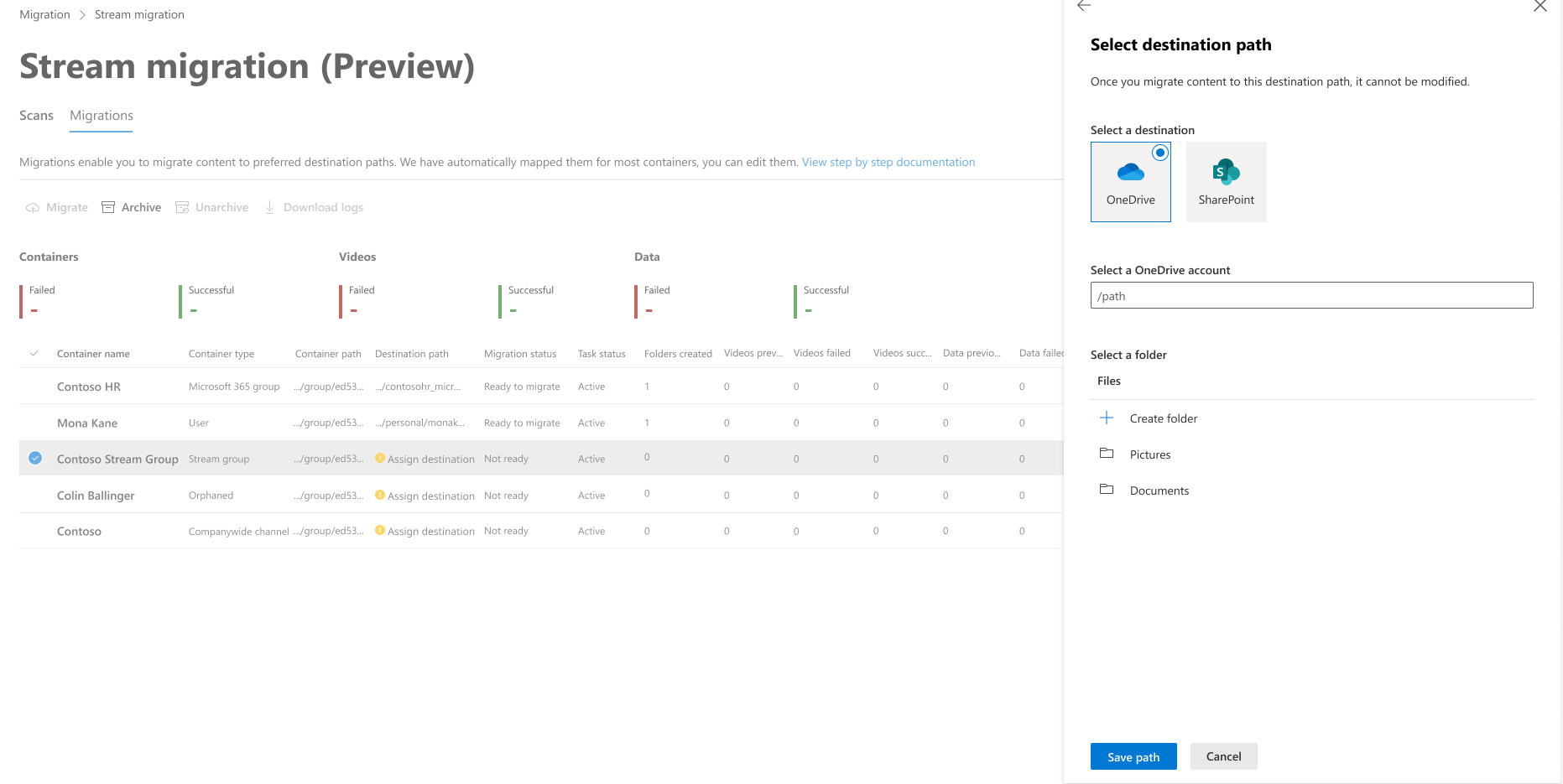
注意事項
如果在指派目的地時,在UI上看不到您租使用者中的SP或Teams網站,則可能有幾個原因:
- SP 系統管理員預設無法存取不是擁有者或成員的網站,雖然他們可以將自己新增至群組或小組。 因此,只有系統管理員至少是群組或小組成員時,才會看到這些網站。 這是因為使用用戶範圍委派令牌來搜尋網站。 不過,由於我們使用應用程式型令牌,因此會在自動對應目的地期間探索到這類網站
- 系統管理員可能也看不到多地理位置租用戶的網站,因為用來擷取網站的圖形 API 在某些情況下無法可靠地執行此動作。
- 在邊角案例中,如果最近建立網站,可能需要一些時間才能同步處理並出現在UI中。 ETA 是幾個小時。
- 選項 2-大量上傳:您可以使用 [ 上傳目的地 ] 按鈕大量上傳目的地路徑。 當您在 csv 樣本中設定目的地路徑時,您可以按下 [上傳目的地] 按鈕,路徑必須是 ,直到文檔庫或其內的資料夾為止。 任何其他路徑都會在移轉期間造成錯誤。
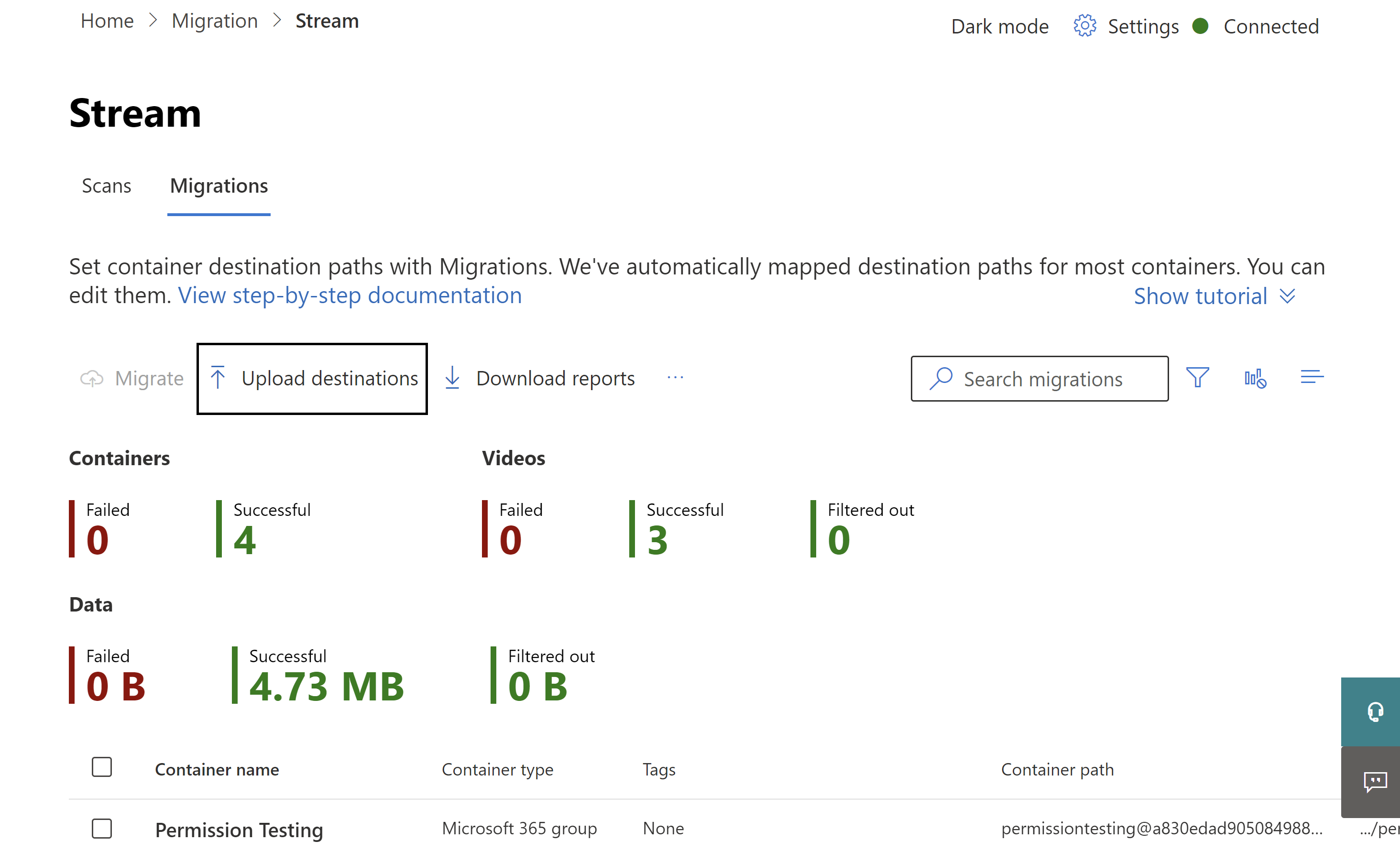
步驟 9:移轉容器
選取您已準備好要移轉的容器,然後選取 [ 移轉] 按鈕。 然後從右窗格選取 [ 繼續 ]。
閱讀右窗格中的指示。 並非所有與影片相關聯的元數據都會移轉。 只有重要專案,例如標題、描述、縮圖、文字記錄和許可權移轉。 如需完整詳細數據,請參閱使用 影片移轉的 元數據一節。
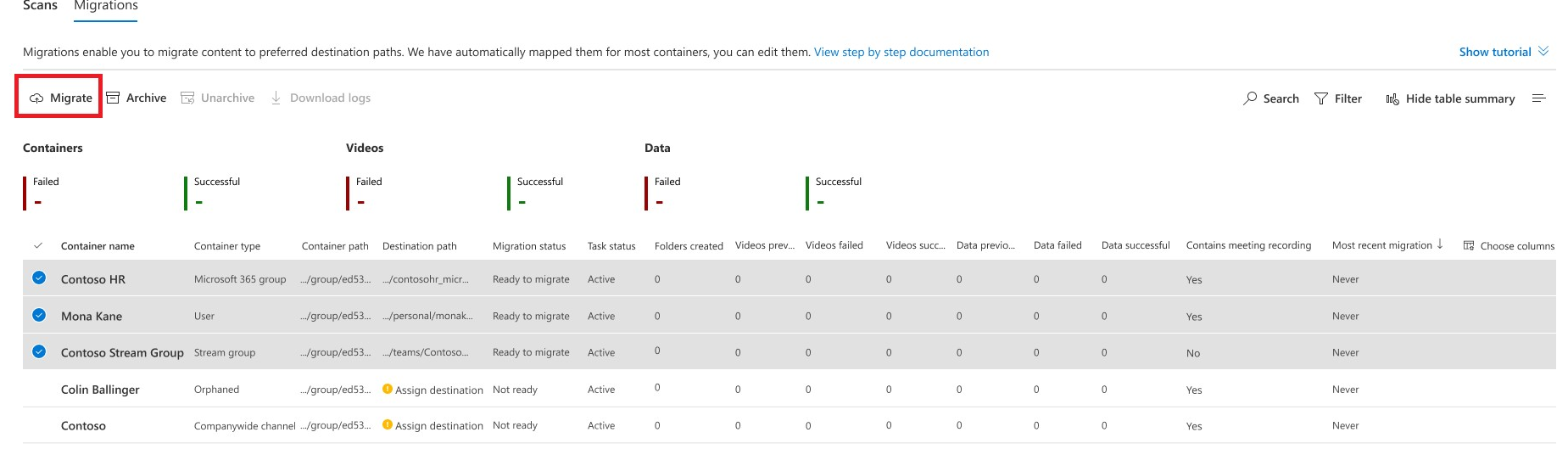
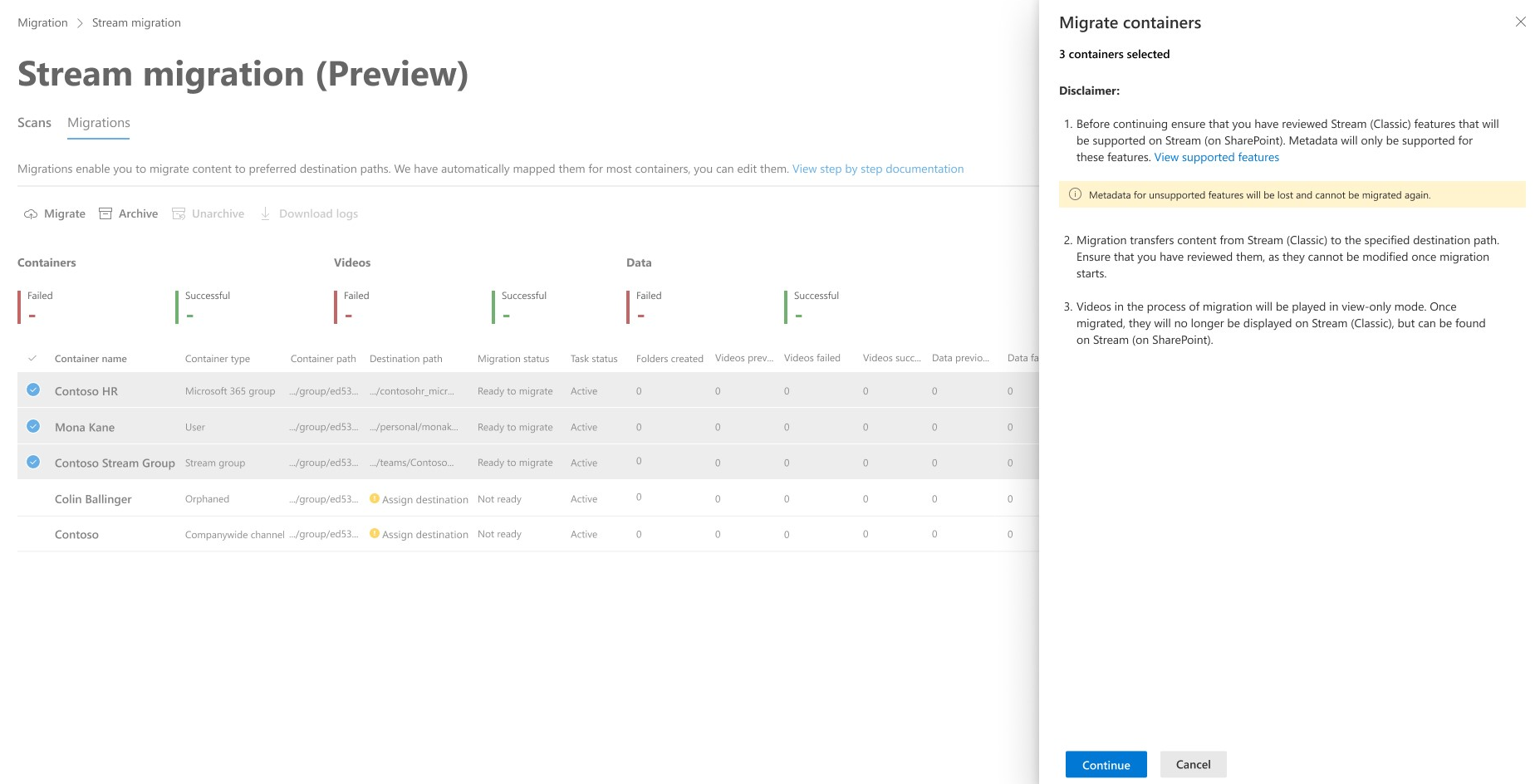
容器的移轉狀態會在完成移轉時更新為 [ 完成 ]。