Stream (傳統版) 在 SharePoint) 移轉工具上 Stream (
重要事項
閱讀 移轉概觀 以取得程序的摘要。 如需詳細數據,請參閱 移轉程式 & 檢查清單 ,以及所有重要文章和頁面的連結。
如果您對移轉工具有任何疑問或意見反應,您可以 加入我們的客戶辦公室時數,直接與我們的工程小組交談。
檢閱 Stream (傳統版) 停用時程表,因為部分日期已延長,讓客戶有更多時間進行移轉。
本文說明移轉工具的概念,以及其移動數據的方式。 建議您先完成本文,再查看 執行工具文章的逐步指南。
默認目的地 & 容器
Stream 移轉工具是以 Microsoft Migration Manager 平臺 (MMP) 為基礎。 這是將任何數據移轉至 SharePoint 和 OneDrive 的移轉工具。 深入瞭解 移轉管理員。 移轉管理員會使用容器 (一組檔案) 和來源和目的地連接器。 我們已在移轉管理員中建置來源連接器,以從 Stream (傳統版) 提取內容,並將其移轉至 OneDrive 和 SharePoint。
我們將 Stream (傳統版) 中的影片分成五種容器類型:
| 容器名稱 | 傳統內容對應 |
|---|---|
| Microsoft 365 群組 | 內 Microsoft 365 群組和頻道中的影片 |
| 使用者 | Stream (傳統版) 中「我的內容」中的影片。 每個已發佈至少一個影片,但未將該影片與群組或頻道建立關聯的使用者,都會在工具中顯示為一個容器。 (已錄製的Teams會議錄製計數作為已發佈的影片。) |
| Stream 群組 | 僅 Stream 群組中的影片。 這些容器只會針對從 Office 365 Video 移轉至 Stream (傳統版) 的客戶顯示。 |
| 全公司頻道 | 全公司頻道中的影片 |
| 孤立影片 | 沒有作用中擁有者的影片,合併成一或多個容器。 屬於上傳者離開組織的影片。 而且沒有其他使用者、Microsoft 365 群組或頻道被指派為擁有者。 |
我們選擇 Microsoft 365 群組 和 使用者 容器的預設目的地,系統管理員可以覆寫這些容器。 下表顯示「自然」預設值。 系統管理員可以變更單一容器的目的地,或使用 CSV 上傳 (.csv 檔案) 功能來大量變更目的地。 第三個數據行包含移轉容器時,在 OneDrive 或 SharePoint 中建立之資料夾階層的相關信息。
| 容器類型 | 預設目的地 | 資料夾階層 |
|---|---|---|
| Microsoft 365 群組^ | 已存在 Microsoft 365 群組 SharePoint 小組網站 | 根檔庫中會建立 「Stream 移轉的影片」資料夾。 群組中的每個通道都會變成 [Stream 移轉的影片] 資料夾下的資料夾。 頻道的 Teams 會議錄製會進一步位於 [錄製] 資料夾底下 |
| 使用者 (我的內容) | 使用者的 商務用 OneDrive (ODB) | 系統會在用戶的商務用 OneDrive (ODB) 中建立「Stream 移轉的影片」資料夾。 Teams 會議錄製內容會進一步放在其中的 [錄製] 資料夾中 |
| 僅限 Stream 群組 | (系統管理員無法選擇現有的 SharePoint 網站,或建立新的網站) | 與 Microsoft 365 群組相同。 |
| 全公司頻道 | (系統管理員無法選擇現有的 SharePoint 網站,或建立新的網站) | 與 Microsoft 365 群組相同。 每個全公司頻道都會顯示為 [Stream 移轉影片] 資料夾內的資料夾。 我們建議系統管理員將全公司頻道分割到多個新的或現有的網站,以避免達到 SharePoint 許可權配額限制。 |
| 孤立影片 | (系統管理員無法選擇現有的 SharePoint 網站,或建立新的網站) | 與 Microsoft 365 群組相同。 組織可以有多個孤立容器的其中一個。 |
^ 如果您在 SharePoint 上的網站少於 50 K,Microsoft 365 群組的目的地自動指派會完美運作。 如果您有超過 50 K 個網站,則可能會遺失部分或所有目的地。 使用 [腳本填入遺漏的專案] () 。
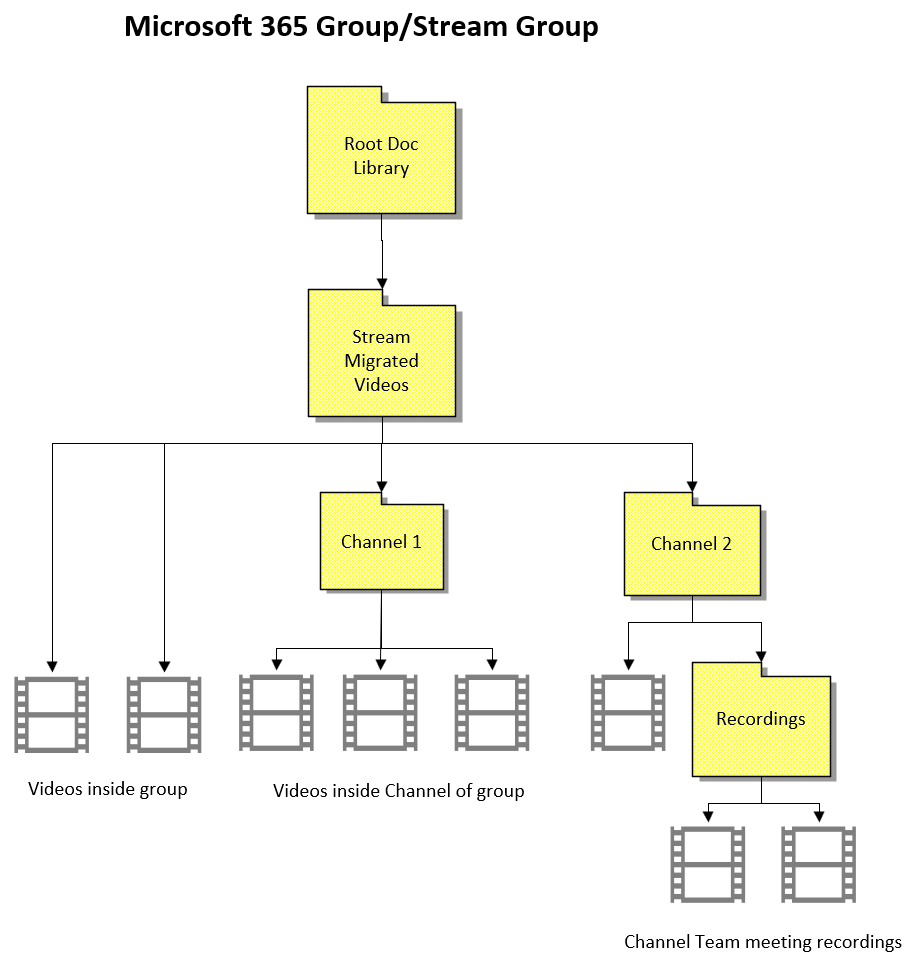
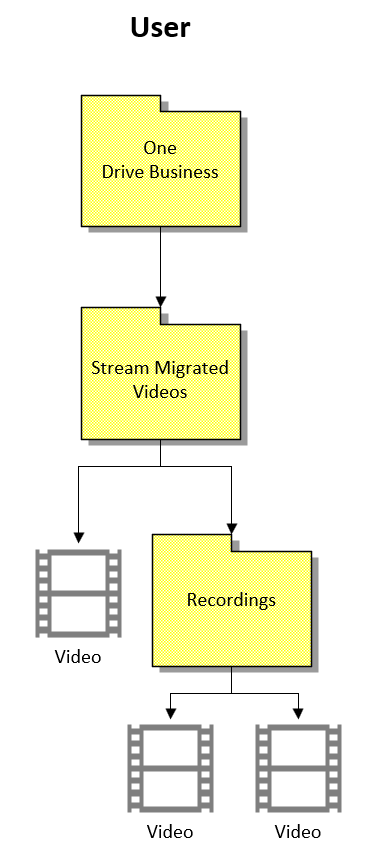
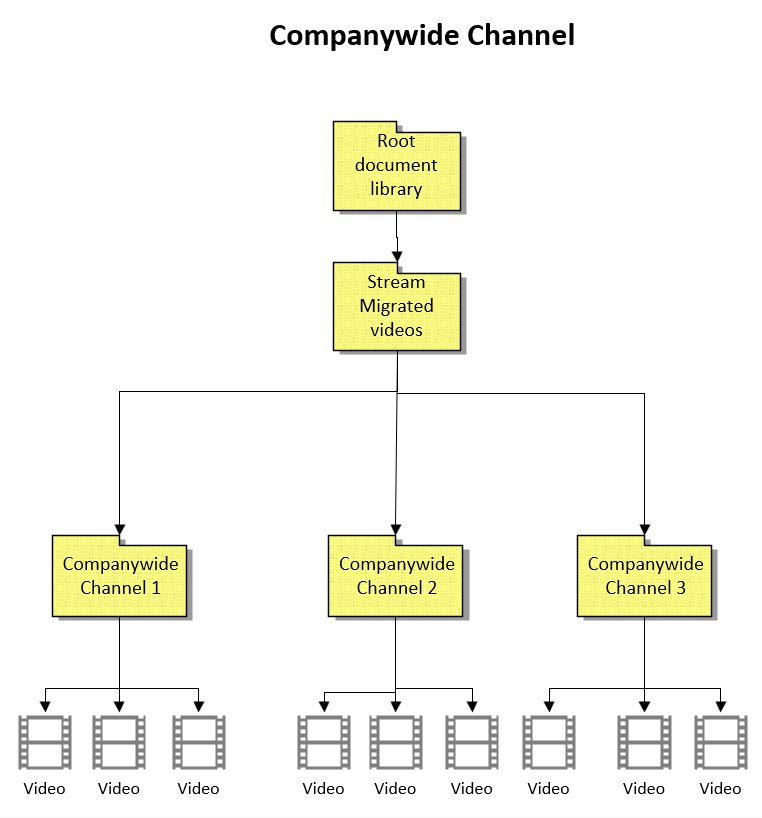
注意:所建立的資料夾名稱只能使用英文。
規則 & 條件約束
此工具只會移轉影片上的特定元數據。 剩餘的元數據會遺失,而且無法復原。
若要取得使用影片移轉的元數據完整清單,請檢查使用 影片移轉的 元數據區段。
以下是一些有關行動屬於群組或使用者之影片的條件約束:
- 屬於群組的影片:群組中的所有影片都會一起移動。 如果已選擇預設值,或系統管理員所選擇的任何其他網站,則會將其移至現有的 Microsoft 365 群組
- 屬於使用者的影片:只有未與群組或頻道相關聯的影片會透過「使用者」容器移動,並在預設值未過度填入時登陸使用者的 ODB。 群組指派給查看器而非擁有者角色的影片也會透過「使用者」容器移動。 如需詳細資訊,請參閱 群組中的影片一起移動一 節。
與多個群組相關聯的影片會實際移至一個位置。 許可權會授與其他群組的成員,讓他們可以 watch 影片,並透過ODSP內的搜尋來存取它們。
移轉之後,影片和容器會隱藏在 Stream (傳統版) 上,而且只會顯示在SharePoint) 上的 Stream (上。 移轉的內容會繼續保留 Stream (傳統版) ,直到其基礎結構淘汰為止。
移轉完成後,保留在 Stream (傳統) 中的任何內容,都會在生命 Stream (傳統版) 結束時刪除。
如果您想要在完成移轉時停用 Stream (傳統版) ,請參閱移轉設定的停用租用戶一節。
容器移轉中的所有或特定影片。 用於從容器使用者 部分移轉篩選器內移轉特定影片。
此工具一次最多可以處理 50,000 個容器,自動調整為 49,500 個。 依下列順序顯示容器:Microsoft 365 群組、Stream 群組、全公司頻道、使用者。
當您第一次使用此工具時,最多可能需要 15 分鐘,您的容器才會開始出現在 [ 掃描] 索引 標籤中。
使用影片移轉的元數據
- 基本元數據 - 名稱、描述、建立者、發佈日期、上次修改日期、影片 (內容類型、Teams 會議錄製或即時活動) 。 內容類型無法作為數據行值,但移轉所建立的組織階層將協助您判斷內容類型。
- 權限:我們會盡可能鏡像 sharePoint) 上 Stream (傳統版) 和 Stream (影片之間的許可權。 但根據實體位置建構和編輯與檢視許可權,這兩個版本有差異。 特別是與多個群組、Stream 群組和全公司頻道相關聯的影片。 在兩個版本之間的任何衝突案例中,我們遵循最低存取權的原則。 如需完整詳細數據,請參閱 群組中的影片如何一起移動 和 詳細許可權。 如果系統管理員使用腳本來重新排列傳統 Stream Stream (內容,許可權可能會在兩個版本的 Stream 之間變更)
- 文字記錄 - 影片上的所有文字記錄,包括多個字幕和 標題 檔案都會移轉
- 縮圖 - 影片上的縮圖,包括移轉的自定義縮圖
- 傳統 URL 支援:現有的連結 Stream (傳統版) 從 SharePoint 和 OneDrive 中的新移轉位置重新導向播放。
- 傳統內嵌支援
- 影片內嵌 - 如果您移轉視訊,內嵌會重新導向至您移轉到的新位置,並以內嵌方式播放影片。 如果您未移轉影片,則 Stream (傳統版) 內嵌會在 Stream (傳統版) 淘汰時停止運作。
- 部分支援通道內嵌 ,方法是顯示可在新的索引標籤中開啟的移轉目的地資料夾連結。
重要事項
不在此清單中的任何專案將不會移轉。 如需詳細資訊,請參閱電子錶格中最後一欄「移轉附註」,該數據行會比較兩個版本的 Stream
群組中的影片一起移動
- 移轉工具不會個別移動影片,如上所述,它會將影片移至稱為容器的邏輯群組中
- Stream (傳統) 中的影片可能會出現在多個位置,但在 SharePoint 上 Stream () 會在一個位置實際移轉,這是因為不同於 SharePoint,傳統沒有實體位置建構
- 在傳統中,影片是由用戶上傳,並與 Microsoft 365 群組或公司頻道相關聯。
- 如果影片只與使用者相關聯,預設會移至其中一個使用者的 OneDrive。
- 不過,如果影片與另一個實體相關聯,例如 Microsoft 365 群組或公司頻道,它就會隨著該實體移動。 如果影片與所有這類實體相關聯,則會遵循下列順序。 若要閱讀詳細數據,請參閱我們的 詳細案例以取得 & 位置的許可權

- 不過,此規則有例外狀況。 如果 Microsoft 365 群組中的影片未指派給群組作為「擁有者」,而只是指派為「顯示」,則影片會隨著獲指派為擁有者的用戶移動。 例如,在下列案例中,出現在 Stream (傳統版) 中「數字計劃公用關係」群組中的影片會移至「MOD 系統管理員」的使用者容器。 深入瞭解 此細微差別
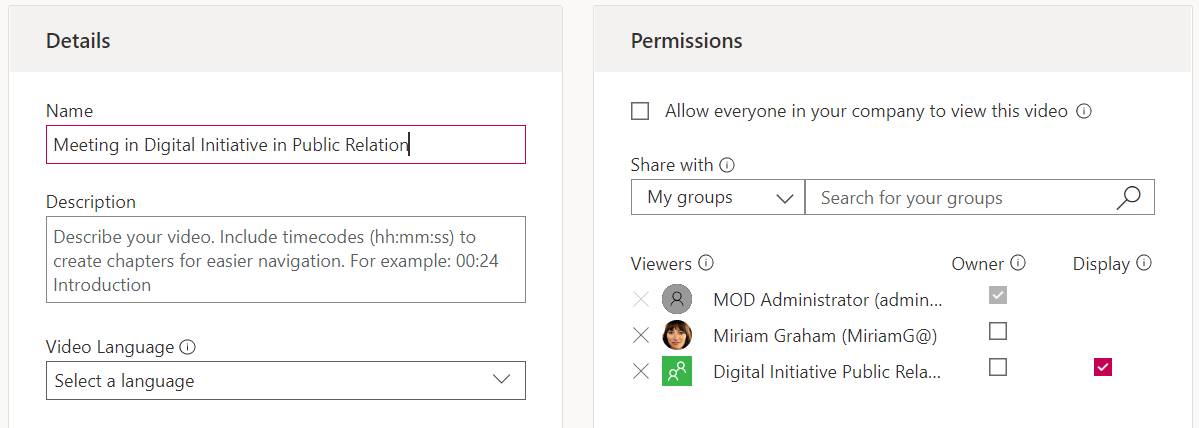
在 Stream (傳統版) 上重新排列來源內容
移轉工具具有邏輯,可根據上一篇文章中定義的優先順序,將影片指派給容器。
- 如果影片與多個群組相關聯,工具可能會將它指派給其中一個群組,而系統管理員可能會想要將它與另一個群組一起移動。 此腳本可讓系統管理員選擇要移動影片的群組。
- 如果群組被指派為「顯示」而非擁有者,如先前文章的螢幕快照所示,群組會隨著擁有者或使用者容器的一部分移動。 相反地,系統管理員可能會想要將此影片當做群組容器的一部分移動。
為了解決上述問題,我們正在開發下列腳本。
更新 Stream (傳統版) 影片擁有權的腳本
腳本現已可供使用,請參閱下面的各種模式,或跳 至執行腳本的指示。
模式 1:匯出 Stream (傳統版) 影片
此模式旨在導出容器內所有影片的詳細數據
模式 2:設定影片的擁有者
此模式對於系統管理員來說很有用,可更新任何影片的許可權,使其使用指定的 M365 群組容器、CWC 群組容器或使用者容器移動。 腳本會將要更新其擁有權的視訊標識碼作為輸入,以及要指派影片擁有權的 M365 群組/CWC 容器/使用者容器詳細數據。
- 如果指定的容器是 M365 群組,腳本會將任何其他 Microsoft 365 或 Stream 群組的許可權降級為僅限 「檢視」。 使用者或公司頻道的許可權將保持不變。
- 如果指定的容器是 CWC,腳本會將任何其他 Microsoft 365、CWC 或 Stream 群組的許可權降級為僅限「檢視」。 使用者容器的許可權將保持不變。
- 如果指定的容器是使用者,腳本會將任何其他 Microsoft 365、Stream 群組或與影片相關聯的使用者許可權降級為 「檢視」。
容器優先順序邏輯:
影片:Stream 群組> M365 Group > Company 或全組織通道>使用者
系統管理員可以從下列專案擷取 Excel 所需的輸入:
- 影片標識碼:傳統清查/PowerBI 報表或直接 Stream (傳統版) 。
- Microsoft Entra 群組標識碼:傳統清查/PowerBI 或直接 Stream (傳統版) 。
- Microsoft Entra 用戶標識碼:傳統清查/PowerBI。
我們不會為系統管理員提供將影片指派給公司頻道的選項,因為沒有任何查看器或擁有者概念。 因此,如果我們需要降級公司頻道的許可權,影片甚至會失去該頻道的檢視存取權
模式3:將群組設定為擁有者
如果您想要將 Microsoft 365 群組中顯示的所有影片一起移動 Stream (傳統版) ,此模式非常有用。 當 某些影片與群組相關聯為「顯示」而非「擁有者」時,此模式很適合用來處理案例。
系統管理員可以從清查報表/PowerBI 儀錶板或直接從 Stream (傳統版) 取得群組容器標識符。
與模式 2 類似,腳本會查看系統管理員所指定群組的所有影片。它會挑選群組的第一個影片,並檢查是否有任何其他與影片相關聯的 Microsoft 365 或 Stream 群組。 如果是,則會將其降級為「檢視」許可權。 使用者或公司頻道的許可權將保持不變。 系統管理員所指定群組的所有影片都會重複此邏輯。
在上述任何模式中使用腳本的幾個缺點或注意事項:
- 如果系統管理員使用此腳本,某些 Microsoft 365 & Stream 群組的許可權可能會因降級而不同於其在數據流 (傳統) 中的許可權。
- 影片可以移至多個位置,而重新導向會指向最後移轉的目的地位置。 當系統管理員針對群組 A 執行此腳本、移轉並執行群組 B 的腳本時,影片會移至多個位置。這兩個群組通用的視訊會在 SharePoint) 上 Stream (的兩個位置移轉兩次。
注意事項
系統管理員應該謹慎使用此腳本,而且只針對應該擁有 SharePoint 上 Stream (內容的重要群組) 。
識別具有重疊影片的容器
為了更正來源端或 Stream (傳統版) 的許可權,系統管理員也需要群組的相關信息,其中的影片數目與 Stream (傳統版) 和移轉工具或清查報表不符。 我們已在清查報表中新增兩個資訊,Power BI 儀錶板中也會顯示相同的資訊。
- 影片總數:在相對應的 Microsoft 365 群組、Stream 群組或公司頻道中移動的影片計數。
- Stream 傳統 UI 中的影片:Stream (傳統版) 中與容器相關聯的影片計數。
若要識別具有重疊影片的容器,請遵循下列步驟:
- 如果上述的 '1' 和 '2' 是容器的不同值,這表示容器具有與其他容器重疊的影片。
- 您不僅可以取得計數,還可以分別使用權 限腳本 的模式 1 和 清查報 表,取得 『1』 和 『2』 中的實際影片。
- 擁有影片之後,您可以手動或透過許可權修正腳本來更新其許可權。
- 您應該只針對業務關鍵且希望所有影片保持在一起的容器執行上述練習,特別是有重疊影片的容器。
移轉篩選 - 從容器移動特定影片
移轉工具可以從容器內移轉完整的容器或僅移轉特定影片。 系統管理員可能想要移轉特定影片的原因有很多,例如:
- 他們想要將 Teams 會議錄製以外的影片移轉 (TMR) ,因為沒有人在監看舊的 TMR。 TMR 通常具有高衰減率,而且會在很久以前移轉至 SharePoint 上的 Stream () 。
- 他們想要移轉最近發佈或檢視的最新影片。
- 他們想要移轉填入影片或檢視計數較高的影片。
注意事項
- 只有在從 Microsoft 系統管理中心存取移轉工具時,才能使用篩選。 登入
https://www.admin.microsoft.com。 流覽至 [設定] 索引標籤,然後流覽至 [移轉] 索引標籤。相同的 SharePoint 系統管理員認證將可存取此工具。 - 一起使用多個篩選時,它們會一起作為 AND 運算子運作。
此工具具有系統管理員能夠根據上述準則篩選出特定影片的功能。
內容類型:接受三個值的其中一個或全部做為輸入; 「Teams 會議錄製」、 「即時活動」 和 「視訊隨選」。 選取您想要移轉的影片類型。 未選取的影片類型將會篩選掉或未移轉。
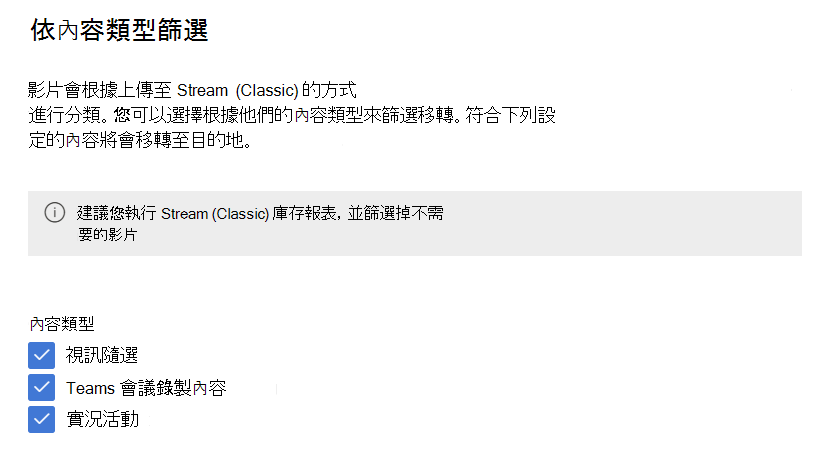
發佈日期:採用最早和最新的日期值。 篩選出 (或不會移轉) 未在所選日期範圍內發佈的影片。
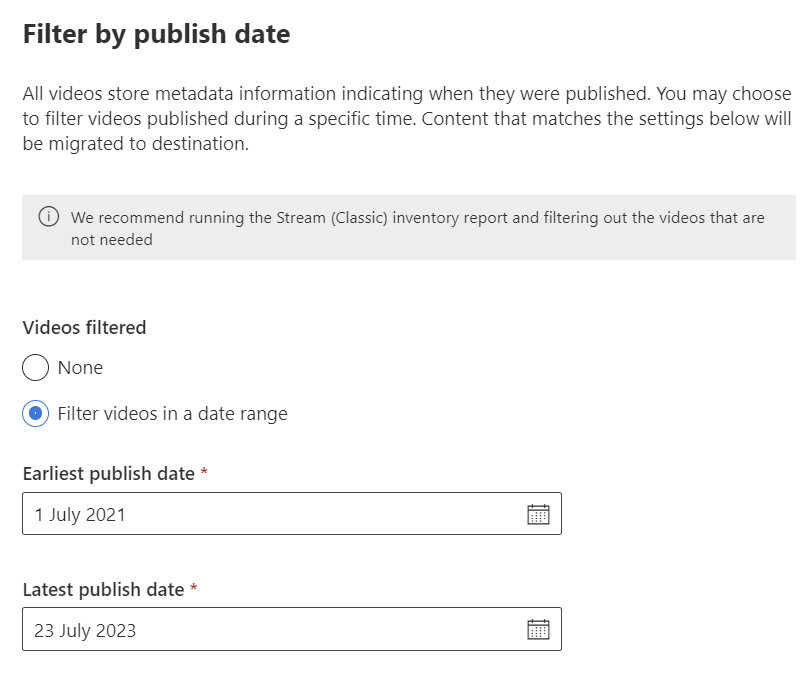
上次檢視日期:採用最早和最新的日期值。 篩選出上次檢視日期不在所選日期範圍內的影片。 Stream (傳統版) 自 2021 年 7 月 1 日起開始擷取上次檢視日期。 上次在該日期之前檢視的影片,其值設定為 Null,且一律會篩選掉。如果您想要移轉上次在 2021 年 7 月 1 日之前檢視的影片,請勿使用此篩選。
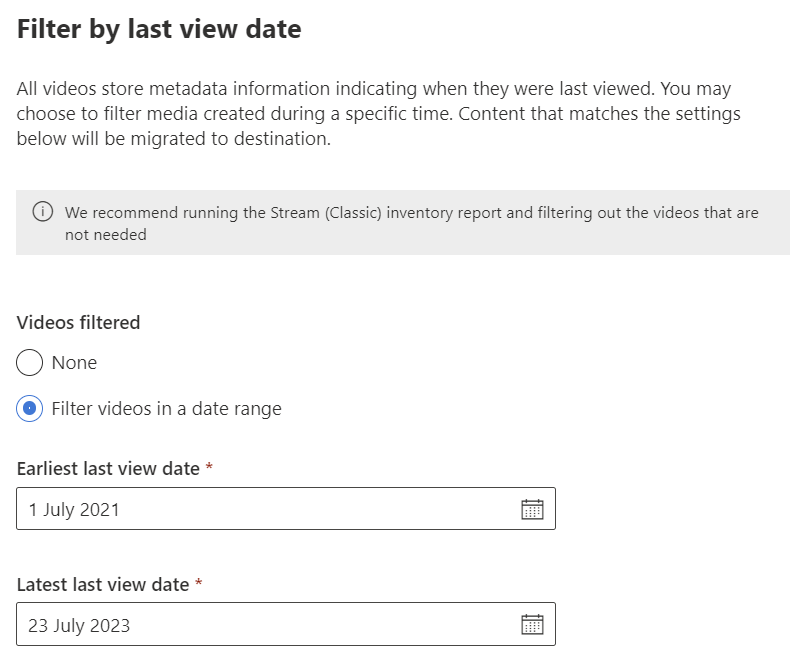
檢視計數:取得數位值。 移轉 檢視 大於或等於所選數位的影片。
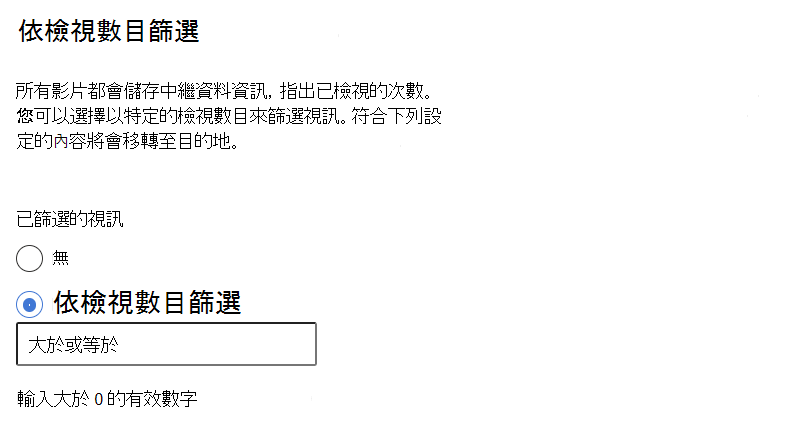
全域和自定義篩選
篩選可以透過兩種方式套用:
全域篩選:這可透過設定齒輪圖示,從移轉工具的右上角存取。 此處的設定適用於所有移轉。
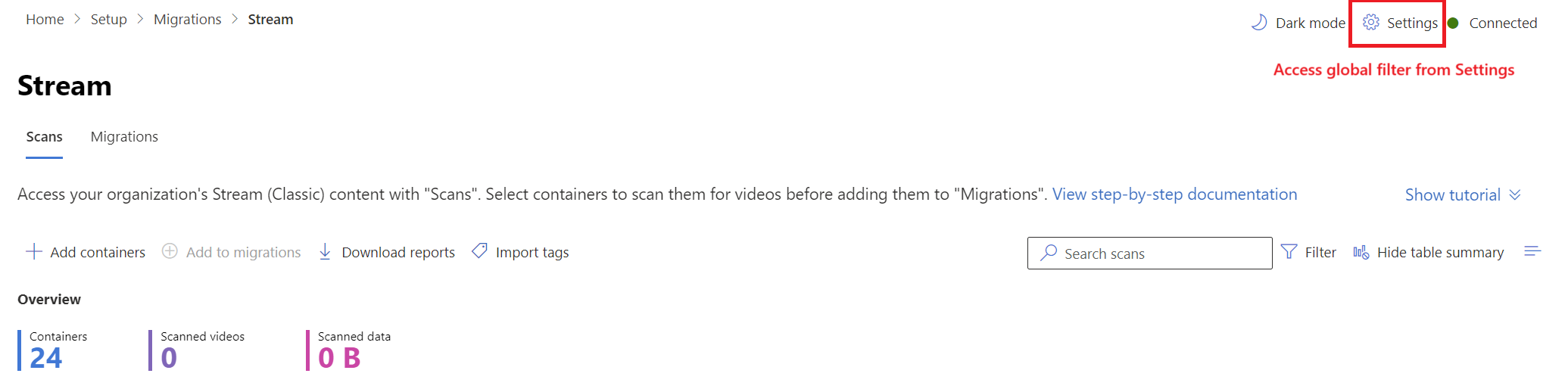
自定義篩選:這會套用至選取的移轉或容器。 全域設定會複製到所有移轉,如果已選取自定義篩選,則會過度使用。 您可以從 [掃描] 和 [移轉] 索引標籤變更這些專案。
當您在右窗格中將容器新增至移轉時,可讓您選擇選取客戶篩選。 若要從 [移轉] 索引標籤變更篩選,請在行項目上選取以開啟側邊窗格,然後在 [設定] 下尋找篩選條件。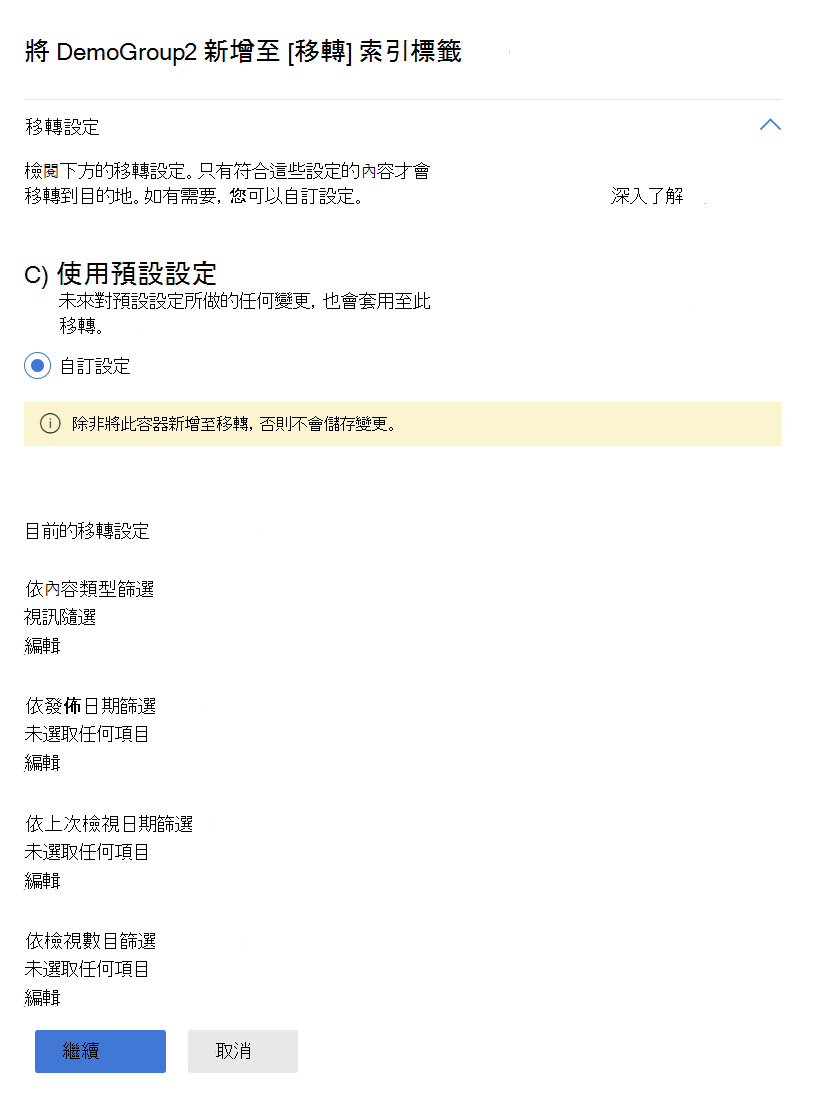
注意事項
移轉工具不會顯示實際移轉之前,將根據一組選取的篩選條件進行移轉的影片和容器數目。 若要這麼做,您可以透過 PowerBI樣本播放這組相同的篩選。
孤立的影片
原始上傳者離開組織的任何影片都會被視為孤立的視訊。 孤立的視訊可以與下列項目相關聯:
- 原始上傳程式
- M365 群組
- 公司頻道
雖然只有與原始上傳程式相關聯的孤立影片會透過「孤立視訊」容器移轉,但與 M365 群組和公司頻道相關聯的孤立影片會隨著群組和頻道容器一起移動。
目的地對應
如果您的 SharePoint 有超過 50 K 個網站,則自動目的地對應可能不適合您的租使用者。 部分或所有專案可能遺失。 您可以使用我們的腳本來填入遺漏的專案。
此腳本與用來產生 Stream (傳統版) 視訊清查報告的腳本相同。 它會使用從 [移轉] 索引標籤下載的 [上傳目的地] CSV 範本作為輸入,並在您的電腦本機產生檔案。 檔案接著可以上傳至工具。 此腳本適用於英文和非英文 SharePoint 網站。
閱讀指示以執行 目的地對應腳本。
可用的報表
移轉管理員中的工具提供一些報告,以及透過 Stream (傳統版) 系統管理中心提供一些報告。
Stream (傳統版) 影片報告
Stream (傳統版) 中的所有影片都有清查報告。 如需如何執行報表的詳細資訊,請參閱 Stream (傳統版) 影片報表一文。
掃描記錄檔和摘要
[掃描] 記錄檔是 [掃描] 索引標籤中可用的容器層級報告。其中包含每個掃描影片的詳細數據,包括其大小、名稱、來源路徑,以及其 & 唯一許可權/ACL 總計。
若要下載記錄檔:在 [ 掃描] 索引標籤 上,挑選容器,然後選取頂端標頭中顯示的 [ 下載記錄 ] 按鈕。
[掃描摘要] 是可在 [掃描] 索引標籤中取得的匯總層級報告,其中包含容器名稱、大小、其中已掃描的影片、影片的唯一許可權、影片數目和數據大小總計。
若要下載摘要:在 [ 掃描] 索引標籤 上,選取頂端標頭中顯示的 [ 下載報告 ] 按鈕。
移轉記錄檔和摘要
移轉記錄是 [移轉] 索引標籤中可用的容器層級報告。報表提供每個已移轉影片的詳細數據,包括其大小、名稱、目的地資料夾、路徑、移轉成功時的路徑,以及已移轉影片的總數據大小。
若要下載記錄檔:在 [ 移轉] 索引標籤 上,選取容器,然後選取頂端標頭中出現的 [ 下載記錄 ] 按鈕。 它會開啟重疊,以顯示容器的目前和歷史記錄。 選取記錄,然後選取 [下載 CSV] 以下載所選實例的記錄。
[ 移轉摘要 ] 是可在 [移轉] 索引標籤中取得 的 匯總層級報告。其中包含容器名稱、建立的資料夾、成功移轉的影片、略過或失敗的影片、成功傳輸的數據,以及失敗或略過的數據大小等詳細數據。
若要下載摘要:在 [ 移轉] 索引標籤 上,選取頂端標頭中顯示的 [ 下載報 表] 按鈕。
手動新增容器
如果您是大型組織,且在您的 Stream (傳統版) 租使用者中有超過 40,000 個容器,這項功能會很有用。 As mentioned in the ‘Rules & Constraints’ section, tool auto discovers only 40,000 containers, and there are chances that the containers you wish to migrate aren't discovered. 您可以手動新增這類容器來移轉這些容器。 您可以透過 [上傳 CSV 檔案] 選項,大量新增單一容器或多個容器。
由於此工具最多可以顯示 50,000 個容器,因此您可以手動新增最多 10,000 個容器,而不需要刪除任何自動探索到的容器。 在任何指定時間, [掃描 和 移轉] 索引標籤 不能有超過 50,000 個容器。
如何手動新增容器
請參閱 新增容器檔。
![[新增容器] 按鈕](media/understand-the-tool/addcontainers1.png)
![[新增容器] 窗格](media/understand-the-tool/addcontainers2.png)
已知問題:容器的名稱不會顯示在工具中,但不會以任何方式影響移轉。
標記
標籤是一項實用的全擷取功能,可讓客戶更妥善地組織、規劃或移轉邏輯群中的數據。 每個容器最多可以套用三個標籤,並根據標籤進行篩選。 如何在移轉中使用標籤的範例:
- 對於大型組織而言,如果您想要一起移轉屬於特定群組的容器,新增與地理位置或業務單位相關的資訊可能會很有用。
- 如果您的員工是廠商、全時或教職員或學生,您可以將此資訊新增為標籤,並根據內容優先順序進行移轉。
- 如果您有大量的容器,您可能會分階段移轉這些容器。 根據移轉的波來標記您的容器。 例如,您可以移轉第 1 波中的某些容器,而在後續的波中移轉其他容器。
您必須將上述組織層級資訊當做標籤匯入工具,然後使用資訊來篩選容器。 請參閱 如何新增標籤的文章
後續步驟
既然您已了解移轉工具的概念,您應該:
- 檢閱 移轉策略指南 ,以開始為您的移轉建置計劃
- 請遵循逐步指南執行移轉工具,將內容從 Stream (傳統版) 移轉至 SharePoint & OneDrive
另請參閱
在 SharePoint) 上移轉至 Stream (的概觀
將影片從 Stream (傳統版) 移轉至 SharePoint Stream ()