本文提供疑難解答和解決通用列印問題的步驟。
本文所涵蓋的問題
用戶無法存取通用列印
如果使用者存取通用列印時遇到問題,即使您有其中一個合格的授權,請確定其中至少一個包含通用列印服務方案。 若要檢查產品授權是否提供通用列印存取權:
- 流覽至 azure 入口網站中Microsoft專案標識碼>授權>所有產品
- 在清單中選取產品
- 瀏覽至左側導覽功能表中的 [服務方案詳細資料]
- 檢查通用列印是否在服務方案清單中
- 如果通用列印服務方案隨附於一或多個產品授權中,請確定已將適當的授權指派給需要通用列印存取權的使用者
系統管理員無法在 Azure 入口網站上存取通用列印
如果您收到存取通用列印入口網站的 『403』 錯誤,請檢查下列各項:
- 確認系統管理員的用戶帳戶已獲指派 Microsoft Entra ID 中的全域管理員或列印機管理員角色。
- 確認系統管理員的用戶帳戶已獲指派包含通用列印授權的授權。 如需詳細資訊,請參閱 通用列印授權指派 。 對於 M365 客戶,通用列印是 Windows 10 企業版 授權的一部分。
- 確認您的環境中已啟用通用列印應用程式:
- 瀏覽至 Azure 入口網站中的 [企業應用程式 > ] [所有應用程式 ]
- 拿掉所有搜尋篩選條件並輸入「通用列印」
- 按兩下搜尋結果中的 [通用列印] 資料列
- 單擊 [屬性] 功能表項,並確定 [已啟用使用者登入?] 設定為 [是]:
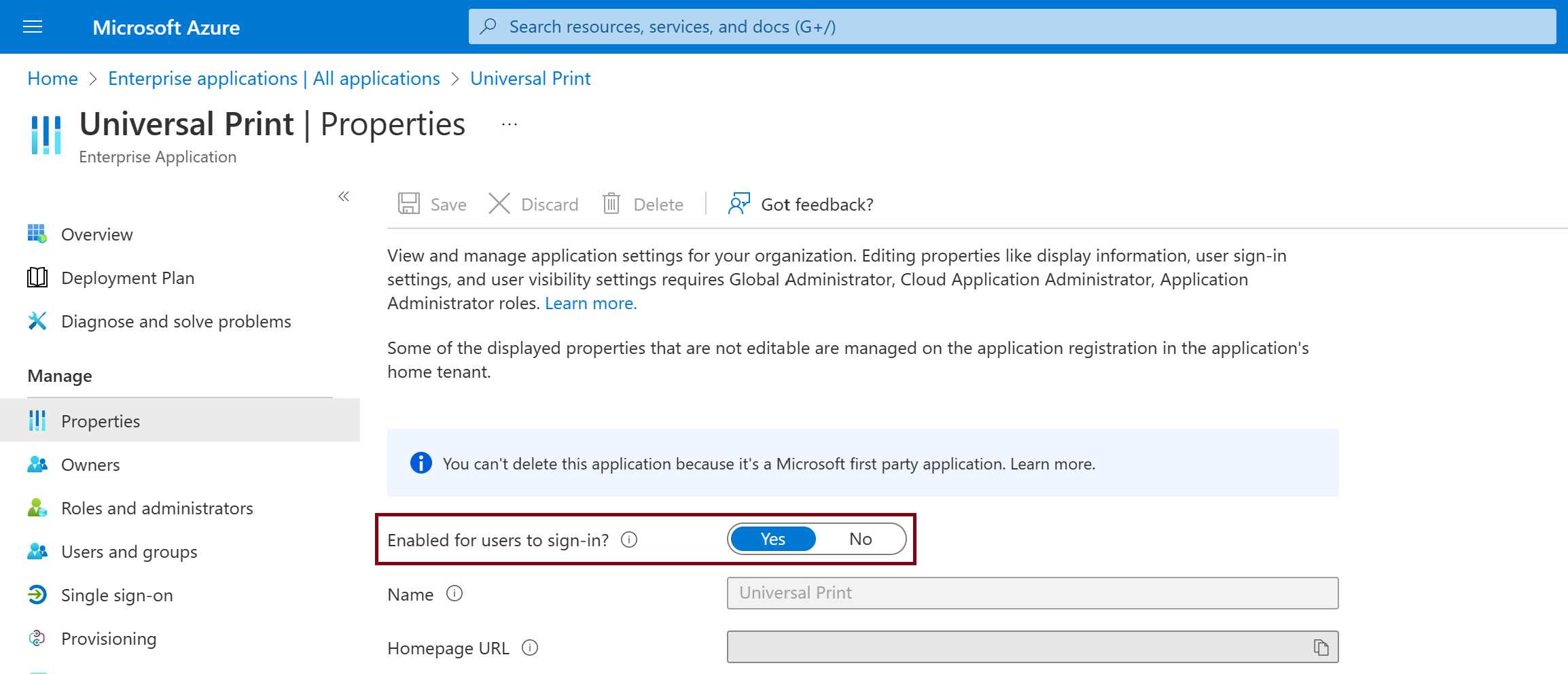
如果您收到 『500』、『503』 或 『504』 錯誤,請檢查您是否沒有遇到存取 Azure 入口網站 的任何網路問題。 如需中斷的任何通知,請參閱這裡。 如果您仍然看到問題,請透過 Azure 支援入口網站開啟支援案例。
設定和註冊印表機
連接器應用程式中未顯示連接器上的印表機
只有執行連接器之電腦的本機印表機才會顯示註冊。 安裝為網路點和列印印表機或使用 PORTPROMPT 的印表機:埠將會在列舉期間略過。
確認實體列印裝置安裝在連接器計算機上本機,而不是從另一部計算機共用的印表機,包括列印伺服器。
檢查列印連接器事件記錄檔 中的事件,指出為何會略過特定印表機,且無法註冊。 此事件會有文字 「略過印表機」 以及印表機名稱,以及略過它的原因。
管理員無法註冊印表機
針對通用印表原生印表機:
- 如果這是第一個正在註冊的印表機,請確認您使用的是具有全域管理員許可權的帳戶。 大部分的 IHV 都有一個已安裝至 Azure 的應用程式,可協助印表機註冊為已加入Microsoft Entra ID 的裝置。 安裝應用程式需要全域管理員角色。 後續的印表機將能夠使用印表系統管理員或列印技術人員角色進行註冊。
- 確認印表機可以存取因特網,且未遭到防火牆或 Proxy 設定封鎖。
- 檢查印表機先前是否已註冊,且仍會在通用列印入口網站或 [Microsoft Entra ID Devices] 下顯示為 [已註冊]。
- 如果您仍然無法註冊原生支援通用列印的印表機,請連絡印表機 IHV 以取得協助。
針對使用 Microsoft 通用列印連接器的印表機
- 確認您未嘗試為已註冊的實體列印裝置註冊列印機佇列。
- 請檢查印表機註冊失敗事件的列印連接器事件記錄檔(事件標識碼 8),以取得印表機註冊失敗的原因。
- 瀏覽 連接器疑難解答檢查清單。
- 確認使用者帳戶已獲指派通用列印授權和其中一個系統管理員角色 - 全域管理員、列印系統管理員或列印技術人員。 請參閱 通用列印授權指派。
- 確認連接器計算機可以存取因特網,且未遭到防火牆或 Proxy 設定封鎖。
- 確認連接器計算機可以存取 Microsoft Entra ID。 請參閱 下列步驟。
針對使用第三方連接器的印表機
- 確認印表機未列在通用列印或Microsoft Entra ID 裝置中註冊。
- 請洽詢ISV以取得連接器以取得其他支援。
針對第三方解決方案進行疑難解答
請執行下列動作,再連絡Microsoft支援:
- 請連絡解決方案提供者,以取得其通用列印解決方案的支援。 某些解決方案提供者 已更新其支援通用列印的供應專案版本。
- 請讓通用列印小組知道這一點,以便我們可以調查第三方功能無法與通用列印搭配運作的原因。 您可以在 的 [討論] 區段中 https://aka.ms/UPCommunity張貼,以執行此動作。
已註冊的列印機會顯示為 [列印連接器] 應用程式中的 [可用]
如果印表機從 Microsoft Entra ID Devices 中刪除,則會在連接器上取消註冊。 不過,它仍會在通用列印入口網站中顯示為「已註冊」。 如果您在印表連接器事件記錄檔中查看,您會看到印表機的錯誤:
- 印表機 printerid <> 已從雲端取消註冊。 刪除本機數據。
- 取得印表機 printerid <>的 DeregisteredDeviceException。
- 印表機 <printerid> 的令牌要求失敗:System.Net.WebException:遠端伺服器傳回錯誤: (400) 不正確的要求。
嘗試在列印連接器事件記錄檔中重新註冊印表機失敗,並出現「裝置已存在」錯誤。
若要解決此問題,您必須在通用列印入口網站中取消共用和取消註冊印表機,然後從列印連接器應用程式重新註冊印表機。
如果您想要保留通用列印共用端點,請使用這裡的步驟來保留印表機共用端點。
在 Azure 入口網站中,將印表機帶回在線仍然顯示為「已停止」,用戶端上會顯示「需要注意」
印表機有時需要離線進行維護,當他們重新上線時,他們仍可能會在 Azure 入口網站中顯示為 [已停止],並在使用者的裝置上顯示為 [需要注意]。 若要解決這個問題:
- 在 Windows [設定] 應用程式的 [印表機和掃描器] 頁面中選取印表機,然後按兩下 [開啟佇列] 以開啟連接器主電腦上的印表機佇列。
- 移至 [印表機] 功能表,將 [暫停列印] 選項切換為開啟,然後再次將它切換為關閉(您許多人也需要先單擊 [以系統管理員開啟] 選項。 這會導致連接器再次辨識印表機已上線,而且會更新入口網站和用戶的裝置。
探索並安裝用戶端上的印表機
使用者探索不到任何通用列印印表機
當使用者在 Windows [設定] 應用程式的 [裝置] 區段中按兩下 [新增印表機或掃描器],就不會探索到任何通用列印印表機。
確認使用者的計算機已連線到 Microsoft Entra ID。 請參閱 下列步驟。
確認使用者已獲指派通用列印授權:請參閱 通用列印授權指派。
確認使用者不是混合式雲端列印 (HCP) 部署的一部分:
檢查並刪除下列登入機碼:
Computer\HKEY_LOCAL_MACHINE\SOFTWARE\Microsoft\PolicyManager\current\<SID>\EnterpriseCloudPrint
重要
如果使用原則設定此金鑰(例如使用 Microsoft 端點管理員),則下次套用原則時,系統會自動重新建立密鑰。
確認使用者未設定多個工作帳戶:
- 在 Windows [設定] 應用程式中,按兩下 [帳戶] > [存取公司或學校]。
- 如果計算機已加入 Microsoft Entra 識別碼,請移除所有其他的工作和學校帳戶。
- 如果計算機 未 加入 Microsoft Entra 識別符,且帳戶超過 1 個,請移除具有用戶嘗試探索之印表機的組織帳戶以外的所有帳戶。
確認使用者具有印表機共用的存取權限:
- 在 Azure 入口網站中流覽至 [印表機 ]。
- 按兩下用戶應該有權存取的任何印表機。
- 確認 「印表機共用名稱」具有值(亦即印表機已共用)。
- 在左側窗格中,按兩下 [存取控制]。
- 確認使用者已列為印表機共用的成員。 如果沒有,請按兩下 [新增] 按鈕來新增使用者。
確認使用者可以存取 Microsoft Graph:
- 檢查一般網際網路存取權 (特別是 *.print.microsoft.com) 是否受被網路防火牆設定封鎖,或是否需要 winhttp Proxy。 使用 netsh winHTTP set Proxy ipaddress:port 命令,在用戶端上設定 Proxy 設定。
- 在使用者的計算機上使用 Fiddler (請參閱 執行 Fiddler 追蹤 ),確認沒有存取 https://graph.print.microsoft.com的錯誤。 最常見的錯誤是 403。
- WPAD 會在瀏覽器中顯示因特網和 *.print.microsoft.com 的存取權,但通用列印無法使用以 WPAD 部署的設定。 這是因為 WPAD 只供 瀏覽器使用
使用者探索不到特定通用列印印表機
當使用者在 Windows [設定] 應用程式中的 [裝置] 區段中按兩下 [新增印表機或掃描器],就會發現某些通用列印印機,但特定印表機不在該清單中。
確認使用者有權存取該印表機的印表機共用:
- 在 Azure 入口網站中流覽至 [印表機 ]。
- 按兩下用戶嘗試探索的印表機。
- 確認 「印表機共用名稱」具有值(亦即印表機已共用)。
- 在左側窗格中,按兩下 [存取控制]。
- 確認使用者已列為印表機共用的成員。 如果沒有,請按兩下 [新增] 按鈕來新增使用者。
確認位置設定:
如果印表機仍然不在探索到的印表機清單中,可能是因為Windows 顯示從通用列印探索到的前10部印表機,其接近用戶的順序。 如果未設定印表機位置屬性,或未設定用戶電腦上的 Windows 位置服務,則可能不會為用戶自動探索印表機。
請參閱 管理印表機位置設定 ,以深入瞭解通用印表表機位置設定。
請參閱 如何控制位置設定 ,以深入瞭解如何設定 Windows 10 位置服務。
手動搜尋印表機:
在自動搜尋中找不到印表機之後,請單擊 [在我的組織中搜尋印表機] 或 [搜尋印表機的通用列印] (視您的 Windows 版本而定,這 2 個連結中有一個),然後手動搜尋所需的印表機。 您也可以按下該頁面上的搜尋位置連結,並瀏覽 組織的建置階層 來尋找所需的印表機。
印表機選項無法使用,或選取的印表機選項不會反映在列印輸出中
確認已為連接器電腦上的印表機設定印表機選項。
刪除並重新安裝用戶電腦上的印表機,以防印表機安裝未在安裝印表機時下載設定。
請參閱 「診斷遺漏的印表機選項」 ,以判斷某些選項是否已卸除,因為通用列印不支援這些選項。
檢查印表機製造商提供的最新驅動程式。 如果您的印表機型號有多個可用的驅動程式,建議您依喜好設定順序使用下列驅動程式:
- 製造商的通用或全域印表機驅動程式
- 模型特定的 V4 印表機驅動程式
- 模型特定的 V3 印表機驅動程式
- 模型特定的印表機驅動程式(未指定 V4 或 V3)依照「如何在 通用列印連線程式 上變更印表機的驅動程式」中的步驟,在連接器計算機上變更此驅動程式?。
確認計算機已連線到 Microsoft Entra 識別碼
執行
dsregcmd /status /verbose /debug並確認下列其中一個設定成立:裝置狀態 - AzureAdJoined : 是
及
SSO 狀態 - AzureAdPrt : YESor
用戶狀態 - WorkplaceJoined : 是
印表機會在使用者電腦上顯示為離線
確認印表機在連接器電腦上已上線:
- 從連接器計算機將測試頁面列印至印表機。
瀏覽 連接器疑難解答檢查清單。
未透過 Microsoft 端點管理員安裝印表機 (MEM)
檢查端點管理/Intune 布建工具頁面的 疑難解答區段。
探索印表機時,系統會提示使用者出現認證對話框
在單擊 [新增印表機或掃描器] 按鈕以搜尋印表機之後,Windows 會快顯使用者認證對話框提示。 輸入使用者認證之後,就會發生錯誤訊息
要求標識符:<GUID 相互關聯標識碼:>GUID<> 時間戳:<日期和時間>訊息:AADSTS50020:來自識別提供者 'live.com' 的用戶帳戶< 'account>' 不存在於租使用者 'Microsoft Services' 中,而且無法存取該租使用者中的應用程式 '<GUID>'(通用列印原生用戶端)。 必須先將該帳戶新增為租用戶中的外部使用者。 使用不同的Microsoft Entra ID 用戶帳戶註銷並重新登入。
確認輸入的使用者認證是使用通用列印的 Microsoft Entra ID 租使用者中的帳戶。
列印工作
列印作業未順利完成
確認使用者電腦已將列印作業傳送至通用列印:
在使用者計算機上開啟印表機佇列,並檢查作業是否仍在佇列中,其中一個狀態 為 [傳送至列印機 ] 或 [傳送至列印機時發生錯誤]。
如果使用者計算機無法傳送作業通用列印,這可能是因為防火牆或網路安全性封鎖對 *.print.microsoft.com 的存取。 在使用者的計算機上執行 Fiddler 追蹤,確認沒有錯誤存取「print.print.microsoft.com」。
確認作業出現在 Azure 入口網站的印表機作業中:
- 流覽至 Azure 入口網站中的印表機 。
- 按兩下目標印表機。
- 在左側窗格中,按兩下 [作業],然後尋找使用者的工作。 成功的作業會顯示其狀態為「已完成」。
[已停止]、[中止] 或 [擱置] 的作業狀態表示作業未成功傳送至目標列印機。 繼續進行後續步驟,以針對連接器和目標印表機的問題進行疑難解答。
確認安裝在連接器上的目標印表機是實體列印裝置,而不是屬於第三方解決方案的邏輯印表機:
如果目標印表機是屬於第三方解決方案的邏輯印表機,請參閱 針對第三方解決方案進行疑難解答。
從連接器計算機將測試頁面列印到該印表機,以確認目標印表機是否正常運作。
確認連接器上沒有列印工作失敗:
確認您已在連接器上安裝目標印表機的最新印表機驅動程式,然後再試一次列印作業。
重要
若要更新連接器上的印表機驅動程式,請遵循「如何在 通用列印連線程式 上變更印表機的驅動程式?」中的步驟。
檢查列印連接器事件記錄檔中是否有作業失敗錯誤。 作業失敗錯誤在事件詳細數據中XPS_JOB_FAILED錯誤碼。 您可以將事件詳細數據的「UP 作業識別碼」比對至 Azure 入口網站中印表機「作業」區段中的「識別碼」。
確認連接器上的印表機名稱未變更:
如果印表機驅動程式已更新,印表機名稱可能已變更。
- 將印表機重新命名回原始名稱。
- 取消註冊舊的印表機並註冊新的印表機。
如果列印連接器應用程式中的 [啟用混合式 AD 組態] 設定為 [開啟],請檢查 Print Connector 事件記錄檔中是否有事件 27「無法模擬 <使用者> 的工作 <標識符>」,後面接著事件 9 「PrintJob 失敗 System.Security.SecurityException:使用者名稱或密碼不正確...」。 若要解決此錯誤,請將 [啟用混合式 AD 組態] 設定為 [關閉]。 如需詳細資訊,請參閱 在通用列印 上啟用混合式 AD/Microsoft專案標識符環境。
如果印表機未共用,且稍後會以相同名稱再次共用,則使用者與印表機的連線將會中斷。 如果印表機已取消共用/重新共用,使用者就必須在 Windows 裝置上卸載並重新安裝印表機,才能繼續列印。
列印作業使用者名稱為 「系統」
使用 通用列印連線程式 時,這是預期的行為。 連接器會在安裝連接器的電腦上,以本機系統帳戶的形式執行。 因此,由連接器提交給 Windows 列印後台處理程式的列印作業是由系統帳戶所提交。
第三方列印管理解決方案的某些功能,尚未支援通用列印,依賴提交列印作業的用戶名稱,以回報給 Windows 列印後台處理程式。 這些功能適用於 Windows Print Server。 它們無法與通用列印一樣運作。
如果您有這類第三方解決方案,請參閱 針對第三方解決方案進行疑難解答。
此外,如果您的環境符合必要條件,您可以在 通用列印連線程式 中啟用混合式 AD/Microsoft Entra ID 設定的支援。 這會導致連接器模擬提交列印作業之使用者的 AD 網域身分識別,因此,列印作業用戶名稱會是該用戶的用戶名稱。
用戶電腦或 Azure 入口網站的印表機狀態錯誤
從本機安裝印表機的連接器電腦,將測試頁面列印到該印表機,以確認印表機狀況良好。
透過連接器 疑難解答檢查清單,確認連接器狀況良好。
確認連接器能夠將印表機狀態傳送至通用列印,方法是確保沒有任何防火牆規則或網路安全策略封鎖連接器與 Azure 通訊。 檢查 列印連接器事件記錄檔 中是否有包含「無法連線到遠端伺服器」文字的錯誤。
如果 Azure 入口網站中的印表機狀態未 「就緒」,請按兩下印表機,並在列印機的 [概觀] 區段中看到 [印表機狀態原因]。
「不支援的檔格式:application/pdf」錯誤
此錯誤表示目標印表機不支援以 PDF 格式接收列印作業。 當應用程式使用圖形 API 將 PDF 印表作業傳送至印表機時,通常會發生這種情況。
如果目標印表機透過Microsoft列印連接器連線到通用列印,您可以遵循下列步驟,讓通用印表將 PDF 檔案轉換成連接器連接印表機支援的 XPS 格式:
請確定 已開啟檔案轉換 ,然後確認目標印表機已啟用轉換:
- 移至 通用列印入口網站。
- 在瀏覽窗格中,按兩下 [ 印表機]。
- 在印表機清單中,按兩下目標印表機。
- 在瀏覽窗格中,按兩下 [ 印表機屬性]。
- 按兩下 [ 印表機預設值] 索引標籤 。
- 在 [ 內容類型] 下拉式清單中,確認已 列出 application/pdf 和 application/xps 。
通用列印連接器服務
系統管理員無法在 Azure 入口網站上從通用列印移除連接器
請參閱如何移除 通用列印連線程式。
連接器疑難解答檢查清單
確認 符合連接器必要條件 。
確認下列 Windows 服務正在執行:
- 列印連接器服務 (PrintConnectorSvc.exe)
- 多任務緩衝處理器 (Spoolsv.exe)
確認已安裝最新版的連接器:
- 下載最新的 連接器安裝程式。
- 當您執行連接器應用程式時,將檔名中的版本與連接器應用程式標題列(左上角)上的版本進行比較。 版本的前3個部分 (也就是1.3.7) 必須相符。
確認連接器計算機可存取因特網,如這裡所述。
檢查列印連接器事件記錄檔中是否有錯誤。
檢查列印連接器事件記錄檔
以滑鼠右鍵按兩下 [開始] 按鈕,然後按兩下 [ 執行]。
執行下列命令,直接將事件查看器開啟至連接器通道。
eventvwr /c:Microsoft-Windows-PrintConnector/Operational
要尋找的事件:
事件 22 - 作業正在等候的通知。
事件 25 - 已啟動作業識別碼的列印。
事件 10 - 列印作業傳送至多任務緩衝處理器。
事件 26 - AD - 混合式設定 - 模擬成功。
事件 27 - AD - 混合式設定 - 模擬失敗。 請參閱 針對AD混合式進行疑難解答。
事件 9 - 合併票證失敗。 當連接器上列印驅動程式支援的選項與 IPP 規格之間有不相符的情況,如這裡所述 - 支援的列印選項時,就會發生這種情況。 若要檢視細節,請遵循 這裡的疑難解答步驟。 如需兄弟印表機合併票證錯誤的已知問題,您可以在這裡找到。
連接器服務當機或「wcf 端點未接聽」
啟動列印連接器應用程式時,您會看到 wcf 端點未接聽的錯誤。 您也可以看到列印連接器在啟動時當機。 這表示可能有衝突存取埠 8091。
若要確認發生衝突:
檢查列印連接器服務是否正在執行。 如果是,請停止服務。
開啟命令提示字元,然後執行
netstat -a。使用埠 8091 檢查使用中聯機。例如 0.0.0.0:8091。
如果另一個進程使用埠,請使用下列步驟來變更連接器所使用的埠。
識別未使用的埠。 (在此範例中,我們將使用埠 8095)。
在提升許可權的 Powershell 視窗中,執行下列命令來變更埠:
net stop "print connector service"
net stop printconnectorupdatersvc
reg add HKEY_LOCAL_MACHINE\SOFTWARE\Microsoft\UniversalPrint\Connector /v ServicePort /d 8095 /F
net start "print connector service"
net start printconnectorupdatersvc
- 若要確認埠正在新埠上接聽,請開啟瀏覽器並移至下列URL: http://localhost:8095/WindowsServiceHostedService/PrinterConnectorService.
您應該會看到標題為:ProxyWCF 服務的網頁
授權管理
通用列印授權指派
從 Microsoft 365 系統管理中心
- 在 Microsoft 365 系統管理 中心登入 [授權] 區段。
- 按兩下包含通用列印的授權,如這裡所述。
- 確認使用者的名稱位於指派授權的使用者清單中。 如果沒有,請按兩下 [指派授權] 按鈕,將授權指派給使用者。
從 Azure 入口網站
- 確認已為使用者設定 使用位置 :
- 流覽至 「使用者 |所有使用者“。
- 按兩下您要指派授權的使用者。
- 在使用者配置檔中,尋找 [設定] 區段,並確定 [使用量位置] 屬性已指派值。 如果是空的,請按兩下 [ 編輯],選擇使用位置,然後按兩下 [ 儲存]。
- 流覽至 「授權 |Azure 入口網站中的所有產品。
- 按兩下包含通用列印的授權,如這裡所述。
- 確認使用者的名稱位於已指派通用列印授權的使用者清單中。 如果沒有,請按兩下 [指派] 按鈕,將授權指派給使用者。
實用的疑難解答工作
確認計算機已連線到 Microsoft Entra 識別碼
執行
dsregcmd /status /verbose /debug並確認下列其中一個設定成立:裝置狀態 - AzureAdJoined : 是
及
SSO 狀態 - AzureAdPrt : YESor
用戶狀態 - WorkplaceJoined : 是
執行 Fiddler 追蹤
下載並開啟 Fiddler。
確認 Fiddler 未擷取流量。 選取 [ 檔案 ],並確定 未核取 [擷取流量 ]。
選取 [WinConfig] 按鈕,然後選取 [ 豁免全部],然後選取 [ 儲存變更]。
選取 [工具],然後選取 [選項]。
選取 [HTTPS] 索引標籤。
選取 [ 解密 HTTPS 流量 ],然後針對認證提示選取 [ 是 ]。
開啟提升權限的命令提示字元,然後執行下列命令:
netsh winhttp set proxy 127.0.0.1:8888啟用擷取流量。 選取 [ 檔案],然後選取 [ 擷取流量]。
關閉用來列印的應用程式,然後重新開啟它。 (這是清除快取的必要條件。
重現問題。
儲存並檢閱追蹤檔案。
使用 Fiddler 完成之後,請開啟提升許可權的命令提示字元,然後執行下列命令:
netsh winhttp reset proxy
執行瀏覽器追蹤
調查任何入口網站問題,擷取可能是個好主意:
- 網頁瀏覽器的名稱和版本。
- 回報問題的網頁記錄(來自瀏覽器)。
若要收集 Web 記錄,建議您使用網頁瀏覽器的開發人員工具。 開發人員工具可在瀏覽器功能表中的 [更多工具] 下找到,或使用簡短的 Ctrl+Shift+I 或 F12。
以下是收集記錄的步驟:
- 啟動瀏覽器並開啟開發工具(使用 Ctrl+Shift+I 或 F12)。
- 在開發人員工具中,按兩下 [網络] 索引標籤。
- 如果問題橫跨多個頁面,請按兩下 [保留記錄檔] 複選框。
- 開啟或重新整理發生問題的網頁。 您也可以此時重現入口網站作業(例如共用印表機)。
- 載入頁面並發現問題之後,請按兩下 [匯出 HAR 檔案]。
- 在裝置上本機儲存盤案。
在保留印表機共用端點時重新註冊印表機
- 在連接器系統上,建立新的虛擬印表機。
- 在 C:\ 磁碟驅動器中建立 “test” 資料夾。
- 控制台 – 裝置和印表機。
- 新增印表機。
- 按兩下 [我想要的印表機未列出]。
- 選取 [新增具有手動設定的本機印表機或網络印表機]。按 [下一步]。
- 選取 [建立新的埠:]。
- 埠的類型:「本機埠」。。
- 按一下 [下一步] 。
- 輸入埠名稱:「C:\test\dummyprint.prn」。。
- 按一下 [確定]。
- 選取驅動程式(不會使用此印表機,因此任何驅動程式都會正常運作)。 按一下 [下一步] 。
- 印表機名稱:「虛擬印表機」。。 按一下 [下一步] 。
- 選取 [不要共用此印表機]。 按一下 [下一步] 。
- 按一下 [完成] 。
- 開啟 「虛擬印表機」的列印佇列,並將其設定為 「已暫停」。 (這可防止傳送至印表機的工作印,直到我們完成作業為止。請注意,印表機入口網站中擱置的第一個工作可能會遺失,而且必須重新傳送。
- 開啟印表連接器應用程式,並使用通用印表註冊新的「虛擬印表機」。
- 移至通用列印入口網站。
- 移至 [印表機共用] 刀鋒視窗。
- 針對需要重新註冊的印表機,移至印表機共用。
- 按兩下 [交換印表機]。
- 新的 「虛擬印表機」應該列為選項。 選取 [虛擬印表機],然後按兩下 [交換]。
- 返回入口網站中的印表機屬性,然後選取 [取消註冊]。
- 在連接器上,開啟 [列印連接器應用程式],然後從 [可用] 列表中選取印表機並註冊印表機。
- 註冊之後,返回通用列印入口網站中的 [印表機共用],然後選取 [交換印表機]。 選取新重新註冊的印表機,然後按兩下 [交換]。
列印共用現在應該指向新重新註冊的印表機。
使用 PrintCollect、Fiddler 和 UPPrinterInstaller
您可以使用 Fiddler 追蹤、Print-Collect 腳本,以及 UPPrinterInstaller.exe 重新同步處理通用印表機的安裝。 您可以檢閱這些記錄,以取得可能的問題。 您也可以與Microsoft支援小組合作,以檢閱和分析這些記錄。
若要使用這些工具,您需要:
Windows PowerShell 應用程式
印表機共用標識碼
OMA DM 帳戶標識碼
此標識碼是安裝印表機之使用者的帳戶標識碼。 此標識子會驗證使用者,並允許他們存取印表機。 若要取得識別碼,您有下列選項:
-
選項 1:開啟 [工作排程器] 應用程式,展開 [工作] [Sheduler 連結庫>]>Microsoft [Windows>EnterpriseMgmt]。 一般而言,標識碼是列出的第一個 GUID,類似
8A917C42-BE97-49EA-AD77-6EF9FE143E0。 - 選項 2:下載 SyncMLViewer 工具 (開啟 GitHub 存放庫)。
-
選項 1:開啟 [工作排程器] 應用程式,展開 [工作] [Sheduler 連結庫>]>Microsoft [Windows>EnterpriseMgmt]。 一般而言,標識碼是列出的第一個 GUID,類似
相互關聯標識碼
此標識碼是追蹤印表機驅動程式安裝的唯一標識碼。 這有助於針對安裝期間可能發生的任何錯誤進行疑難解答。 若要取得識別碼:
- 開啟 事件檢視器 應用程式,展開 [Windows 記錄],然後選取 [應用程式]。
- 在清單中,尋找
UPPrinterInstaller.exe專案。CorrelationID會顯示在 [詳細數據] 索引標籤中。
您也可以使用 [ 尋找] 動作,並搜尋
UPPrinterInstaller。
追蹤步驟
在用戶端裝置上,安裝 Fiddler。 如需特定步驟,請移至 執行 Fiddler 追蹤 (在本文中)。
下載 Print-Collect 並擷取檔案。 以系統管理員身分開啟 Windows PowerShell 應用程式,並使用您的參數執行
Print-Collect.ps1。 例如,您可以輸入:.\Print-Collect.ps1 -Trace [-RPC] [-Network] [-ProcMon] [-PSR] -Logs [-NoDumps]如需這些參數和其他參數的描述,請在文本編輯器中開啟
Print-Collect.ps1檔案。啟動 Fiddler 追蹤。
以系統管理員身分開啟另一個命令提示字元,移至
System32目錄,通常是C:\windows\system32。 輸入類似下列的語法。 GUID 專屬於您的通用印表機和環境。 請務必將範例 GUID 取代為您的值。UPPrinterInstaller.exe -install -printersharedid E7CBB880-A194-450A-ACC7-86AEE809B971 -omadmaccountid 8A917C42-BE97-49EA-AD77-6EF9FE143E04 -correlationid 8A7E7CDE-D0EE-4C45-86FB-3570C3D5F81F")