模型編輯器
本文件說明如何使用 Visual Studio 模型編輯器 來檢視、建立及修改 3D 模型。
您可以使用 模型編輯器 從頭開始建立基本 3D 模型,或檢視和修改使用完整功能 3D 模型工具建立的更複雜的 3D 模型。
注意
由於 Autodesk FBX SDK 中的安全性考慮,Visual Studio 2022 17.9.3 已移除模型編輯器和 MeshContentTask 的支援。 請參閱 CVE-2023-27911。
支援的格式
模型編輯器 支援數種在 DirectX 應用程式開發中使用的 3D 模型格式:
| 格式名稱 | 副檔名 | 支援的操作(檢視、編輯、建立) |
|---|---|---|
| AutoDesk FBX 交換檔案 | .fbx | 檢視、編輯、建立 |
| Collada DAE 檔案 | .dae | 檢視、編輯(Collada DAE 檔案的修改是使用 FBX 格式儲存的。 |
| OBJ | .obj | 檢視、編輯(OBJ 檔案的修改是使用 FBX 格式儲存的。 |
開始
本節說明如何將 3D 模型新增至 Visual Studio C++ 專案,以及其他可協助您開始使用的基本資訊。
注意
3D場景(.fbx 檔案)等圖形項目的自動建置整合僅支援C++專案。
將 3D 模型新增至您的專案
請確定您已安裝所需的 Visual Studio 元件,才能使用圖形。 元件被稱為 圖像和 3D 模型編輯器。
若要安裝它,請從功能表欄選取 [工具]>[取得工具和功能],然後選取 [個別元件] 索引標籤,以開啟 Visual Studio 安裝程式。在 [Games and Graphics] 類別下,選取 [影像和 3D 模型編輯器] 元件,然後選取 [修改 ]。
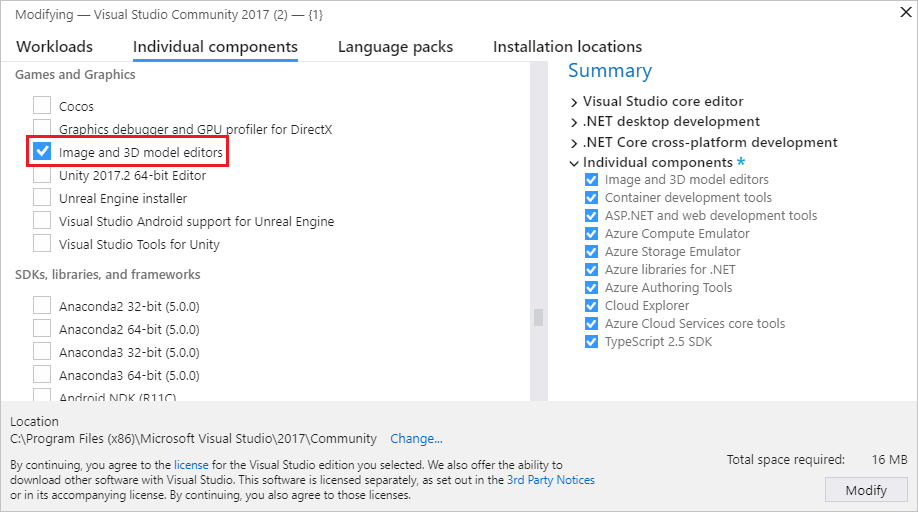
元件會開始安裝。
在 [方案總管]中,開啟您要新增影像之C++專案的快捷方式功能表,然後選擇 [新增>新增專案]。
在 [[新增專案] 對話方塊的 [圖形] 類別底下,選取 [3D 場景 (.fbx)。
![已選取 3D 場景的 [新增項目] 對話框](media/add-new-3d-scene.png?view=vs-2019)
注意
如果您在 [新增專案] 對話方塊中看不到 [圖形] 類別,並且您已安裝 [影像和 3D 模型編輯器] 元件,那麼您的專案類型不支援圖形專案。
輸入模型檔案 名稱,然後選取 新增。
軸方向
Visual Studio 支援 3D 軸的每個方向,並從支援它的模型檔格式載入軸方向資訊。 如果未指定座標軸方向,Visual Studio 預設會使用右手座標系統。 座標軸指標 顯示設計介面右下角目前的座標軸方向。 在 座標軸指標上,紅色代表 x 軸、綠色代表 y 軸,藍色代表 z 軸。
建立您的 3D 模型
在模型編輯器中,每個新物件一律會以模型編輯器內建的基本 3D 圖形之一或 基本類型開始。 若要建立新的和唯一的物件,您可以將基本物件新增至場景,然後修改其頂點來變更其圖形。 針對複雜的圖形,您可以使用立體化或細分新增其他頂點,然後加以修改。 如需如何將基本物件新增至場景的資訊,請參閱 建立和匯入 3D 物件。 如需如何將更多頂點新增至物件的詳細資訊,請參閱 修改物件。
使用模型編輯器
下列各節說明如何使用模型編輯器來處理 3D 模型。
模型編輯器工具列
模型編輯器工具列包含可協助您使用 3D 模型的命令。
影響模型編輯器狀態的命令位於主 Visual Studio 視窗中 模型編輯器模式 工具列上。 模型化工具和文本命令位於模型編輯器設計介面 模型編輯器 工具列上。
以下是 模型編輯器模式 工具列:

下表描述 模型編輯器模式 工具列上的專案,這些工具列會依它們從左至右出現的順序列出。
| 工具列項目 | 描述 |
|---|---|
| 選取 | 根據使用中的選取模式,啟用場景中的點、邊、面或物件選取。 |
| 潘 | 啟用相對於視窗框架的 3D 場景移動。 若要進行平移,請選取場景中的點,並移動它。 在 [選取 模式] 中,您可以按住 Ctrl,暫時啟用 平移 模式。 |
| 縮放 | 啟用相對於視窗框架的更多或更少場景詳細數據的顯示。 在 [縮放 模式中,選取場景中的某個點,然後將它向右或向下移動以放大,或向左或向上移動以縮小。 在 [選取] 模式中,您可以在按住 Ctrl時,使用滑鼠滾輪來放大或縮小。 |
| 軌道 | 將檢視畫面定位於所選物件周圍的圓形路徑上。 如果未選取任何對象,路徑會置中於場景原點。 注意: 啟用 正投影 時,此模式沒有任何作用。 |
| 全球本土 | 啟用此專案時,選取物件的轉換會發生在世界空間中。 否則,選取物件的轉換會發生在區域空間中。 |
| 樞紐模式 | 啟用此專案時,轉換會影響所選物件的 樞紐點的位置和方向(樞紐點會定義翻譯、縮放和旋轉作業的中心。否則,轉換會影響物件幾何的位置和方向,相對於樞紐點。 |
| 鎖定 X 軸 | 將物件操作限制為 x 軸。 只有在您使用操作工具小工具的中心部分時,才適用。 |
| 鎖定 Y 軸 | 將物件操作限制為 Y 軸。 只有在您使用操作工具小工具的中心部分時,才適用。 |
| 鎖定 Z 軸 | 將物件操作限制為 z 軸。 只有在您使用操作工具小工具的中心部分時,才適用。 |
| 框架物件 | 框架選取的物件,使其位於檢視的中心。 |
| 檢視 | 設定檢視方向。 以下是可用的方向: 前面 將檢視定位在場景前方。 返回 將檢視置於場景後。 左 將視圖定位在場景左側。 右 將視圖放置在場景右側。 頂部 將視圖放置在場景上方。 下 將視圖定位在場景下方。 注意: 啟用 正 投影時,這是變更檢視方向的唯一方式。 |
| 投影 | 設定用來繪製場景的投影類型。 以下是可用的投影: 視角 在透視投影中,離視點更遠的物件會以較小的大小顯示,最終會聚合至距離中的某個點。 正交 在正視投影中,無論對象與視點的距離為何,對象看起來都相同。 未顯示聚合。 啟用 正交投影 時,您無法使用 環繞 模式來調整視圖。 |
| 繪製樣式 | 設定如何呈現場景中的物件。 以下是可用的樣式: 線框 啟用時,物件會轉譯為線框。 過度繪製 啟用時,會使用加法混合來渲染物件。 您可以使用此專案,將場景中發生的過度繪製量可視化。 平面陰影 啟用時,會使用基本、平面陰影光源模型來呈現物件。 您可以使用這個來更輕鬆地查看物件的臉部。 如果未啟用這些選項,則會使用套用至它的材質來轉譯每個物件。 |
| Real-Time 轉譯模式 | 啟用即時轉譯時,即使未執行任何用戶動作,Visual Studio 也會重新繪製設計介面。 當您使用隨著時間變更的著色器時,此模式很有用。 |
| 切換網格 | 啟用此專案時,會顯示方格。 否則,不會顯示方格。 |
| 工具箱 | 或顯示或隱藏 工具箱。 |
| 檔案大綱 | 交替地顯示或隱藏 [檔案大綱] 視窗。 |
| 屬性 | 交替顯示或隱藏 [屬性] 視窗。 |
| 進階 | 包含進階命令和選項。 圖形引擎 使用 D3D11 繪圖 使用 Direct3D 11 來轉譯模型編輯器設計介面。 使用D3D11WARP 轉譯 使用 Direct3D 11 Windows 進階點陣化平臺 (WARP) 轉譯模型編輯器設計介面。 場景管理 匯入 將物件從另一個 3D 模型檔案匯入至目前的場景。 附加至父系 建立所選物件中的第一個作為其他選取物件的父物件。 從父物件分離 將選取的物件與其父系中斷連結。 選取的物件會成為場景中 根物件。 根對象沒有父物件。 建立群組 將選取的物件分組為同層級物件。 合併物件 將選取的物件合併成一個物件。 從多邊形選擇建立新物件 從目前物件中移除選取的臉部,並將包含這些臉部的新物件新增至場景。 工具 翻轉多邊形線圈 翻轉選取的多邊形,使其纏繞順序和表面正常反轉。 移除所有動畫 從物件中移除動畫數據。 三角 將選取的物件轉換成三角形。 檢視 背面庫林 啟用或停用後臉撲殺。 幀速率 顯示設計介面右上角的幀速率。 幀速率是每秒繪製的畫面數。 當您啟用 Real-Time 轉譯模式 選項時,此選項很有用。 顯示所有 顯示場景中的所有物件。 這會將每個物件的 Hidden 屬性重設為 False。 顯示臉部正常 顯示每個臉部的一般。 顯示遺漏的材料 在未指派材質的對象上顯示特殊紋理。 顯示樞紐 啟用或停用當前選取的樞紐點的 3D 座標軸標記的顯示。 顯示佔位元節點 顯示佔位元節點。 當您將物件群組在一起時,會建立佔位節點。 顯示頂點法線 顯示每個頂點的法向量。 提示: 您可以選擇 [腳本] 按鈕,再次執行最後一個腳本。 |
以下是 模型編輯器 工具列:

下表描述 模型編輯器 工具列上的專案,這些專案會依它們從上到下出現的順序列出。
| 工具列項目 | 描述 |
|---|---|
| 翻譯 | 移動選取範圍。 |
| 比例 | 變更選取範圍的大小。 |
| 旋轉 | 旋轉選取範圍。 |
| 選取點 | 設定 選取模式,以選取物件上的個別點。 |
| 選取 Edge | 設定 選取模式 在對象上選取邊緣(兩個頂點之間的線條)。 |
| 選取臉部 | 設定 選取模式 來選取物件上的臉部。 |
| 選取物件 | 設定 選取模式 來選取整個物件。 |
| 擠出 | 建立額外的臉部,並將它連接到選取的臉部。 |
| 細分 | 將每個選取的臉部分割成多個臉部。 若要建立新的臉部,會新增新的頂點,一個位於原始臉部的中心,另一個位於每個邊緣中間,然後與原始頂點聯結在一起。 新增的臉部數目等於原始臉部中的邊緣數目。 |
控制檢視
根據視角來渲染 3D 場景,可以將其視為具有位置和方位的虛擬相機。 若要變更位置和方向,請使用 模型編輯器模式 工具列上的檢視控件。
下表描述主要檢視控件。
| 檢視控制項 | 描述 |
|---|---|
| 潘 | 啟用相對於視窗框架的 3D 場景移動。 若要平移場景,請選取場景中的點,並移動它。 在 [選取模式] 中,您可以按住 Ctrl 暫時啟用 [平移模式]。 |
| 縮放 | 啟用相對於視窗框架的更多或更少場景詳細數據的顯示。 在 [縮放 模式中,選取場景中的某個點,然後將它向右或向下移動以放大,或向左或向上移動以縮小。 在 [選取 模式] 中,您可以按住 Ctrl的同時,使用滑鼠滾輪來放大或縮小。 |
| 軌道 | 將視角定位於所選物件周圍的圓形路徑上。 如果未選取任何對象,路徑會置中於場景原點。 注意: 當啟用 正交投影時, 此模式沒有任何作用。 |
| Frame 物件 | 框架選取的物件,使其位於檢視的中心。 |
視圖是由虛擬相機所建立,但也透過投影所定義。 投影會定義檢視中的圖形和物件如何轉譯為設計介面上的圖元。 在 [模型編輯器] 工具列上,您可以選擇 透視 或 正投影。
| 投影 | 描述 |
|---|---|
| 視角 | 在透視投影中,離視點更遠的物件會以較小的大小顯示,最終會聚合至距離中的某個點。 |
| 正交 | 在正視投影中,無論對象與視點的距離為何,對象看起來都相同。 不會顯示聚合。 當啟用 正交 投影時,您無法使用 Orbit 模式任意定位視圖。 |
例如,當您想要比較兩個類似的場景時,您可能會發現從已知位置和角度檢視 3D 場景很有用。 在此案例中,模型編輯器會提供數個預先定義的檢視。 若要使用預先定義的檢視,請在 [模型編輯器模式] 工具列上,選擇 [檢視],然後選擇您想要的預先定義檢視:front、back、left、right、top 或 bottom。 在這些檢視中,虛擬相機會直接查看場景的來源。 例如,如果您選擇 檢視頂端,虛擬相機會從正上方查看場景的原點。
檢視其他幾何詳細數據
若要進一步瞭解 3D 對象或場景,您可以檢視其他幾何詳細數據,例如每個頂點常態、每面常態、使用中選取範圍的樞紐點和其他詳細數據。 若要啟用或停用它們,請在 [模型編輯器] 工具列上,選擇 [腳本]>[檢視],然後選擇您想要的腳本。
建立和匯入 3D 物件
若要將預先定義的 3D 圖形新增至場景,請在 [工具箱] [工具箱]中,選取您想要的圖形,然後將它移至設計介面。 新圖形會定位在場景的原點。 模型編輯器提供七種圖案:圓錐體、立方體、圓柱體、光盘、平面、球體和 茶壺。
若要從檔案匯入 3D 物件,請在 [模型編輯器] 工具列上,選擇 [進階>場景管理]>[匯入>],然後指定您要匯入的檔案。
轉換物件
您可以變更物件的 Rotation、Scale和 Translation 属性,以 轉換 物件。 Rotation 透過套用由其樞紐點定義的 x 軸、y 軸和 z 軸的連續旋轉,來引導物件。 每個旋轉規格都有三個元件,即 x、y 和 z,依該順序指定元件,而元件則以度為單位指定。 縮放 藉由沿著一個或多個以樞紐點為中心的座標軸,按指定的因數拉伸來調整物件的大小。 Translation 在相對於其父代而非樞紐點的 3 維空間中尋找物件。
您可以使用模型工具或設定屬性來轉換和物件。
使用模型工具轉換物件
在 選取 模式中,選取您要轉換的物件。 線框重疊表示已選取物件。
在 [模型編輯器] 工具列上,選擇 [轉譯]、[縮放] 或 [旋轉 工具]。 所選取物件的翻譯、縮放或旋轉操作工具隨即出現。
使用操作工具來執行轉換。 對於翻譯和縮放轉換而言,控制器是軸指標。 您可以一次變更一個座標軸,或者您可以使用指標中央的白色立方體,同時變更所有座標軸。 對於旋轉,操作工具是由彩色編碼圓形組成的球體,對應至 x 軸(紅色)、y 軸(綠色)和 z 軸(藍色)。 您必須個別變更每個軸,才能建立您想要的旋轉。
藉由設定其屬性來轉換物件
在 [選取] 模式中,請選取您要轉換的物件。 線框重疊表示已選取物件。
在 [屬性] 視窗中,指定 旋轉、Scale和 Translation 属性的值。
重要
針對 Rotation 屬性,請指定圍繞每一個三個座標軸的旋轉度數。 旋轉會依序套用,因此請務必按照順序規劃旋轉,先是 X 軸,接著是 Y 軸,最後是 Z 軸。
藉由使用模型化工具,您可以快速建立轉換,但並非精確。 藉由設定物件屬性,您可以精確地指定轉換,但無法快速指定轉換。 我們建議您使用建模工具讓轉換效果「足夠接近」您所期望的,然後再微調屬性值。
如果您不想使用操作工具,您可以啟用自由格式模式。 在 [模型編輯器] 工具列上,選擇 [腳本]>[工具]>自由格式操作 啟用 (或停用) 自由格式模式。 在自由格式模式中,您可以在設計介面上的任何點開始操作,而不是操作工具上的某個點。 在自由格式模式中,您可以鎖定不想要變更的軸來限制特定軸的變更。 在 [模型編輯器模式] 工具列上,選擇 鎖定 X、Lock Y和 [鎖定 Z] 按鈕的任何組合。
您可能會發現使用貼齊網格來處理物件很有用。 在 [模型編輯器模式] 工具列上,選擇 [貼齊 以啟用(或停用) 嵌入式管理單元到網格線。 啟用貼齊到方格時,平移、旋轉和縮放變換會被限制在預先定義的增量內。
使用樞紐點
對象的樞紐點會定義其旋轉和縮放的中心。 您可以變更對象的樞紐點,以變更其受到旋轉和縮放轉換影響的方式。 在 [模型編輯器模式] 工具列上,選擇 [樞紐模式] 來啟用 (或停用) 樞紐模式。 啟用樞紐模式時,選取對象的樞紐點會出現小型座標軸指標。 然後,您可以使用 翻譯 和 旋轉 工具來操作樞紐點。
如需示範如何使用樞紐點,請參閱 如何:修改 3D 模型的樞紐點。
世界和本地模式
在物件的本機座標系統(或 本機參照)或世界座標系統(或 世界參考框架)中,可以進行轉譯和旋轉。 世界參照框架與物件的旋轉無關。 本機模式是預設模式。 若要啟用(或停用)世界模式,請在 [模型編輯器模式] 工具列上,選擇 [WorldLocal] 按鈕。
修改物件
您可以移動或刪除其頂點、邊緣和臉部,以變更 3D 對象的圖形。 根據預設,模型編輯器 物件模式,因此您可以選取和轉換整個物件。 若要選取點、邊緣或臉部,請選擇適當的選取模式。 在 模型編輯器模式 工具列上,選擇 選取模式,然後選擇您想要的模式。
您可以透過擠壓或細分來創建更多頂點。 立體化會複製臉部的頂點(一組共平面頂點),這些頂點仍由重複的頂點連接。 細分會新增頂點,以在原本只有一個面的地方創造出多個面。 若要建立新的臉部,會新增新的頂點,一個位於原始臉部的中心,另一個位於每個邊緣中間,然後與原始頂點聯結在一起。 新增的臉部數目等於原始臉部中的邊緣數目。 在這兩種情況下,您可以轉譯、旋轉和縮放新的頂點,以變更對象的幾何。
從物件將臉部立體化
在面選取模式中,選取您要拉伸的面。
在 模型編輯器 工具列上,選擇 腳本>工具>立體化。
若要細分臉部
在臉部選取模式中,選取您要細分的臉部。 因為細分會建立新的邊緣數據,因此當臉部相鄰時,一次細分所有臉部會產生更一致的結果。
在 [模型編輯器] 工具列上,選擇 [腳本]>[工具]>[細分]。
您也可以三角化臉部、合併物件,以及將多邊形選取項目轉換成新的物件。 三角剖分會建立額外的邊緣,讓非三角形面轉換成最佳數目的三角形。然而,它不提供進一步的幾何細節。 合併會將選取的物件合併成一個物件。 您可以從多邊形選取範圍建立新的物件。
對臉部進行三角剖分
在面選取模式中,選取您想要進行三角化的面。
在 模型編輯器 工具列上,選擇 腳本>工具>三角化。
合併物件
在物件選取模式中,選取您要合併的物件。
在 [模型編輯器] 工具列上,選擇 [腳本]>[工具]>[合併物件]。
從多邊形選取範圍建立物件
在臉部選取模式中,選取您要從中建立新物件的臉部。
在 [模型編輯器] 工具列上,選擇 [腳本]>[工具]>[從選取的多邊形建立新物件]。
使用材質和著色器
對象的外觀取決於場景中光源的互動和對象的材質。 材質是由屬性所定義,這些屬性描述表面對不同類型的光線的反應,以及根據光源資訊、紋理地圖、一般地圖和其他數據計算物件表面上每個像素的最終色彩的著色器程式。
模型編輯器提供下列預設材質:
| 材料 | 描述 |
|---|---|
| 未點亮 | 呈現沒有任何模擬光源的表面。 |
| 蘭伯特 | 使用仿真的環境光源和擴散光源呈現表面。 |
| Phong | 對表面進行仿真環境光、擴散光和鏡面高光的渲染。 |
每個材質都會在物件的表面上套用一個紋理。 您可以為每個使用材質的物件設定不同的紋理。
若要修改特定對象對場景中不同光源的反應方式,您可以變更與使用材質之其他對象無關之材質的光源屬性。 下表描述常見的光源屬性:
| 照明屬性 | 描述 |
|---|---|
| 環境 | 描述表面如何受到環境光源的影響。 |
| 擴散 | 描述表面如何受到方向光和點光源的影響。 |
| 發光 | 描述表面如何發出光線,與其他光源無關。 |
| 鏡面 | 描述表面如何反射方向性光源和點光源。 |
| 鏡面反射強度 | 描述鏡面高光的廣度和強度。 |
視材質支持的內容而定,您可以變更其光源屬性、紋理和其他數據。 在 [選取 模式中,選取您要變更其材質的物件,然後在 [屬性] 視窗中,變更 MaterialAmbient、MaterialDiffuse、MaterialEmissive、MaterialSpecular、MaterialSpecularPower或其他可用屬性。 材質最多可以顯示八個紋理,其屬性會依序命名為 Texture1 到 Texture8。
若要從物件中移除所有材質,請在 [模型編輯器] 工具列上,選擇 [腳本]>[材質]>[移除材質]。
您可以使用 著色器設計工具 來建立自定義著色器材質,以套用至 3D 場景中的物件。 如需如何建立自訂著色器材質的詳細資訊,請參閱 著色器設計工具。 如需如何將自定義著色器材質套用至對象的詳細資訊,請參閱 如何:將著色器套用至 3D 模型。
場景管理
您可以將場景當做物件的階層來管理。 當階層中排列多個物件時,父節點的任何轉譯、縮放或旋轉也會影響其子系。 當您想要從更基本物件建構複雜對象或場景時,這會很有用。
您可以使用 [檔大綱] 視窗來檢視場景階層,然後選取場景節點。 當您在大綱中選取節點時,可以使用 [屬性] 視窗來修改其屬性。
您可以透過將其中一個物件作為其他物件的父節點來建構物件的階層結構,或將它們分組在一個作為父節點的佔位節點下作為同層級節點。
建立具有父物件的階層
在 [選擇] 模式中,選取兩個或多個物件。 您選取的第一個物件會是父物件。
在 [模型編輯器] 的 工具列上,選擇 [腳本]、>[場景管理]、>[附加至父物件]。
建立同級物件的階層結構
在 [] 選取 [] 模式中,選擇兩個或多個物件。 建立了一個佔位元物件,並成為了它們的父物件。
在 [模型編輯器] 工具列上,選擇 [腳本]>[場景管理]>[建立群組]。
模型編輯器會使用白色線框來識別第一個選取的物件,該物件會成為父物件。 選取範圍中的其他物件具有藍色線框。 根據預設,不會顯示佔位節點。 若要顯示佔位元節點,請在 [模型編輯器] 工具列上,選擇 [腳本]>[場景管理]>[顯示佔位元元節點]。 您可以使用佔位元節點,就像使用非佔位元對象一樣。
若要移除兩個對象之間的父子關聯,請選取子對象,然後在 模型編輯器 工具列上,選擇 [腳本]>[場景管理]>[從父系卸離 ]。 當您將子物件從父系分離時,子物件會在場景中成為根物件。
鍵盤快捷方式
| 命令 | 鍵盤快捷方式 |
|---|---|
| 切換至 [選取 模式 |
Ctrl+GCtrl+Q S |
| 切換至 縮放 模式 |
Ctrl+GCtrl+Z Z |
| 切換至 Pan 模式 |
Ctrl+GCtrl+P K |
| 全部選取 | Ctrl+A |
| 刪除目前的選取範圍 | 刪除 |
| 取消目前的選取範圍 | 逃跑 (Esc) |
| 放大 |
滑鼠滾輪向前 Ctrl+滑鼠滾輪向前 Shift+滑鼠滾輪向前 Ctrl+PageUp 加號(+) |
| 縮小 |
滑鼠滾輪向後 Ctrl+滑鼠滾輪向後 Shift+滑鼠滾輪向後 Ctrl+PageDown 減號 (-) |
| 將相機向上移動 | 下一頁 |
| 將相機向下平移 | PageUp |
| 向左平移相機 |
滑鼠滾輪向左 Ctrl+PageDown |
| 向右平移相機 |
滑鼠滾輪向右 Ctrl+PageDown |
| 查看模型頂部 |
Ctrl+LCtrl+T T |
| 檢視模型底部 | Ctrl+LCtrl+U |
| 檢視左側的模型 | Ctrl+LCtrl+L |
| 檢視模型的右側 | Ctrl+LCtrl+R |
| 檢視模型前方 | Ctrl+LCtrl+F |
| 檢視模型背面 | Ctrl+LCtrl+B |
| 視窗中的 Frame 物件 | F |
| 切換線框模式 | Ctrl+LCtrl+W |
| 切換網格線對齊 | Ctrl+GCtrl+N |
| 切換樞紐模式 | Ctrl+GCtrl+V |
| 切換 x 軸限制 | Ctrl+LCtrl+X |
| 切換Y軸限制 | Ctrl+LCtrl+Y |
| 切換 z 軸限制 | Ctrl+LCtrl+Z |
| 切換至翻譯模式 |
Ctrl+GCtrl+W W |
| 切換至調整模式 |
Ctrl+GCtrl+E E |
| 切換至旋轉模式 |
Ctrl+GCtrl+R R |
| 切換至點選取模式 | Ctrl+LCtrl+1 |
| 切換至邊緣選取模式 | Ctrl+LCtrl+2 |
| 切換至臉部選取模式 | Ctrl+LCtrl+3 |
| 切換至物件選取模式 | Ctrl+LCtrl+4 |
| 切換至軌道 (相機) 模式 | Ctrl+GCtrl+O |
| 選取場景中的下一個物件 | 索引標籤 |
| 選取場景中的上一個物件 | Shift+Tab 鍵 |
| 根據當前工具對所選對象進行操作。 | 箭頭 鍵 |
| 停用目前的操作工具 | Q |
| 旋轉相機 | Alt+使用滑鼠左鍵拖曳 |
相關主題
| 標題 | 描述 |
|---|---|
| 處理遊戲和應用程式的 3D 資產 | 提供Visual Studio工具的概觀,可讓您用來處理紋理和影像、3D 模型和著色器效果等圖形資產。 |
| 影像編輯器 | 描述如何使用 Visual Studio 影像編輯器來處理紋理和影像。 |
| 著色器設計師 | 描述如何使用 Visual Studio 著色器設計工具來處理著色器。 |