在這個 Visual Studio 程式代碼編輯器的 10 分鐘簡介中,我們會將程式代碼新增至檔案,以查看 Visual Studio 讓撰寫、巡覽及瞭解 C# 程式代碼更容易的一些方式。
如果您尚未安裝 Visual Studio,請移至 Visual Studio 下載 頁面免費安裝。
本文假設您已熟悉 C# 。 如果您不熟悉,建議您先查看教學課程,例如 在 Visual Studio 中開始使用 C# 和 ASP.NET Core。
提示
若要遵循本文,請確定您已選取 Visual Studio 的 C# 設定。 如需選取集成開發環境設定的相關信息(IDE),請參閱 選取環境設定。
建立新的程式代碼檔案
從建立新檔案並新增一些程式代碼開始。
開啟 Visual Studio。 按 Esc,或在開始視窗上點擊 無需代碼繼續,即可開啟開發環境。
從功能表列的 [檔案] 選單中,選擇 [新增>檔案],或按 ctrl +N。
在 [新增檔案] 對話框的 [一般] 類別下,選擇 [Visual C# 類別],然後選擇 [開啟]。
新的檔案會在編輯器中開啟,其中包含 C# 類別的基本架構。 (請注意,我們不需要建立完整的 Visual Studio 專案,即可取得程式碼編輯器所提供的一些優點;您只需要程式代碼檔案!
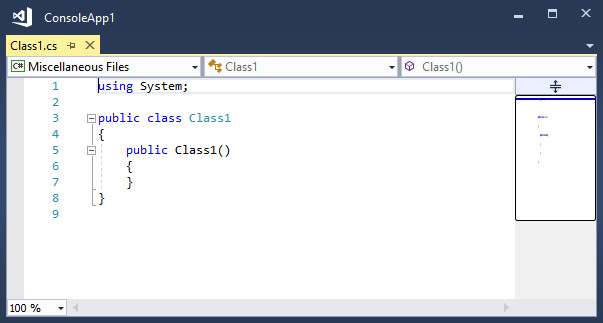
開啟 Visual Studio。 按 Esc,或在開始視窗選擇 [不使用程式代碼繼續 ],以開啟開發環境。
從功能表列的 [檔案] 選單中,選擇 [新增>檔案],或按 ctrl +N。
在 [新增檔案] 對話框的 [一般] 類別下,選擇 [Visual C# 類別],然後選擇 [開啟]。
新的檔案會在編輯器中開啟,其中包含 C# 類別的基本架構。 您不需要建立完整的 Visual Studio 專案,即可取得程式碼編輯器所提供的一些優點,您只需要程式碼檔案。
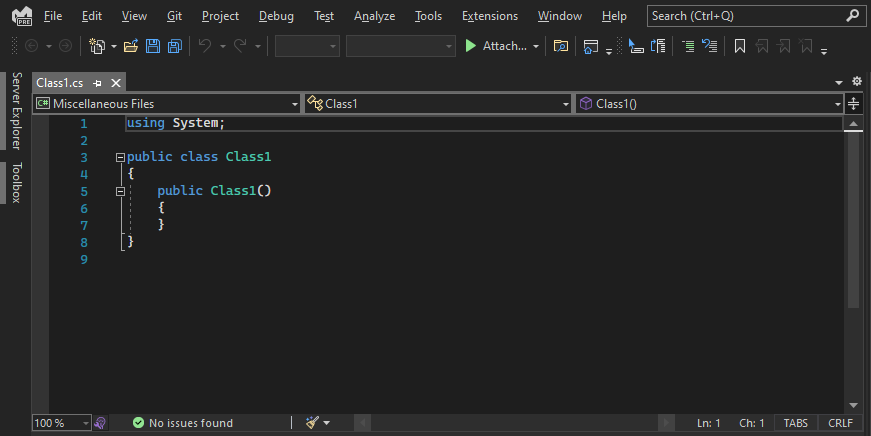
使用代碼段
Visual Studio 提供實用的 代碼段,可讓您快速且輕鬆地產生常用的程式代碼區塊。 代碼段 適用於不同的程式設計語言,包括 C#、Visual Basic 和 C++。
讓我們將 C# void Main 代碼段新增至我們的檔案。
將游標放在檔案中最後一個右大括弧上方 },然後輸入字元
svm(這代表static void Main,如果您不知道這是什麼意思,就不要擔心太多)。彈出視窗隨即出現,其中包含
svm代碼段的相關信息。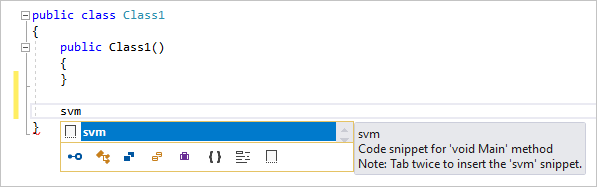
按 Tab 鍵 兩次以插入代碼段。
您會看到
static void Main()方法簽章已新增至檔案。 Main() 方法是 C# 應用程式的進入點。
可用的代碼段會因不同的程式設計語言而有所不同。 您可以選擇 [編輯]>IntelliSense>[插入程式碼片段],或按下 Ctrl+K,再按 Ctrl+X,然後選擇您語言的資料夾,來查看可用的程式碼片段。 針對 C#,清單看起來會像這樣:
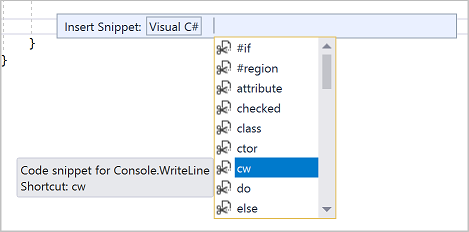
將游標放在檔案中最後一個右大括弧
}上方,然後輸入字元svm。svm代表static void Main,如果你還不知道這是什麼意思,就別擔心了。彈出視窗隨即出現,其中包含
svm代碼段的相關信息。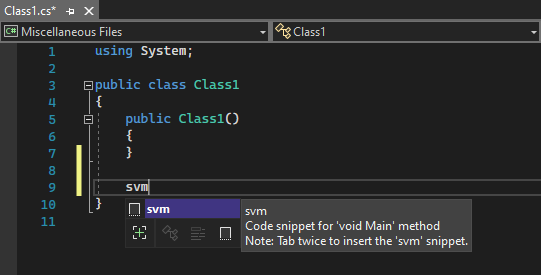
按 Tab 鍵 兩次以插入代碼段。
您會看到
static void Main()方法簽章已新增至檔案。 Main() 方法是 C# 應用程式的進入點。
可用的代碼段會因不同的程式設計語言而有所不同。 您可以選擇 [編輯]>IntelliSense>[插入代碼段],或按 ctrl Ctrl+K、Ctrl+X,然後選擇程式設計語言的資料夾,來查看語言的可用代碼段。 針對 C#,代碼段清單如下所示:
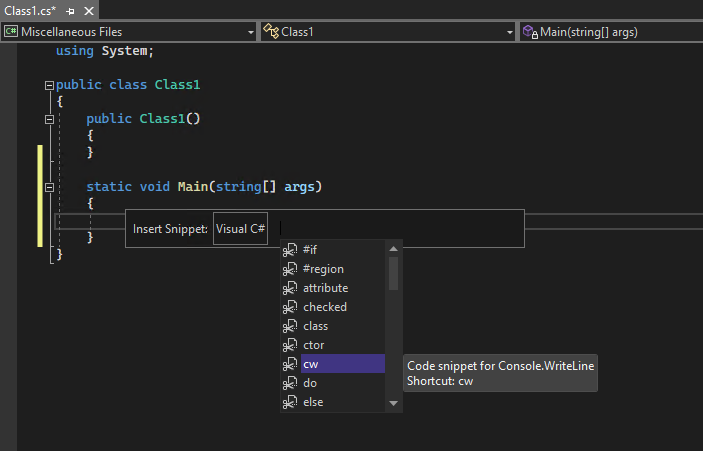
此清單包含建立 類別的代碼片段、建構函式的代碼片段、用於 的 迴圈、if 語句或 switch 語句等。
註解掉程式碼
工具列是 Visual Studio 功能表欄底下的按鈕列,可協助您在程式代碼時更具生產力。 例如,您可以切換 IntelliSense 完成模式(IntelliSense 是一種程式代碼輔助程式,可顯示相符方法的清單,以及其他事項)、增加或減少行縮排,或批注您不想編譯的程式代碼。 在本節中,我們將批注化一些程序代碼。
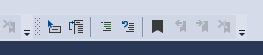
將下列程式代碼貼到
Main()方法主體中。// _words is a string array that we'll sort alphabetically string[] _words = { "the", "quick", "brown", "fox", "jumps" }; string[] morewords = { "over", "the", "lazy", "dog" }; IEnumerable<string> query = from word in _words orderby word.Length select word;我們不會使用
morewords變數,但稍後可能會使用它,因此我們不想完全刪除它。 相反地,讓我們把這些行註釋掉。 選取結尾分號morewords的完整定義,然後選擇工具列上選取的行批注 按鈕 批注。 如果您想要使用鍵盤,請按 ctrl+KCtrl+C。![Visual Studio 中編輯器工具列中 [批註] 按鈕的螢幕快照。](../media/tutorial-comment-out.png?view=vs-2022)
C# 批註字元
//會新增至每個選取行的開頭,以批注化程序代碼。
工具列是 Visual Studio 功能表欄底下的按鈕列,可協助您在程式代碼時更具生產力。 例如,您可以切換 IntelliSense 完成模式、增加或減少行縮排,或批注您不想編譯的程序代碼。

讓我們批注化一些程序代碼。
將下列程式代碼貼到
Main()方法主體中。// someWords is a string array. string[] someWords = { "the", "quick", "brown", "fox", "jumps" }; string[] moreWords = { "over", "the", "lazy", "dog" }; // Alphabetically sort the words. IEnumerable<string> query = from word in someWords orderby word select word;我們不會使用
moreWords變數,但稍後可能會使用它,因此我們不想刪除它。 取而代之,我們會將這些行注解掉。 選取整個moreWords定義,直到結尾的分號,然後在工具列上選擇名為 的「將選取的行批註掉」按鈕。 如果您想要使用鍵盤,請按 ctrl Ctrl+E,Ctrl+C。![Visual Studio 2022 中文本編輯器工具列中 [批注] 按鈕的螢幕快照。](media/vs-2022/tutorial-comment-out.png?view=vs-2022)
C# 批註字元
//會新增至每個選取行的開頭,以批注化程序代碼。
折疊程式代碼區塊
我們不想看到針對 Class1產生的空的 建構函式,因此為了清理程式碼視圖,讓我們將其收起。 在建構函式第一行的邊界中,選擇內含減號的小灰色方塊。 或者,如果您想要使用鍵盤,請將游標放在建構函式程序代碼中的任何位置,然後按 ctrl+M,Ctrl+M。
![Visual Studio 中 [文字編輯器] 工具列中大綱摺疊按鈕的螢幕快照。](../media/tutorial-collapse.png?view=vs-2022)
代碼區塊折疊至僅顯示第一行,後面接著省略號 (...)。 若要再次展開程式代碼區塊,請按一下現在有加號的相同灰色方塊,或按 Ctrl+M,Ctrl+M。 這項功能稱為 大綱,當您摺疊長方法或整個類別時特別有用。
![Visual Studio 2022 中 [文字編輯器] 工具列中 [大綱折疊] 按鈕的螢幕快照。](media/vs-2022/tutorial-collapse.png?view=vs-2022)
程式碼區塊會折疊成只有第一行,後面接著省略號(...)。 若要再次展開程式代碼區塊,請選取現在有加號的相同灰色方塊,或按 ctrl+M,Ctrl+M。 這項功能稱為 大綱展開,當您折迭長方法或整個類別時,特別有用。
檢視符號定義
Visual Studio 編輯器可讓您輕鬆地檢查類型、方法等的定義。其中一種方式是流覽至包含定義的檔案,例如選擇 [移至定義] 或按 F12 參考符號的任何位置。 在不必將注意力移出工作檔案的情況下,更快速的方法是使用 查看定義。 讓我們查看 string 類型的定義。
以滑鼠右鍵點擊任何出現的
string,然後從內容功能表選擇 查看定義。 或者,按 Alt+F12。彈出視窗隨即出現,其中包含
String類別的定義。 您可以在彈出視窗內捲動,或甚至從窺視的程式代碼查看另一種類型的定義。![Visual Studio 中 [查看定義] 視窗的螢幕快照。](../media/tutorial-peek-definition.png?view=vs-2022)
選擇彈出視窗右上方具有「x」的小方塊,以關閉檢視的定義視窗。
Visual Studio 編輯器可讓您輕鬆地檢查類型、方法或變數的定義。 其中一種方式是選擇 移至定義 或按下 F12,可以移至符號所引用的任何位置的定義,無論在哪個檔案裡。 一種更快的方法就是使用 查看定義,這樣不會將焦點從您處理的程式代碼移開。
讓我們查看 string 類型的定義。
以滑鼠右鍵按兩下任何出現的
string,然後從內容功能表選擇 [[查看定義]。 或者,按 Alt+F12。彈出視窗隨即出現,其中包含
String類別的定義。 您可以在彈出視窗內捲動,或甚至從窺視的程式代碼查看另一種類型的定義。![Visual Studio 2022 中 [查看定義] 視窗的螢幕快照。](media/vs-2022/tutorial-peek-definition.png?view=vs-2022)
選擇彈出視窗右上方附有「x」的小方塊,以關閉預覽定義視窗。
使用 IntelliSense 完成單字
當您撰寫程式代碼時,IntelliSense 是寶貴的資源。 它可以顯示類型可用成員的相關資訊,或者方法不同重載的參數詳細資訊。 您也可以在輸入足夠的字元來釐清它之後,使用 IntelliSense 完成一個字。 讓我們新增一行程式代碼,將已排序的字串列印到主控台視窗,這是程式輸出的標準位置。
在
query變數下方,開始輸入下列程式代碼:foreach (string str in qu您會看到 IntelliSense 顯示 關於
query符號的快速資訊。
若要使用 IntelliSense 的文字自動完成功能插入其餘字組
query,請按 Tab。完成程式碼區塊,使其看起來像以下的程式碼。 您甚至可以輸入
cw,然後按 Tab 鍵 兩次來產生Console.WriteLine程式代碼,以再次練習使用代碼段。foreach (string str in query) { Console.WriteLine(str); }
當您撰寫程式代碼時,IntelliSense 是寶貴的資源。 它可以顯示類型中可用成員的資訊,或方法多種不同重載的參數詳細資訊。 您也可以在輸入足夠的字元來消除歧義之後,使用 IntelliSense 補完整個單字。
讓我們新增一行程式代碼,將已排序的字串列印到主控台視窗,這是程式輸出的標準位置。
在
query變數下方,開始輸入下列程式代碼:foreach (string str in qu您會看到 IntelliSense 快顯隨即出現,其中包含
query符號的相關資訊。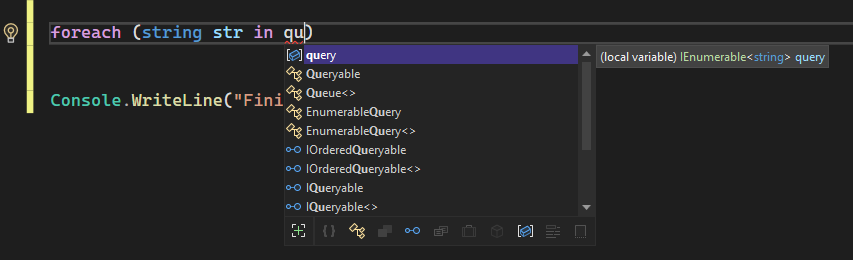
若要使用 IntelliSense 完整補完字組
query,請按 Tab 鍵。完成程式碼區塊,使其看似下列程式碼。 您可以透過輸入
cw後,再按 Tab 兩次來生成Console.WriteLine語句,以進一步練習程式碼片段。foreach (string str in query) { Console.WriteLine(str); }
重構名稱
沒有人能一次就寫出正確的程式碼,而您可能需要變更的其中一件事就是變數或方法的名稱。 讓我們嘗試 Visual Studio 的 重構 功能,將 _words 變數重新命名為 words。
將游標放在
_words變數的定義上方,然後從滑鼠右鍵或操作選單選擇 [重新命名 ],或按 ctrl+R,Ctrl+R。快顯 [重新命名] 對話框會出現在編輯器的右上方。
輸入想要的名稱 字數。 請注意,查詢中
words的參考也會自動重新命名。 在您按下 Enter之前,請在 重新命名 彈出視窗中,選取 包含批注 的複選框。![Visual Studio 中 [重新命名] 對話框的螢幕快照。](../media/tutorial-rename.png?view=vs-2022)
按 Enter。
兩次出現的
words均已重新命名,程式碼註釋中的words引用亦已更改。
沒有人在第一次就能正確地撰寫程式碼,而您可能需要變更的其中一件事就是變數或方法的名稱。 讓我們嘗試 Visual Studio 的 重構 功能,將 someWords 變數重新命名為 unsortedWords。
將游標放在
someWords變數的定義上方,然後從滑鼠右鍵或操作選單中選擇 [重新命名],或按 F2。編輯器右上方會出現 [重新命名] 對話框。
![Visual Studio 2022 編輯器內 [重新命名] 彈出視窗的螢幕快照。](media/vs-2022/tutorial-rename-start.png?view=vs-2022)
輸入所需的名稱 未排序的字。 您會看到
query指派語句中unsortedWords的參考也會自動重新命名。 在您按下 Enter之前,請在 重新命名 彈出視窗中,選取 包含批注 這個複選框。![Visual Studio 2022 中 [重新命名] 彈出視窗的螢幕快照。](media/vs-2022/tutorial-rename.png?view=vs-2022)
按 Enter,或在 [重新命名 ] 對話框中選擇 [套用]。
程式碼中兩處出現的
someWords已被重新命名,同樣地,程式碼批註中的文字someWords也已重新命名。