集成開發環境 (IDE) 是一個功能豐富的程式,可支援軟體開發的許多層面。 Visual Studio IDE 是一個有創意的啟動板,可用來編輯、偵錯和建置程式代碼,然後發佈應用程式。 除了大部分 IDE 所提供的標準編輯器和調試程式之外,Visual Studio 包含編譯程式、程式代碼完成工具、圖形設計工具,以及更多功能來增強軟體開發程式。
上圖顯示 Visual Studio 的開啟項目,顯示主要視窗及其功能:
在 [方案總管]的右上方,您可以檢視、巡覽及管理程式碼檔案。 [方案總管] 可以協助組織程式代碼,將檔案分組成 解決方案和專案。
中央 編輯器視窗,是您可能會花大部分時間的地方,顯示檔案內容。 在編輯器視窗中,您可以編輯程式代碼或設計使用者介面,例如具有按鈕和文字框的視窗。
在右下方 Git 變更 中,您可以使用 Git 和 GitHub 等版本控制技術來追蹤工作專案,並與其他人共用程式代碼。
版本
Visual Studio 適用於 Windows。
Visual Studio 有三個版本:Community、Professional 和 Enterprise。 請參閱 比較 Visual Studio 版本,以瞭解每個版本支援哪些功能。
熱門生產力功能
Visual Studio 中的一些熱門功能,可改善開發軟體時的生產力,包括:
波浪線和 快速動作
波浪底線是在您輸入程式碼時提醒您發生錯誤或潛在問題的提示。 這些視覺線索可協助您立即修正問題,而不需要在建置或運行時間期間等待探索錯誤。 如果您將滑鼠懸停在波浪線上,您會看到錯誤的詳細資訊。 燈泡也可能出現在左側,顯示出 快捷操作,讓您可以修正錯誤。


程式碼清理
按兩下按鈕後,您可以格式化程式代碼,並套用 程式代碼樣式設定所建議的任何程式代碼修正、.editorconfig 慣例,以及 Roslyn 分析器。 程式代碼清除,目前僅適用於 C# 程式代碼,可協助您解決程式代碼中的問題,再進行程式碼檢閱。
![顯示 Visual Studio 中 [程序代碼清除] 圖示和功能表的螢幕快照。](../media/vs-2019/code-cleanup.png?view=vs-2019)
程式碼清理
按兩下按鈕後,您可以格式化程式代碼,並套用 程式代碼樣式設定所建議的任何程式代碼修正、.editorconfig 慣例,以及 Roslyn 分析器。 程式代碼清除,目前僅適用於 C# 程式代碼,可協助您解決程式代碼中的問題,再進行程式碼檢閱。
![顯示 Visual Studio 中 [程序代碼清除] 圖示和功能表的螢幕快照。](../media/vs-2022/code-cleanup.png?view=vs-2019)
-
重構包括智慧型手機重新命名變數、將一或多行程式代碼擷取至新方法,以及變更方法參數順序等作業。
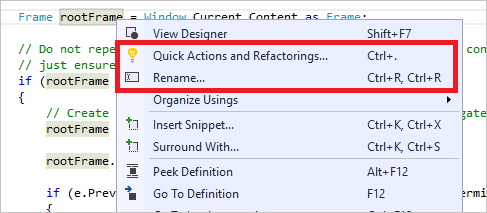
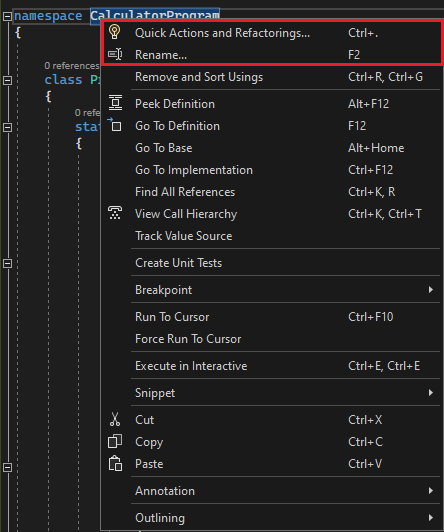
-
IntelliSense 是一組功能,可直接在編輯器中顯示程式代碼的相關信息,在某些情況下,為您撰寫少量程序代碼。 就像在編輯器中內嵌基本文件一樣,因此您不需要在其他地方查閱類型資訊。
下圖顯示 IntelliSense 如何顯示類型的成員清單:
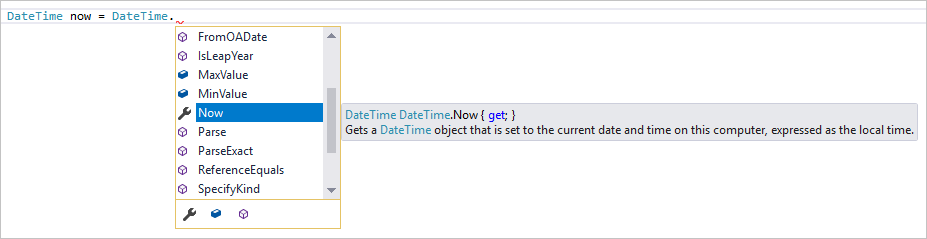
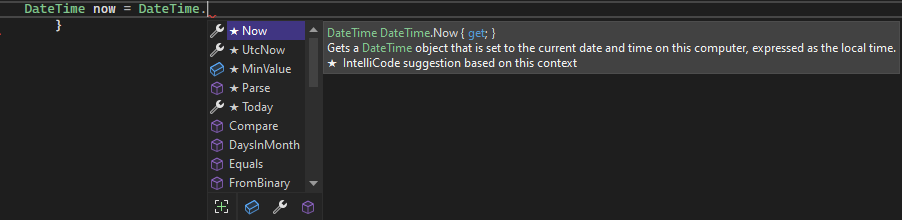
IntelliSense 功能因語言而異。 如需詳細資訊,請參閱 C# IntelliSense、Visual C++ IntelliSense、JavaScript IntelliSense和 Visual Basic IntelliSense。
-
有時,Visual Studio 的功能表、選項和屬性可能會讓人感到不知所措。 Visual Studio 搜尋,或 Ctrl+Q,是快速尋找 IDE 功能和程式代碼的絕佳方式。
![顯示 Visual Studio 2019 中 [快速啟動] 搜尋方塊的螢幕快照。](../media/vs-2019/quick-launch-nuget.png?view=vs-2019)
如需資訊和生產力秘訣,請參閱 如何使用Visual Studio搜尋。
![顯示 Visual Studio 中 [快速啟動] 搜尋方塊的螢幕快照。](../media/vs-2022/quick-launch-nuget.png?view=vs-2019)
如需資訊和生產力秘訣,請參閱 如何使用Visual Studio搜尋。
-
無論您的應用程式類型或程式設計語言為何,都能即時與其他人共同編輯和偵錯。 您可以立即安全地共享專案。 您也可以共用偵錯會話、終端機實例、
localhostWeb 應用程式、語音通話等等。 -
[呼叫階層] 視窗會顯示呼叫所選方法的方法。 當您考慮變更或移除方法,或嘗試追蹤 Bug 時,這項資訊可能會很有用。
![顯示 [呼叫階層] 視窗的螢幕快照。](../../ide/reference/media/call-hierarchy-csharp-expanded.png?view=vs-2019)
![顯示 [呼叫階層] 視窗的螢幕快照。](../media/vs-2022/call-hierarchy-csharp-expanded.png?view=vs-2019)
-
CodeLens 可協助您尋找程式代碼參考、程式代碼變更、連結的 Bug、工作專案、程式代碼檢閱和單元測試,而不需要離開編輯器。
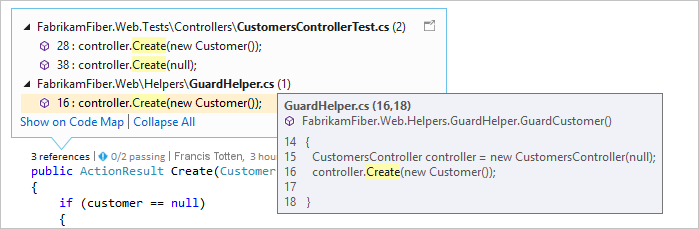
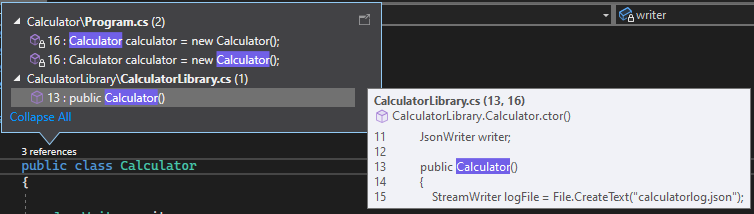
-
前往定義 功能會帶您直接到函式或類型定義的位置。
![顯示 [移至定義] 功能表項的螢幕快照。](../media/go-to-definition-menu.png?view=vs-2019)
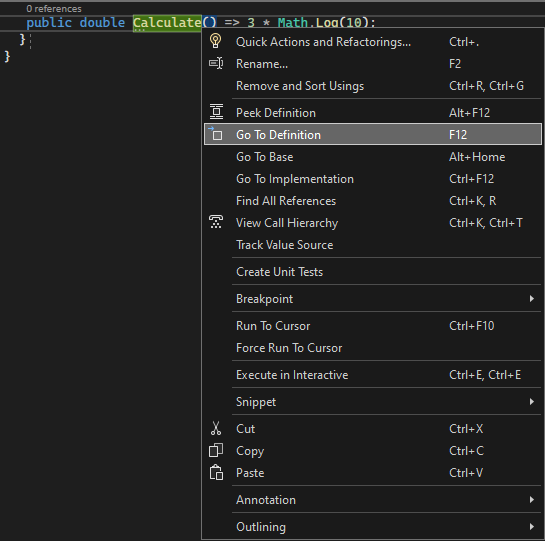
-
[查看定義] 視窗會顯示方法或類型定義,而不開啟個別的檔案。
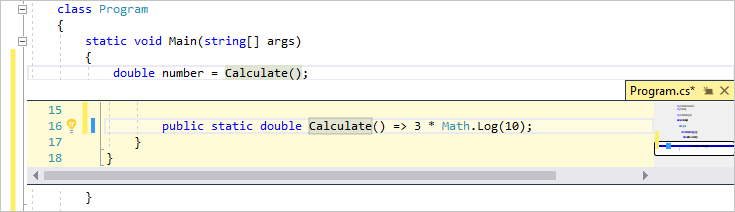
![顯示 [查看定義] 視窗的螢幕快照。](../media/vs-2022/peek-definition.png?view=vs-2019)
-
熱重載可讓您編輯應用程式的程式代碼檔案,並將程式代碼變更立即套用至執行中的應用程式。

安裝 Visual Studio
在本節中,您會建立簡單的專案,以嘗試使用Visual Studio執行的一些動作。 您可以使用 IntelliSense 做為編碼輔助程式、對應用程式進行偵錯,以查看應用程式執行期間的變數值,以及變更色彩主題。
若要開始使用,下載 Visual Studio,並將其安裝在您的系統上。 模組化安裝程式可讓您選擇並安裝 工作負載,這是所需程式設計語言或平臺所需的功能群組。 若要遵循 建立程式的步驟,請務必在安裝期間選取 .NET Core 跨平台開發 工作負載。
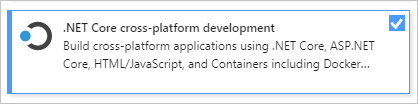
若要開始使用,下載 Visual Studio,並將其安裝在您的系統上。 在模組化安裝程式中,您可以選擇並安裝 工作負載,這是您需要的程式設計語言或平臺功能群組。 若要使用下列步驟來 建立程式,請務必在安裝期間選取 .NET 桌面開發 工作負載。
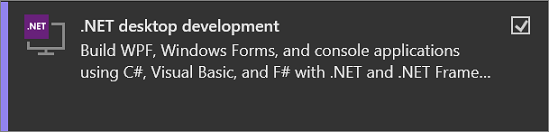
當您第一次開啟 Visual Studio 時,您可以使用Microsoft帳戶或公司或學校帳戶來 登入。
建立程式
深入探討並建立簡單的程式。
開啟 Visual Studio。
開始視窗隨即出現,其中包含複製存放庫、開啟最近專案或建立新項目的選項。
選擇 建立新專案。
![Visual Studio 2019 中 [建立新專案] 視窗的螢幕快照。](../media/vs-2019/start-window-create-new-project.png?view=vs-2019)
[建立新專案] 視窗隨即開啟並顯示數個專案 範本。 範本包含指定項目類型所需的基本檔案和設定。
若要尋找我們想要的範本,請在搜尋方塊中輸入 .net core 主控台。 可用的範本清單會根據您輸入的關鍵詞自動篩選。 您可以從 [所有語言] 下拉式清單中選擇 [C#]、從 [所有平臺] 列表中 Windows,以及 從 [所有平臺] 清單選擇 [控制台],以進一步篩選範本結果。
選取 主控台應用程式範本,然後按下 [下一步]。
![Visual Studio 2019 中 [建立新專案] 視窗的螢幕快照,您可以在其中選取您想要的範本。](../media/vs-2019/create-new-project.png?view=vs-2019)
在 [設定新專案] 視窗中,在 [專案名稱] 方塊中輸入 HelloWorld,可以選擇變更專案檔案的目錄位置(預設地區設定為
C:\Users\<name>\source\repos),然後按 [下一步]。![Visual Studio 2019 中 [設定新專案] 視窗的螢幕快照,您可以在其中輸入項目的名稱。](../media/vs-2019/configure-new-project.png?view=vs-2019)
在 [其他資訊] 視窗中,確認 [.NET Core 3.1]出現在 [目標 Framework] 下拉菜表中,然後按兩下 [建立 ]。
![Visual Studio 2019 中 [其他資訊] 視窗的螢幕快照,您可以在其中選取您想要的 .NET Core Framework 版本。](../media/vs-2019/create-project-additional-info.png?view=vs-2019)
Visual Studio 會建立專案。 這是一個簡單的 “Hello World” 應用程式,會呼叫 Console.WriteLine() 方法來在控制台 (程序輸出) 視窗中顯示常值字元串 “Hello World!” 。
不久,您應該會看到類似下列畫面的內容:
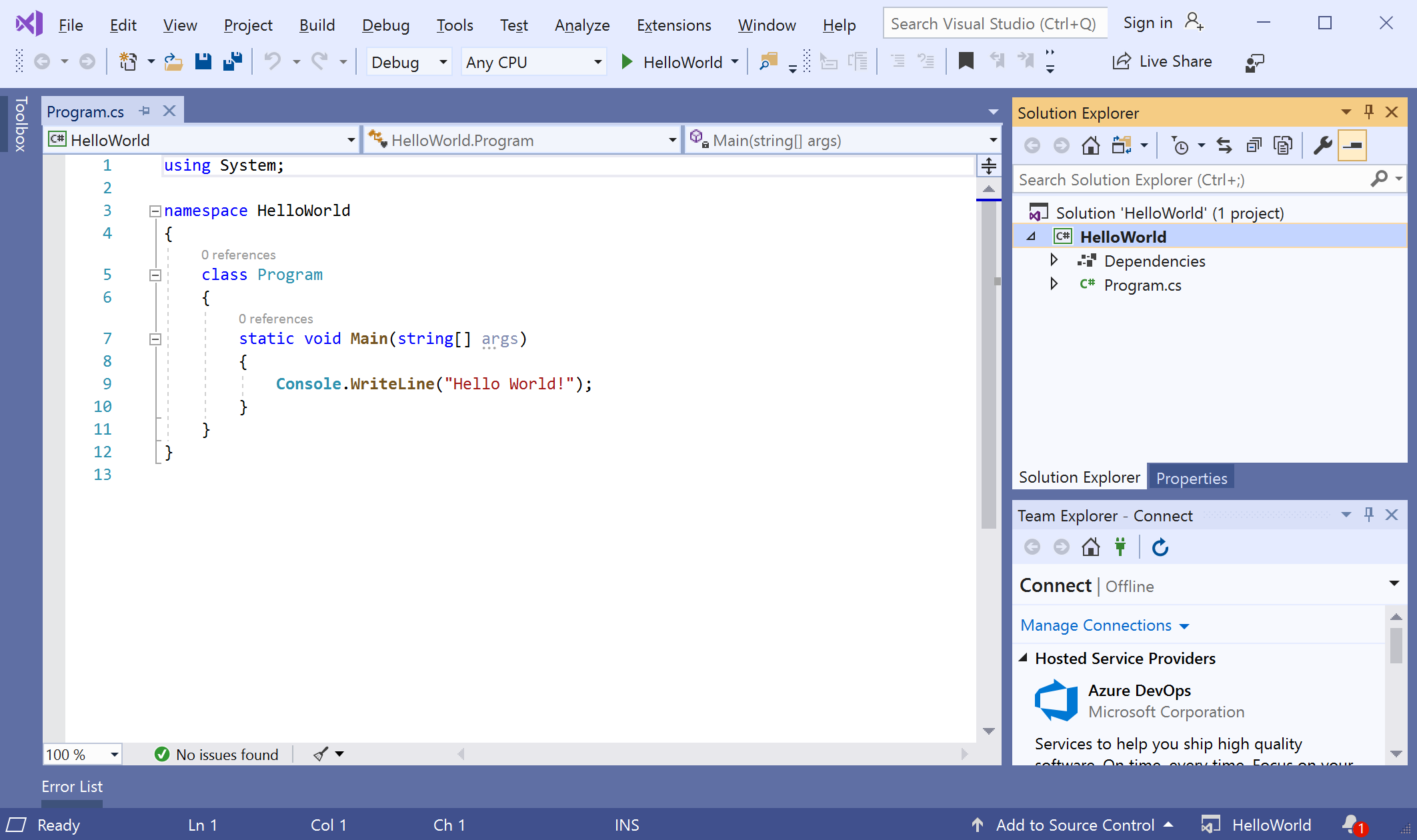
應用程式的 C# 程式代碼會顯示在編輯器視窗中,佔用大部分的空間。 請注意,文字會自動著色,以指出程式代碼的不同部分,例如關鍵詞和類型。 此外,程式代碼中的小型垂直虛線表示哪些大括弧彼此相符,而行號可協助您稍後找出程序代碼。 您可以選擇方框中的小減號來折疊或展開程式碼區塊。 此程式代碼大綱功能可讓您隱藏不需要的程式代碼,協助將螢幕上的雜亂降至最低。 項目檔會列在名為 「方案總管」的視窗的右側,。
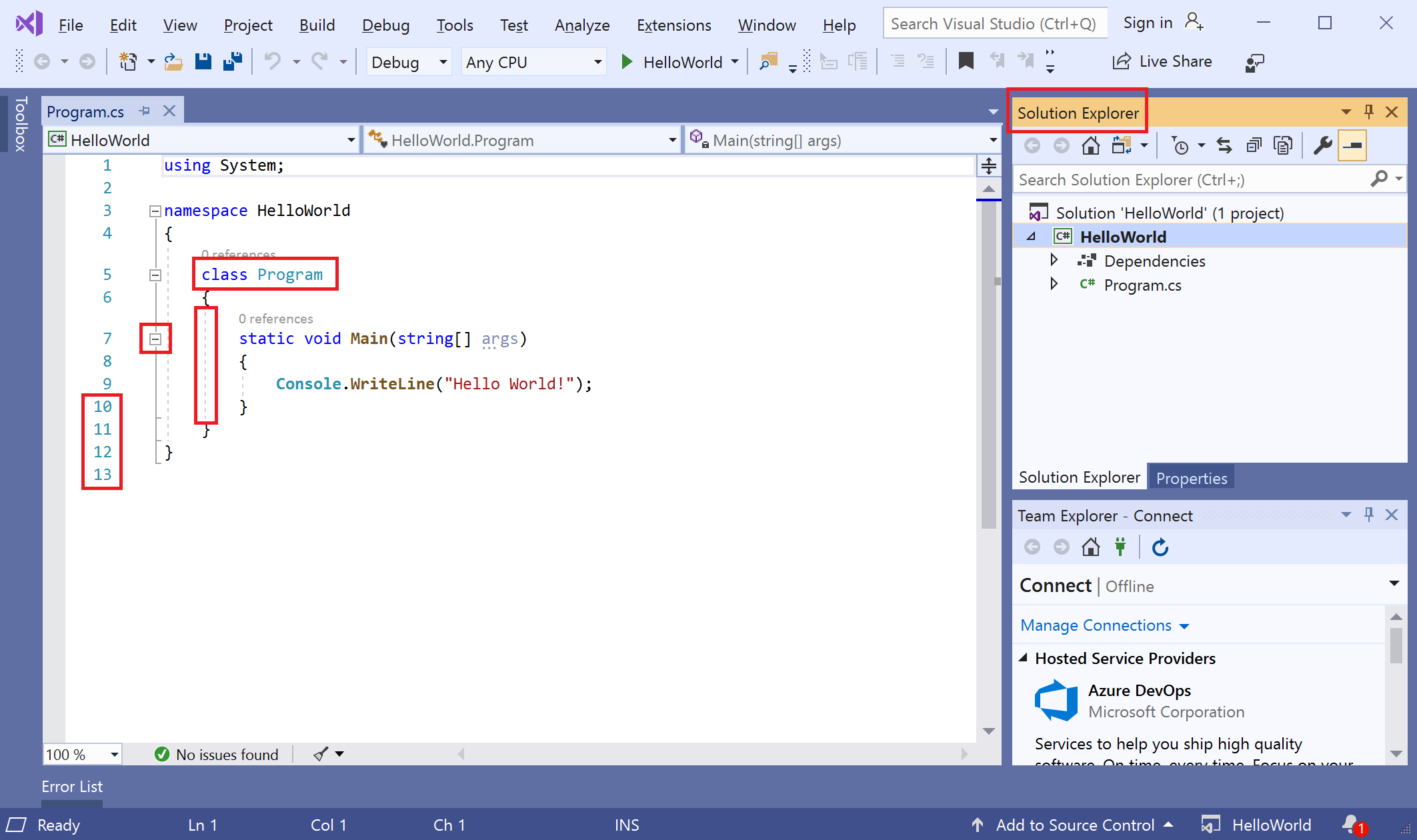
還有其他功能表和工具視窗可供使用,但現在讓我們繼續操作。
現在,啟動應用程式。 您可以從功能表列的 [偵錯] 選單中,選擇 [開始而不啟動偵錯] 來執行此動作。 您也可以按 ctrl Ctrl+F5。
![顯示 [偵錯] > [開始但不偵錯] 功能表項的螢幕快照。](../media/overview-start-without-debugging.png?view=vs-2019)
Visual Studio 會建置應用程式,控制台視窗隨即開啟,訊息 Hello World!。 您現在有執行中的應用程式!
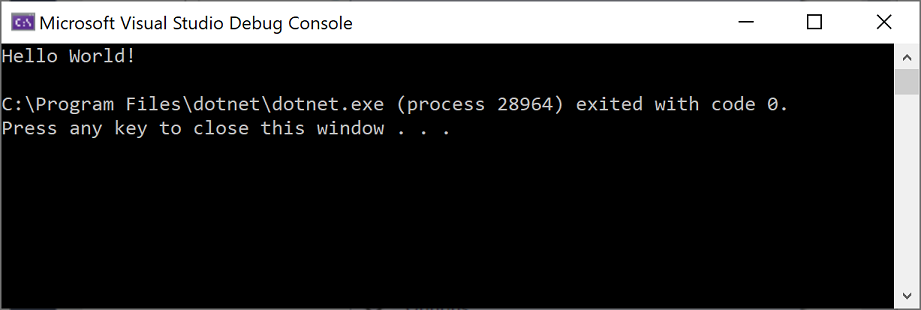
若要關閉主控台視窗,請按鍵盤上的任何按鍵。
讓我們將更多程式代碼新增至應用程式。 將下列 C# 程式代碼新增到
Console.WriteLine("Hello World!");行前面:Console.WriteLine("\nWhat is your name?"); var name = Console.ReadLine();此程式代碼會在主控台視窗中顯示 您的名字是什麼?,然後等待使用者輸入一些文字後按 Enter 鍵。
將標有
Console.WriteLine("Hello World!");的一行變更為下列程式碼:Console.WriteLine($"\nHello {name}!");再次執行應用程式,選取 [偵錯]>[啟動但不偵錯],或按 Ctrl+F5。
Visual Studio 會重建應用程式,控制台視窗隨即開啟,並提示您輸入名稱。
在主控台視窗中輸入您的名稱,然後按 Enter。
按任意鍵關閉主控台視窗,並停止執行中的程式。
啟動 Visual Studio。 開始視窗隨即出現,其中包含複製存放庫、開啟最近專案或建立新項目的選項。
選擇 建立新專案。
![Visual Studio [開始] 功能表的螢幕快照,其中已選取 [建立新專案]。](../media/vs-2022/create-new-project.png?view=vs-2019)
建立新專案 視窗隨即開啟,並顯示數個專案範本 。 範本包含指定項目類型所需的基本檔案和設定。
若要尋找範本,您可以在搜尋方塊中輸入或輸入關鍵詞。 可用範本清單會根據您輸入的關鍵詞進行篩選。 您可以從 [所有語言] 下拉式清單選擇 [C#]、從 [所有平臺] 清單 Windows,以及從 [所有 平臺] 列表選擇 [控制台],以進一步篩選範本結果。
選取主控台應用程式 樣本,然後選取 [下一步]。
![[建立新專案] 視窗的螢幕快照,其中已選取 [控制台應用程式]。](../media/vs-2022/start-window-create-new-project.png?view=vs-2019)
在 [設定新專案] 視窗中,於 [專案名稱] 方塊中輸入 HelloWorld。 您可以選擇性地將項目目錄位置從預設位置 C:\Users\<名稱>\source\repos變更,然後選取 下一步。
![[設定新專案] 視窗的螢幕快照,其中輸入了 HelloWorld 項目名稱。](../media/vs-2022/configure-new-project.png?view=vs-2019)
在 [其他資訊] 視窗中,確認 .NET 8.0 出現在 [目標 Framework] 下拉功能表中,然後選取 [建立 ]。
Visual Studio 會建立專案。 程序是一個簡單的「Hello World」應用程式,它會呼叫 Console.WriteLine() 方法來在主控台視窗中顯示 Hello, World!。
項目檔會出現在Visual Studio IDE 右側的視窗中,稱為 [方案總管] 。 在 [方案總管] 視窗中,選取 Program.cs 檔案。 應用程式的 C# 程式代碼會在中央編輯器視窗中開啟,佔用大部分的空間。
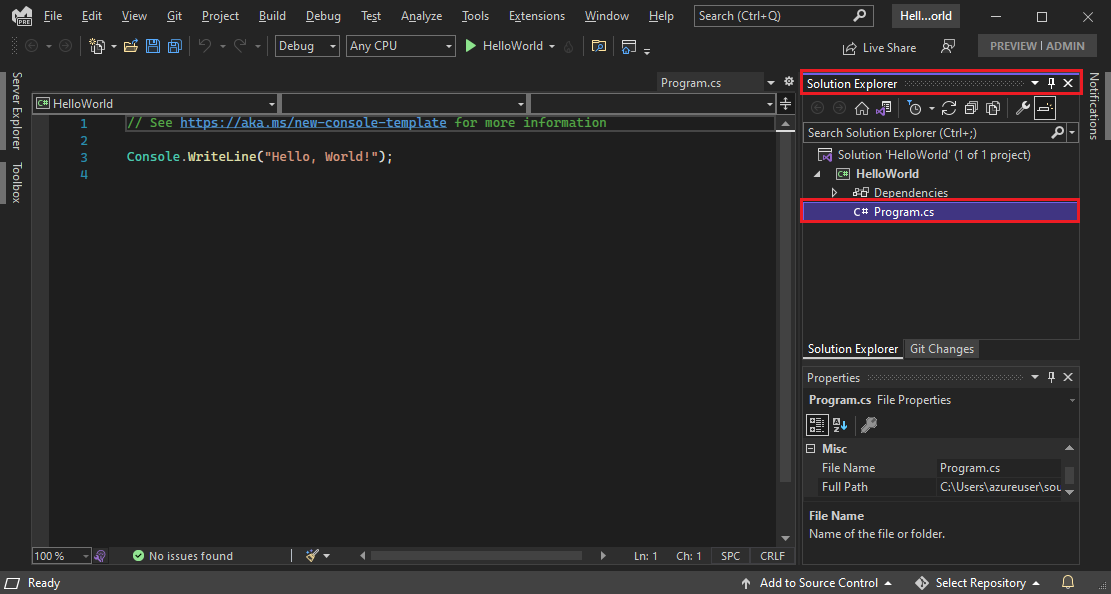
程式代碼會自動著色,以指出不同的部分,例如關鍵詞和類型。 行號可協助您找出程式碼。
程式碼中的細垂直虛線表示哪些括號彼此相符。 您也可以選擇小型、加上框格的減號或加號來折疊或展開程式碼區塊。 此程式代碼大綱功能可讓您隱藏不需要查看的程式代碼,協助將螢幕上的雜亂最小化。
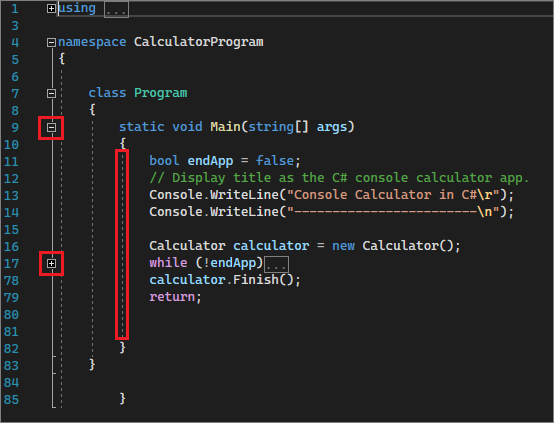
許多其他功能表和工具視窗都可供使用。
從 Visual Studio 頂端功能表選擇 [[偵錯]>[啟動但不偵錯] 來啟動應用程式。 您也可以按 ctrl Ctrl+F5。
![顯示 [偵錯] > [開始但不偵錯] 功能表項的螢幕快照。](../media/vs-2022/overview-start-without-debugging.png?view=vs-2019)
Visual Studio 會建置應用程式,控制台視窗隨即開啟,訊息 Hello, World!。 您現在有執行中的應用程式!
![[偵錯控制台] 視窗的螢幕快照,其中顯示輸出 Hello, World!和按任意鍵關閉此視窗。](../media/vs-2022/overview-console-window.png?view=vs-2019)
若要關閉主控台視窗,請按任何按鍵。
讓我們將更多程式代碼新增至應用程式。 將下列 C# 程式代碼新增到
Console.WriteLine("Hello World!");行前面:Console.WriteLine("\nWhat is your name?"); var name = Console.ReadLine();此程式代碼會在主控台視窗中顯示 你叫什麼名字?,然後等候使用者輸入一些文字。
將顯示
Console.WriteLine("Hello World!");的行變更為下列這一行:Console.WriteLine($"\nHello {name}!");選取 [偵錯]>[啟動但不偵錯] 或按 Ctrl+F5,再執行應用程式。
Visual Studio 會重建應用程式,控制台視窗隨即開啟,並提示您輸入名稱。
在主控台視窗中輸入您的名稱,然後按 Enter。
按任意鍵關閉主控台視窗,並停止執行中的程式。
使用重構技術和 IntelliSense
讓我們看看 重構 和 IntelliSense 如何幫助您更有效率地撰寫程式碼的幾種方法。
首先,重新命名 name 變數:
按兩下
name變數,然後輸入變數的新名稱,username。變數周圍會出現一個方塊,而燈泡會出現在邊界中。
選取燈泡圖示以顯示可用的 快速動作。 選擇 [] 將 'name' 重新命名為 'username' []。
![顯示 Visual Studio 中 [重新命名] 動作的螢幕快照。](../media/vs-2019/rename-quick-action.png?view=vs-2019)
![顯示 Visual Studio 中 [重新命名] 動作的螢幕快照。](../media/vs-2022/rename-quick-action.png?view=vs-2019)
變數會跨專案重新命名,在我們的案例中只有兩個位置。
現在看看 IntelliSense。 在顯示
Console.WriteLine($"\nHello {username}!");的行下方,輸入DateTime now = DateTime.。方塊會顯示 DateTime 類別的成員。 目前選取成員的描述也會顯示在個別方塊中。
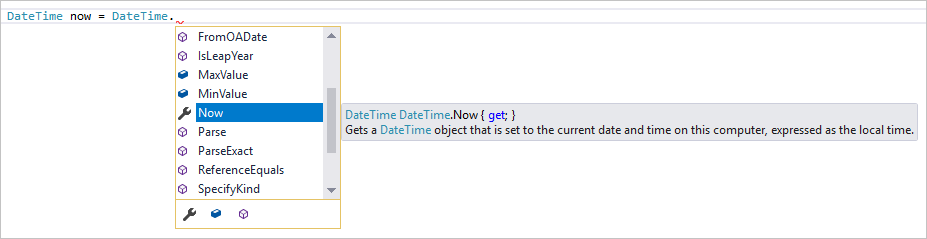
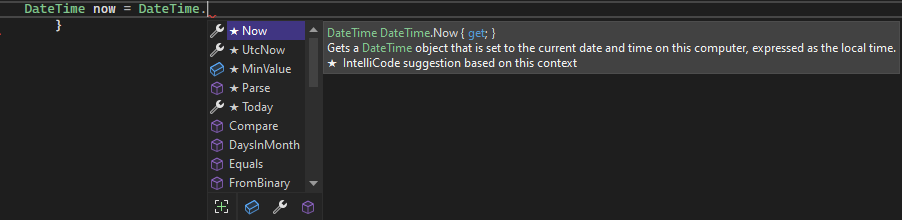
透過按兩下或按 Tab,選取名為 Now的成員,這是類別的屬性。將分號新增到行尾以完成該程式碼行:
DateTime now = DateTime.Now;。在該行下方,輸入下列幾行程式代碼:
int dayOfYear = now.DayOfYear; Console.Write("Day of year: "); Console.WriteLine(dayOfYear);提示
Console.Write 與 Console.WriteLine 不同,因為它不會在列印之後新增行終止符。 這表示傳送至輸出的下一段文字將會在同一行列印。 您可以將滑鼠停留在程式碼中的每個方法上,以查看其描述。
接下來,再次使用重構,讓程式代碼更簡潔。 在第
DateTime now = DateTime.Now;行選取變數now。 螺絲起子圖示會出現在該行的頁邊。選取螺絲起子圖示,以查看Visual Studio中可用的建議。 此案例顯示 內嵌暫存變數 重構,以移除一行程序代碼,而不需要變更整體程式代碼行為。
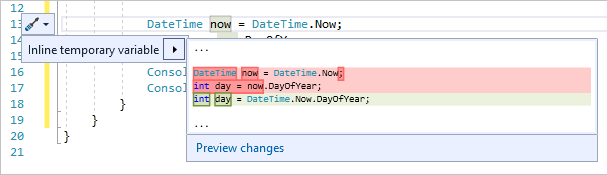
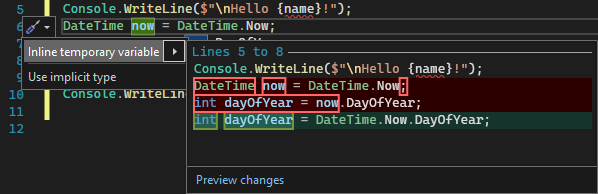
選取 內嵌暫存變數 來重構程序代碼。
按下 Ctrl+F5,以再次執行程式。 輸出看起來會像這樣:
除錯代碼
當您撰寫程式代碼時,應該執行程式碼,並針對 Bug 進行測試。 Visual Studio 的偵錯系統可讓您逐句執行程式碼,並隨進度檢查變數。 您可以設定 斷點 停止在特定行執行程序代碼,並觀察變數值在執行程序代碼時如何變更。
設定斷點,以查看程序執行時 username 變數的值。
在顯示
Console.WriteLine($"\nHello {username}!");的程式碼行上設置斷點,點擊行的最左邊的邊距或裝訂線旁。 您也可以選取程式代碼行,然後按 F9。排水溝中會出現一個紅色圓圈,並醒目提示線條。
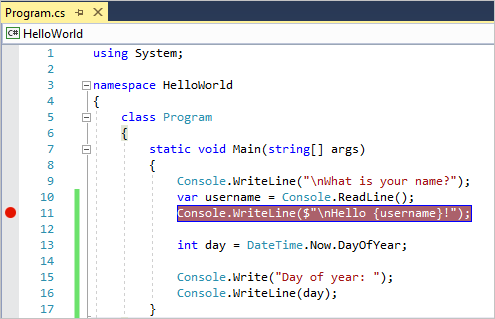
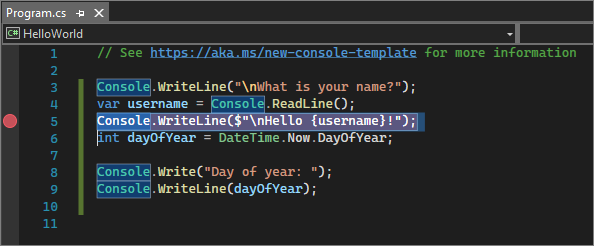
選取 [偵錯]>[開始偵錯] 或按 F5以開始偵錯。
當主控台視窗出現並要求您的名稱時,請輸入您的名稱。
焦點會回到 Visual Studio 程式代碼編輯器,而具有斷點的程式代碼行會以黃色反白顯示。 黃色醒目提示表示下一行程式代碼將會執行。 斷點可讓應用程式在此行暫停執行。
將滑鼠停留在
username變數上方,以查看其值。 您也可以在username上按兩下滑鼠右鍵,然後選取 [新增監看式],將變數新增至 [Watch] 視窗,您也可以在這裡看到其值。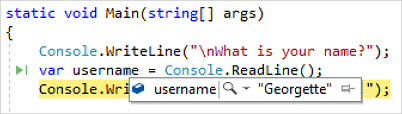
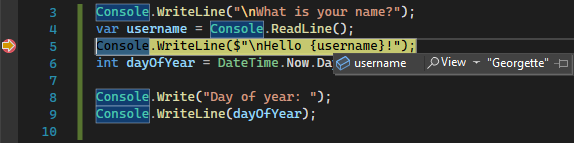
再次按 F5 以完成執行應用程式。
應用程式執行之後,您可以按兩下 [熱重載] 按鈕,將程式代碼變更套用至執行中的應用程式。

如需在 Visual Studio 中偵錯的詳細資訊,請參閱 除錯程式功能導覽。
自訂 Visual Studio
您可以個人化 Visual Studio 使用者介面,包括變更預設色彩主題。 若要變更色彩主題:
在功能表列上,選擇 [工具]>[選項] 開啟 [選項] 對話框。
在 [環境>一般] 選項頁面上,將 [色彩主題] 更改為 [深色],然後選擇 [確定]。
整個 IDE 的色彩主題會變更為 深色。
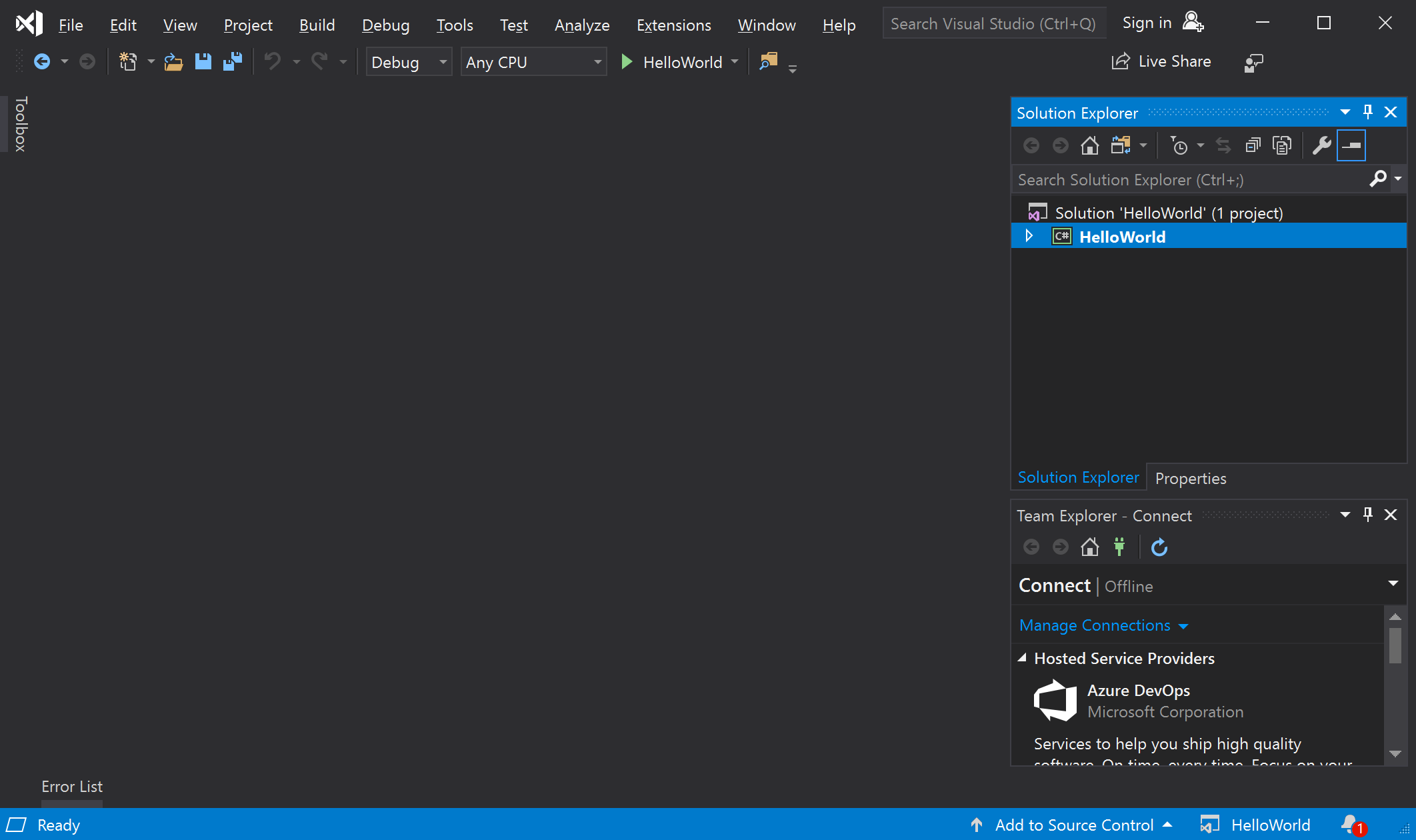
在功能表列上,選擇 [工具]>[選項] 開啟 [選項] 對話框。
在 [環境>一般 選項頁面] 上,將 [色彩主題] 更改為 [藍色] 或 [淺色],然後按 [確定]。
整個 IDE 的色彩主題會隨之變更。 下列螢幕快照顯示藍色主題:
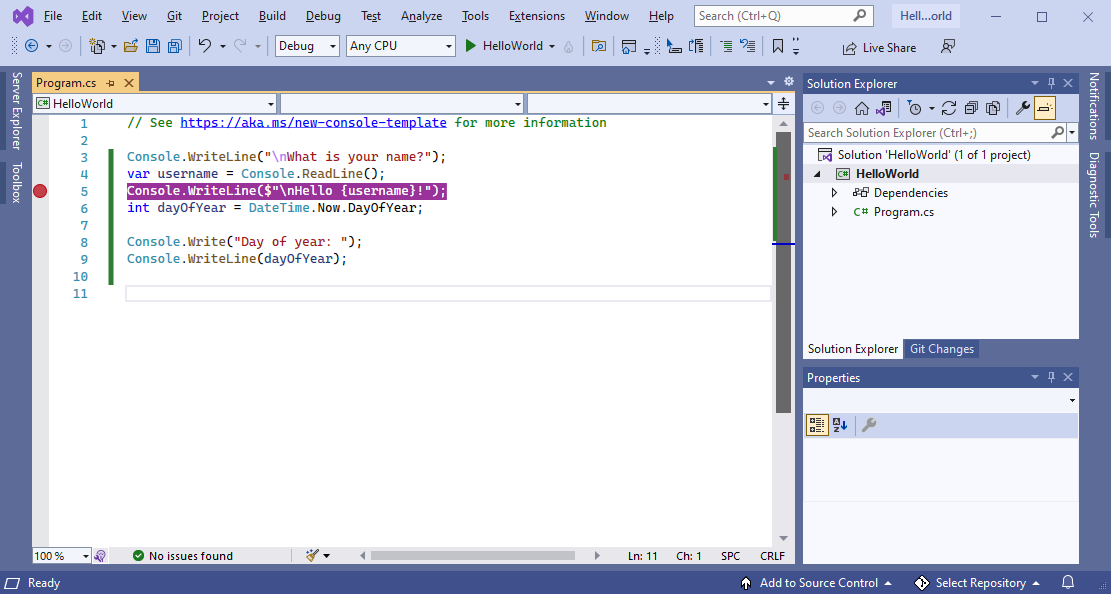
若要了解個人化 IDE 的其他方式,請參閱 個人化 Visual Studio。
選擇環境設定
您可以將 Visual Studio 設定為使用專為 C# 開發人員量身打造的環境設定:
在選單列上,選擇 [[工具]>[匯入和匯出設定]。
在 [匯入和導出設定精靈]中,選取 [重設所有設定],然後選取 [下一步]。
在 [[儲存目前設定] 頁面上,選擇是否要在重設之前儲存目前的設定。 如果您尚未自定義任何設定,請選取 [否],只重設設定,覆寫我目前的設定。 然後選擇[下一步] 。
在 [選擇預設設定集] 頁面上,選擇 [Visual C#],然後選取 [完成]。
在 [重設完成] 頁面上,選取 [關閉]。
若要了解個人化 IDE 的其他方式,請參閱 個人化 Visual Studio。
後續步驟
請遵循下列其中一篇簡介文章,進一步探索Visual Studio:
另請參閱
- 探索更多 Visual Studio 功能。
- 請瀏覽 visualstudio.microsoft.com。
- 閱讀 Visual Studio 部落格。
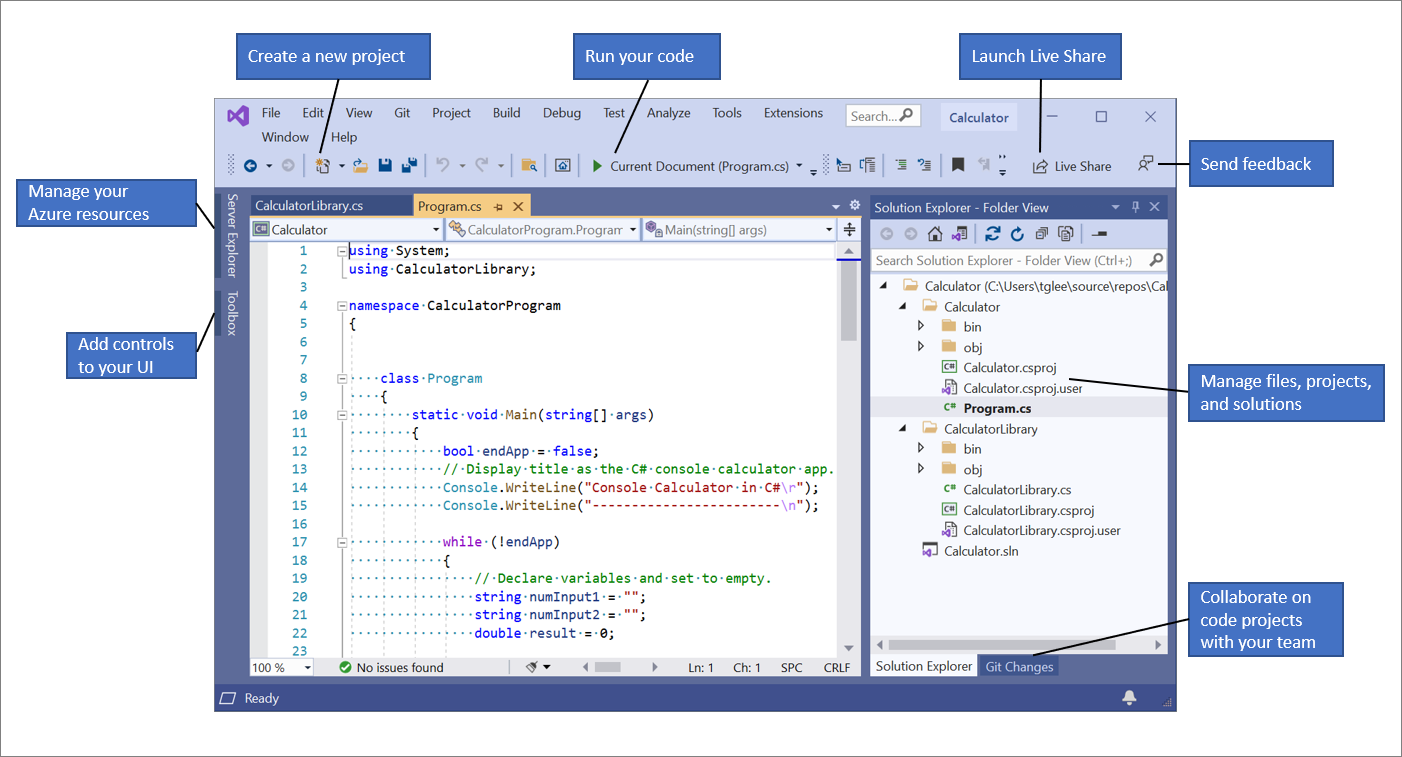
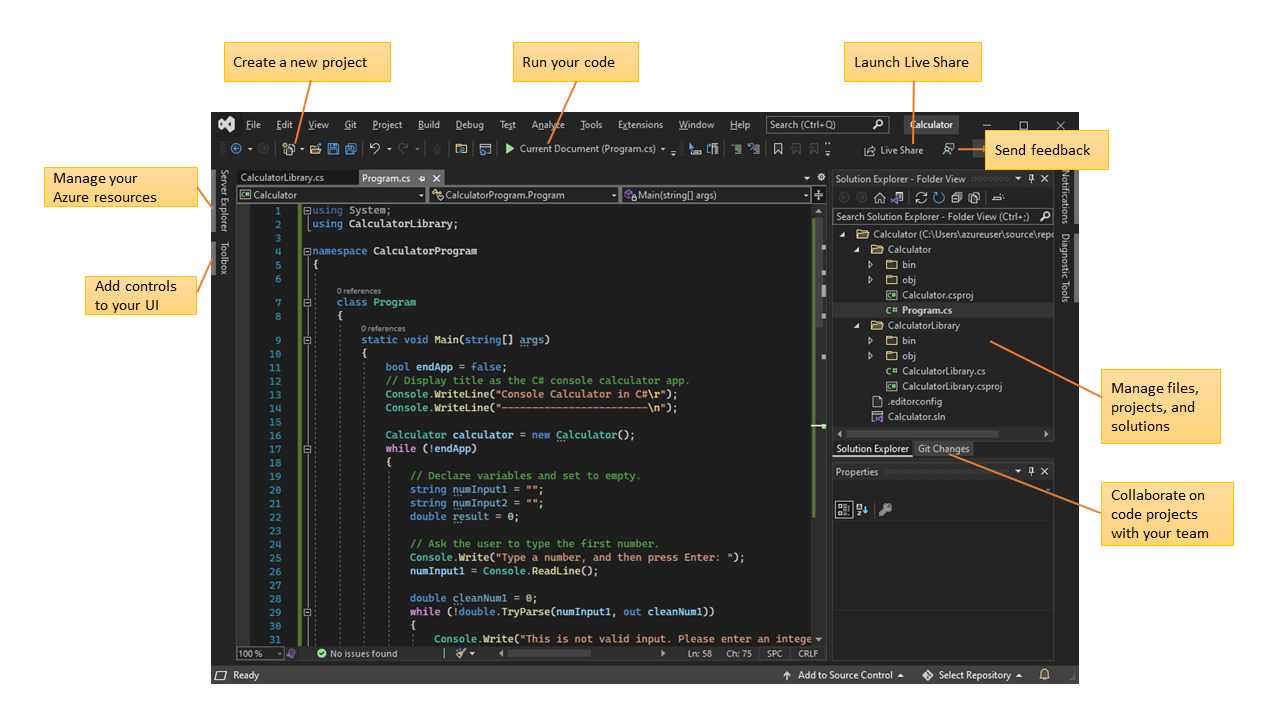
![[偵錯控制台] 視窗的螢幕快照,顯示要求輸入名稱的提示、輸入內容及輸出結果 Hello Georgette!](../media/vs-2019/overview-console-input.png?view=vs-2019)
![[其他資訊] 對話框的螢幕快照,其中顯示已選取 .NET 8.0 作為 Visual Studio 中新專案的目標架構。](../media/vs-2022/create-project-additional-info.png?view=vs-2019)
![[偵錯控制台] 視窗的螢幕快照,其中顯示名稱、輸入和輸出 Hello Georgette! 的提示。](../media/vs-2022/overview-console-input.png?view=vs-2019)
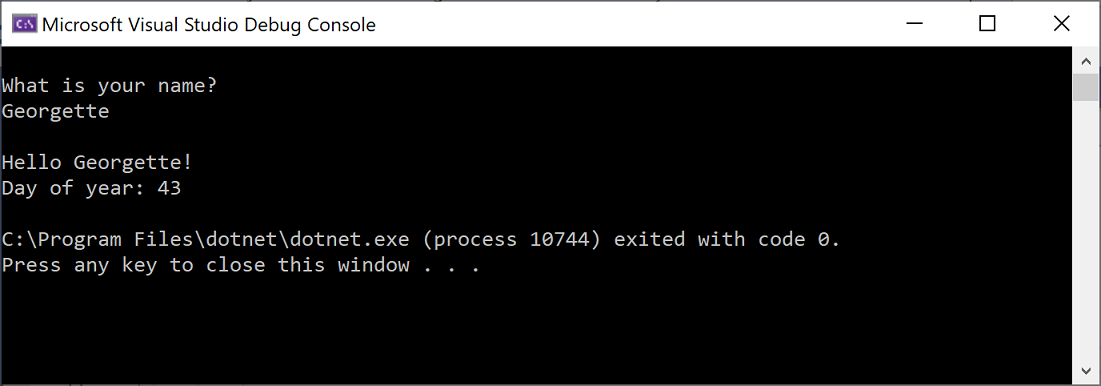
![[偵錯控制台] 視窗的螢幕快照,顯示要求輸入名稱的提示,以及輸入和輸出 'Hello Georgette!一年中的第 244 天'。](../media/vs-2022/overview-console-final.png?view=vs-2019)