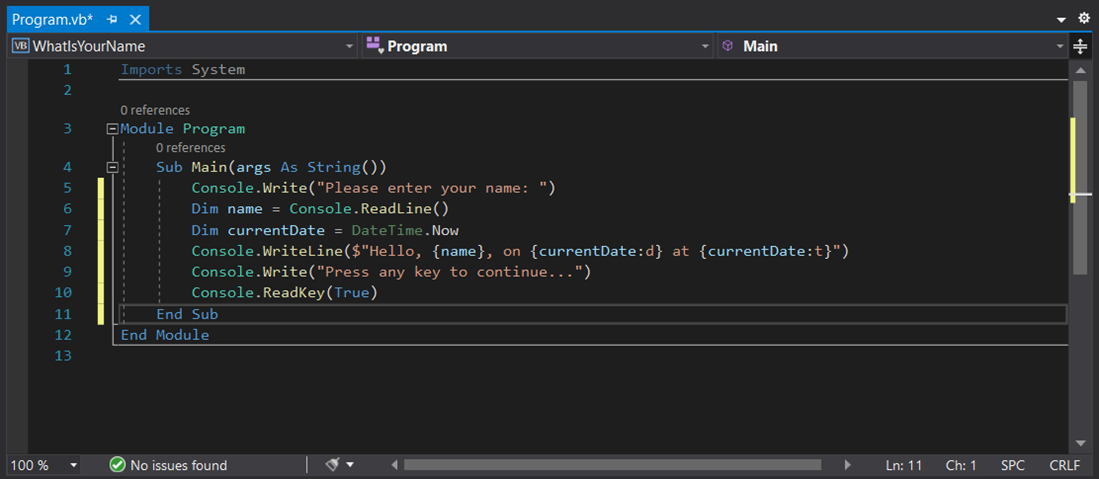在本教學課程中,您會使用 Visual Studio 建立 Visual Basic 應用程式。 Visual Basic (VB) 是一種容易學習的類型安全程式設計語言。 本教學課程也會探索 Visual Studio 集成開發環境 (IDE)的一些功能,包括 Git 中的原始檔控制。
主控台應用程式 接受輸入,並在命令行視窗中顯示輸出,也稱為主控台。 您建立的主控台應用程式會詢問使用者的名稱,然後顯示它,以及目前的時間。
在本教學課程中,您將瞭解如何:
- 建立 Visual Studio 專案
- 執行預設應用程式
- 新增程式代碼以要求使用者輸入
- 額外點數:將兩個數字相加
- 新增 Git 原始檔控制
- 清除資源
先決條件
- 如果您沒有 Visual Studio,請移至 Visual Studio 下載 免費安裝。
建立專案
首先,您會建立 Visual Basic 應用程式專案。 默認專案範本包含可執行應用程式所需的所有檔案。
注意
本教學課程中的部分螢幕快照會使用深色主題。 如果您不是使用深色主題,但想要,請參閱 變更 Visual Studio 頁面中的字型、色彩和主題,以瞭解做法。
開啟 Visual Studio 2019。
在 [開始] 視窗中,選擇 [建立新的專案。
在 [建立新專案] 視窗中,從語言清單中選擇 Visual Basic。 接下來,從平臺清單中選擇 [Windows],然後從專案類型清單中 [控制台]。
套用語言、平台和專案類型篩選之後,請選擇 主控台應用程式 範本,然後選擇 [下一步] 。
注意
如果您沒有看到 主控台應用程式 樣本,您可以從 [建立新的專案 ] 視窗 安裝。 在 找不到您要找的嗎? 訊息中,選擇 安裝更多工具和功能 連結。
![顯示 [建立新專案] 視窗中 [安裝更多工具和功能] 鏈接的螢幕快照。](media/vs-2019/not-finding-what-looking-for.png?view=vs-2022)
然後,在 Visual Studio 安裝程式中,選擇 .NET Core 跨平台開發 工作負載。
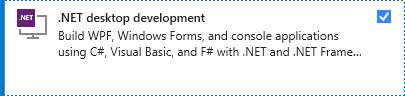
之後,請選擇 Visual Studio 安裝程式中的 [修改] 按鈕。 系統可能會提示您儲存工作。 接下來,選擇 繼續 以安裝工作負載。 然後,返回此 建立專案 程式中的步驟 2。
在 [設定新專案] 視窗中,在 [專案名稱] 方塊中輸入 [WhatIsYourName]。 然後選擇 [下一步]。
在 [其他資訊] 視窗中,目標架構應該已經選取為 .NET 5.0(目前版本)。 如果沒有,請選擇 .NET 5.0(目前)。 然後選擇 建立。
Visual Studio 會開啟您的新專案。
開啟 Visual Studio。
在 [開始] 視窗中,選擇 [[建立新專案]。
![螢幕快照,其中顯示已選取 [建立新專案] 的 Visual Studio 開始視窗。](media/vs-2022/create-new-project-dark-theme.png?view=vs-2022)
在【建立新專案】視窗中,從語言清單中選擇【Visual Basic】。 接下來,從平臺清單中選擇 [Windows],然後從專案類型清單中 [控制台]。
套用語言、平台和專案類型篩選之後,請選擇 [主控台應用程式] 樣本,然後選擇 [下一步] 。
注意
如果您沒有看到 主控台應用程式 樣本,您可以從 [建立新的 專案] 視窗 安裝它。 在「找不到您要找的內容? 」訊息中,選擇「安裝更多工具和功能 」連結。
![顯示 [建立新專案] 視窗中 [安裝更多工具和功能] 鏈接的螢幕快照。](media/vs-2022/not-finding-what-looking-for.png?view=vs-2022)
然後,在 Visual Studio 安裝程式中,選擇 .NET 桌面開發 工作負載。
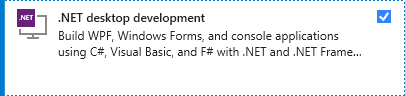
之後,請選擇 Visual Studio 安裝程式中的 [修改] 按鈕。 系統可能會提示您儲存工作。 接下來,選擇 繼續 以安裝工作負載。 然後,返回此 建立專案 程式中的步驟 2。
在 [設定新專案] 視窗中,於 [專案名稱] 方塊中輸入 WhatIsYourName。 然後選擇 [下一步]。
在 [其他資訊] 視窗中,應該已針對目標架構選取 .NET 8.0 。 如果沒有,請選擇 .NET 8.0。 然後選擇 建立。
Visual Studio 會開啟您的新專案。
執行應用程式
選取 Visual Basic 專案範本並命名項目之後,Visual Studio 會建立 Program.vb 檔案。 預設程式代碼會呼叫 WriteLine 方法來在控制台視窗中顯示常值字元串 “Hello World!” 。
有兩種方式可以執行此程式碼:在 Visual Studio 中以 偵錯模式執行,或從您的電腦執行為一般的 獨立 應用程式。
以偵錯模式執行應用程式
以獨立方式執行應用程式
若要查看 Visual Studio 外部的輸出,請在系統控制台視窗中建置並執行可執行檔(.exe 檔案)。
在 [建置] 功能表中,選擇 [建置方案]。
在 [方案總管]中,右鍵點擊 WhatIsYourName,然後選擇 [在檔案總管中開啟檔案]。
在 [檔案總管]中,流覽至 bin\Debug\net5.0 目錄,然後執行 WhatIsYourName.exe。
Main程式會在執行單一語句之後終止,主控台視窗會立即關閉。 若要讓主控台保持可見,直到使用者按下按鍵為止,請參閱下一節。
在 [建置] 功能表中,選擇 [建置方案] 。
在 [方案總管]中,以滑鼠右鍵按一下 WhatIsYourName,然後選擇 [在檔案總管中開啟檔案] 。
在 檔案總管中,流覽至 bin\Debug\net8.0 目錄,然後執行 WhatIsYourName.exe。
Main程式會在執行單一語句之後終止,主控台視窗會立即關閉。 若要讓主控台保持可見,直到使用者按下按鍵為止,請參閱下一節。
新增程式代碼以要求使用者輸入
接下來,您會新增 Visual Basic 程式代碼,提示您輸入名稱,然後連同目前的日期和時間一起顯示它。 此外,您會新增可暫停控制台視窗的程式代碼,直到使用者按下按鍵為止。
在
Sub Main(args As String())行和End Sub行之前輸入下列 Visual Basic 程式代碼,取代 WriteLine 行:Console.Write("Please enter your name: ") Dim name = Console.ReadLine() Dim currentDate = DateTime.Now Console.WriteLine($"Hello, {name}, on {currentDate:d} at {currentDate:t}") Console.Write("Press any key to continue...") Console.ReadKey(True)選取 [WhatIsYourName] 按鈕,或按 F5,以偵錯模式建置並執行您的第一個應用程式。
當偵錯主控台視窗開啟時,請輸入您的名稱。 您的主控台視窗看起來應該類似下列螢幕快照:
![顯示偵錯控制台視窗的螢幕快照,其中包含 [請輸入您的名稱]、日期和時間,以及 [按任意鍵繼續] 訊息。](media/vs-2019/vb-console-enter-your-name.png?view=vs-2022)
按任意鍵結束應用程式,然後按任何按鍵以關閉偵錯控制台視窗。
在
Sub Main(args As String())行和End Sub行之前輸入下列 Visual Basic 程式代碼,取代 WriteLine 行:Console.Write("Please enter your name: ") Dim name = Console.ReadLine() Dim currentDate = DateTime.Now Console.WriteLine($"Hello, {name}, on {currentDate:d} at {currentDate:t}") Console.Write("Press any key to continue...") Console.ReadKey(True)- Write 和 WriteLine 將字串寫入主控台。
- ReadLine 會從主控台讀取輸入,在此案例中為字串。
- DateTime 代表日期時間,Now 傳回目前的時間。
- ReadKey() 會暫停應用程式,並等候鍵盤按下。
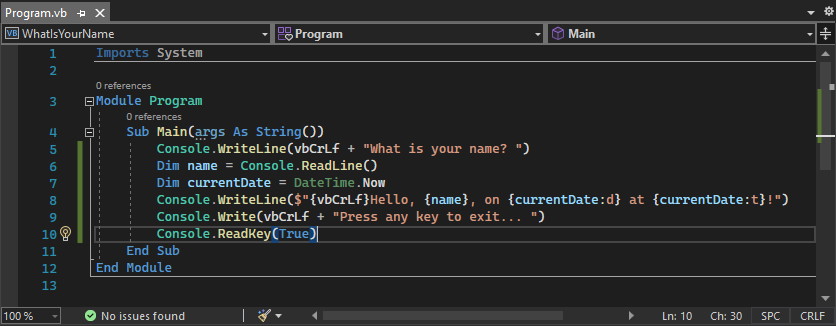
選取 [WhatIsYourName] 按鈕,或按 F5,以偵錯模式建置並執行您的應用程式。
當偵錯主控台視窗開啟時,請輸入您的名稱。 您的主控台視窗看起來應該類似下列螢幕快照:
![顯示偵錯控制台視窗的螢幕快照,其中包含 [請輸入您的名稱]、日期和時間,以及 [按任意鍵繼續] 訊息。](media/vs-2022/vb-console-user-input-enter-your-name.png?view=vs-2022)
按任意鍵結束應用程式,然後按任何按鍵以關閉偵錯控制台視窗。
既然您的新程式碼已在應用程式中,請按照之前在 中所述的「將應用程式獨立執行」的方式,在系統終端機視窗中建置並執行可執行檔(.exe 檔案)。 現在當您按下按鍵時,應用程式會結束,這會關閉主控台視窗。
額外點數:加兩個數字
此範例示範如何以數位而非字串讀取,並執行一些算術。 請嘗試將您的程式碼修改如下:
Module Program
Sub Main(args As String())
Console.Write("Please enter your name: ")
Dim name = Console.ReadLine()
Dim currentDate = DateTime.Now
Console.WriteLine($"Hello, {name}, on {currentDate:d} at {currentDate:t}")
Console.Write("Press any key to continue...")
Console.ReadKey(True)
End Sub
End Module
收件人:
Module Program
Public num1 As Integer
Public num2 As Integer
Public answer As Integer
Sub Main(args As String())
Console.Write("Type a number and press Enter")
num1 = Console.ReadLine()
Console.Write("Type another number to add to it and press Enter")
num2 = Console.ReadLine()
answer = num1 + num2
Console.WriteLine("The answer is " & answer)
Console.Write("Press any key to continue...")
Console.ReadKey(True)
End Sub
End Module
然後執行更新的應用程式,如上一節所述,執行應用程式。
新增 Git 原始檔控制
既然您已有應用程式,您可能想要將它新增至 Git 存放庫。 Visual Studio 透過 IDE 中的 Git 工具,讓該過程變得更簡單。
提示
Git 是最廣泛使用的新式版本控制系統。 無論您是專業開發人員,還是正在學習如何撰寫程式代碼,Git 都非常有用。 如果您不熟悉 Git,https://git-scm.com/ 網站是很好的起點。 您可以找到速查表、熱門的在線書籍和 Git 基本概念影片。
若要將程式代碼與 Git 產生關聯,請先建立程式代碼所在的新 Git 存放庫:
在 Visual Studio 右下角的狀態欄中,選取 [[新增至原始檔控制],然後選取 [Git]。
![顯示如何在 Visual Studio 中從 [新增至原始檔控制] 存取 Git 原始檔控制動作的螢幕快照。](../media/vs-2022/git-add-source-control.png?view=vs-2022)
在 [[建立 Git 存放庫] 對話框中,登入 GitHub:
![[建立 Git 存放庫] 對話框視窗的螢幕快照,您可以在其中登入 GitHub。](../media/vs-2022/git-create-repo-dialog.png?view=vs-2022)
存放庫名稱會根據您的資料夾位置自動填入。 根據預設,您的新存放庫是私人的,這表示您是唯一可以存取它的人員。
提示
無論您的存放庫是公用還是私人,最好有安全地儲存在 GitHub 上的程式代碼遠端備份。 即使您未與小組合作,遠端存放庫仍可讓您從任何電腦使用您的程式代碼。
選擇 創建並推送。 建立存放庫之後,您會在狀態列中看到狀態詳細數據:
![Visual Studio 中 [方案總管] 窗格下方存放庫狀態列的螢幕快照。](../media/vs-2022/git-new-private-repo-status-details-git-changes.png?view=vs-2022)
在 Visual Studio 中使用 Git 動作
以下是 Visual Studio 狀態列中可用的 Git 動作簡短摘要:
向上/向下 箭號顯示您當前分支中傳出/傳入認可的數量。 您可以使用此圖示來拉取任何傳入提交或推送任何傳出提交。
若要檢視特定提交,請選取 向上/向下 箭號,然後選取 查看傳出/傳入。
鉛筆 會顯示您的程式碼中尚未提交的變更數量。 您可以選取此圖示,在 [Git 變更] 視窗中檢視這些變更。
[Git] 選單提供檔案上儲存庫相關的操作工具。 您可以 在 Visual Studio中使用 git fetch、pull、push 和 sync 進行版本控制。
如需如何搭配應用程式使用 Git 的詳細資訊,請參閱 Visual Studio 中的關於 Git。
清除資源
如果您不打算繼續使用此應用程式,請刪除專案。
在 [方案總管]中,以滑鼠右鍵按一下 WhatIsYourName,以開啟專案的操作功能表。 然後,選取 檔案總管中的開啟資料夾。
關閉 Visual Studio。
在 [檔案總管] 對話框中,往上移動到兩個資料夾層級。
以滑鼠右鍵按下 WhatIsYourName 資料夾,然後選取 [刪除] 。
相關內容
下一步
恭喜您完成本教學課程! 若要深入瞭解,請參閱下列教學課程。
教學課程:使用 Visual Studio 建立 .NET 類別庫
![螢幕快照,其中顯示已選取 [建立新專案] 的 Visual Studio 開始視窗。](media/vs-2019/create-new-project-dark-theme.png?view=vs-2022)
![顯示如何選擇 Visual Basic、Windows 和控制台篩選選項的螢幕快照,然後選取 [控制台應用程式] 專案範本。](media/vs-2019/vb-create-new-project-console-net-core.png?view=vs-2022)
![顯示Visual Studio 中 [設定新專案] 視窗的螢幕快照,其中 [項目名稱] 字段設定為 [WhatIsYourName]。](media/vs-2019/vb-name-your-project-whatname.png?view=vs-2022)
![顯示Visual Studio 中 [其他資訊] 視窗的螢幕快照,其中已選取 .NET 5.0 (目前)作為新專案的目標架構。](media/vs-2019/vb-target-framework.png?view=vs-2022)
![顯示如何選擇 Visual Basic、Windows 和控制台篩選選項的螢幕快照,然後選取 [控制台應用程式] 專案範本。](media/vs-2022/vb-create-new-project-console-net-core.png?view=vs-2022)
![顯示Visual Studio 中 [設定新專案] 視窗的螢幕快照,其中 [項目名稱] 字段設定為 [WhatIsYourName]。](media/vs-2022/vb-name-your-project-whatname.png?view=vs-2022)
![顯示Visual Studio 中 [其他資訊] 視窗的螢幕快照,其中已選取 .NET 8.0 作為新專案的目標架構。](media/vs-2022/vb-target-framework.png?view=vs-2022)
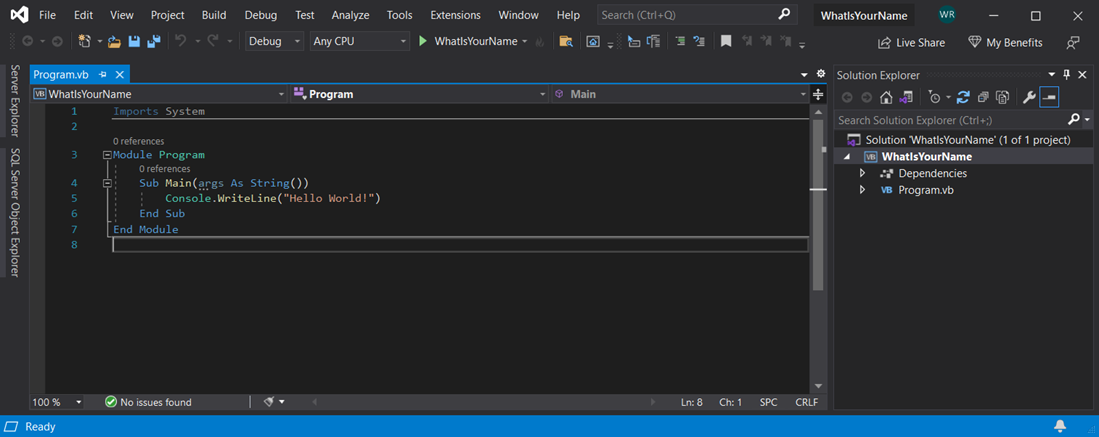
![顯示 Visual Studio 工具列中醒目提示 [您的名字是什麼] 按鈕的螢幕快照。](media/vs-2019/vb-ide-whatisyourname-button.png?view=vs-2022)
![螢幕快照,其中顯示 [Hello World!] 和 [按任意鍵關閉此視窗] 訊息。](media/vs-2019/vb-console-hello-world-press-any-key.png?view=vs-2022)
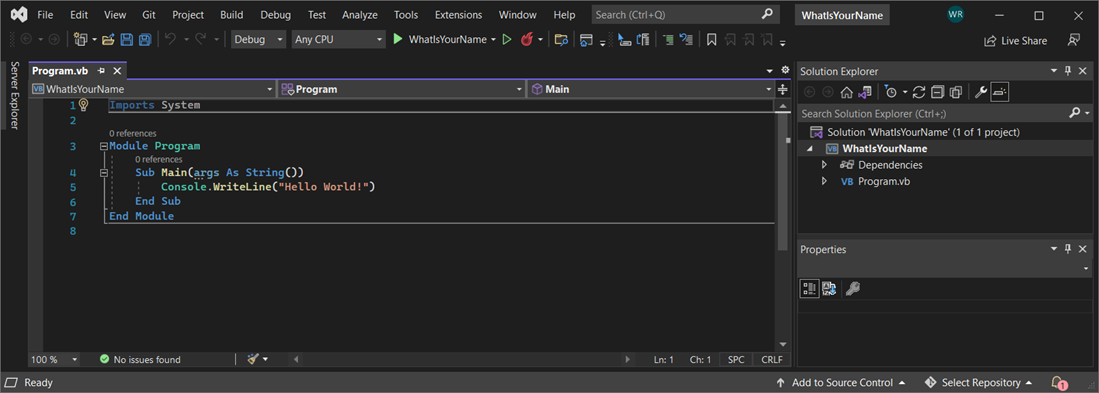
![顯示在 Visual Studio 工具列中醒目提示 [您叫什麼名字] 按鈕的螢幕快照。](media/vs-2022/vb-ide-whatisyourname-button.png?view=vs-2022)
![螢幕快照,其中顯示 [Hello World!] 和 [按下任何按鍵以關閉此視窗] 訊息,當應用程式在 [偵錯控制台] 中執行時。](media/vs-2022/vb-console-window-hello-world.png?view=vs-2022)