在 Visual Studio 中變更字型、色彩和主題
您可以透過數種方式變更 Visual Studio 中的字型和色彩。 例如,您可以將預設深色主題(也稱為「深色模式」)變更為淺色主題、藍色主題、額外對比主題或符合系統設定的主題。 您也可以在 IDE 和程式碼編輯器中變更預設字型和文字大小。
提示
請參閱我們已在 Visual Studio 2022部落格文章中升級 UI,以深入瞭解細微的色彩對比比例調整和新的 Cascadia Code 字型,讓每個人都能存取 Visual Studio。
您可以透過多種方式變更 Visual Studio 中的字型和色彩。 例如,您可以將預設藍色主題變更為深色主題(也稱為「深色模式」)。 如果符合您的需求,您也可以選取額外的對比主題。 此外,您可以在 IDE 和程式碼編輯器中變更預設字型和文字大小。
變更色彩主題
以下說明如何在 Visual Studio 中變更 IDE 框架和工具視窗的色彩主題。
在選單列上,選取 [[工具]>[選項]。
在選項清單中,選取 [環境]>[一般]。
在 色彩主題 清單中,選取預設 深色 主題、淺色 主題、藍色 主題,或 藍色(額外對比) 主題。
您也可以選擇使用 Windows 使用的主題,方法是選取 [使用系統設定]。
![[選項] 對話框的螢幕快照,您可以在其中變更色彩主題。](media/vs-2022/fonts-colors-theme.png?view=vs-2022)
注意
當您變更色彩主題時,IDE 中的文字會還原為該主題的預設或先前自定義字型和大小。
提示
想要選擇更多主題嗎? 查看 Visual Studio Marketplace 上的各種自定義主題。 若要查看以 VS Code 為基礎的新 Visual Studio 2022 自定義主題範例 ,請參閱介紹新的 Visual Studio 主題集合 部落格文章。
如果您從 Visual Studio Marketplace下載主題,請重新啟動 Visual Studio 實例以檢視它們。 然後,流覽至 Tools -> Theme。 清單現在會包含您新安裝的主題。 選取想要的主題加以套用。
在選單列上,選取 [[工具]>[選項]。
在選項清單中,選取 [環境]>[一般]。
在 色彩主題 清單中,選取預設 藍色 主題、淺色 主題、深色 主題,或 藍色(額外對比) 主題。
![可用來變更色彩主題之 [選項] 對話框的螢幕快照。 [選項] 對話框的螢幕快照,以變更色彩主題](media/fonts-colors-theme.png?view=vs-2022)
注意
當您變更色彩主題時,IDE 中的文字會還原為該主題的預設或先前自定義字型和大小。
提示
您可以使用延伸模組來建立和編輯自己的 Visual Studio 主題。 根據您使用的 Visual Studio 版本,從下列兩個選項中選擇:
- Visual Studio 2019 色彩主題設計工具。
- Visual Studio 2017 色彩主題編輯器
變更字型和文字大小
您可以變更所有 IDE 框架和工具視窗的字型和文字大小,或只變更特定視窗或文字元素。 您也可以在編輯器中變更字型和文字大小。
變更 IDE 中的字型和文字大小
在選單列上,選取 [[工具]>[選項]。
在選項清單中,選取 [環境]>[字型和色彩]。
在 [顯示 設定] 清單中,選取 [[環境]。
![[選項] 對話框的螢幕快照,您可以在其中變更 IDE 中的字型和文字大小。 [選項] 對話框的螢幕快照,您可以在其中變更 IDE 中的字型和文字大小](media/vs-2022/fonts-colors-text-environment.png?view=vs-2022)
注意
如果您要只變更工具視窗的字型,請在 [顯示 設定] 清單中,選取 [[所有文字工具視窗]。
修改 Font 和 Size 選項,以變更 IDE 的字型和文字大小。
選取 [顯示專案中的適當專案,然後修改 專案前景 和 專案背景 選項。
若要深入瞭解如何在您使用 Visual Studio 建置的應用程式中設定使用者介面 (UI) 的預設字型設定,請參閱 建立簡單的 Windows Forms 應用程式 或 建立 WPF 應用程式教學課程。
在選單列上,選取 [[工具]>[選項]。
在選項清單中,選取 [環境]>[字型和色彩]。
在 [顯示 設定] 清單中,選取 環境。
![[選項] 對話框的螢幕快照,以變更 IDE 中的字型和色彩。 [選項] 對話框的螢幕快照,以變更 IDE 中的字型和色彩](media/fonts-colors-environment.png?view=vs-2022)
注意
如果您要只變更工具視窗的字型,請在 [顯示 設定] 清單中,選取 [[所有文字工具視窗]。
修改 Font 和 Size 選項,以變更 IDE 的字型和文字大小。
選取 [顯示專案中的適當專案,然後修改 專案前景 和 專案背景 選項。
變更編輯器中的字型和文字大小
在選單列上,選取 [[工具]>[選項]。
在選項清單中,選取 [環境]>[字型和色彩]。
在 [顯示 設定] 清單中,選取 [文本編輯器]。
![您在編輯器中變更字型和文字大小的 [選項] 對話框的螢幕快照。 [選項] 對話框的螢幕快照,您可以在編輯器中變更字型和文字大小,](media/vs-2022/fonts-colors-text-editor.png?view=vs-2022)
修改 Font 和 Size 選項,以變更編輯器的字型和文字大小。
選取 [顯示專案中的適當專案,然後修改 專案前景 和 專案背景 選項。
跨主題變更保留字型設定
使用 Visual Studio 2022 17.12 版,您現在可以跨主題變更保留字型和字型大小喜好設定。 此功能預設為啟用。 當您在 Visual Studio 中切換主題時,自定義字型臉部和大小設定會保持不變,而字型色彩會以新的主題更新。
如果您想要讓字型選項隨著主題變更,請選擇 [工具]>[管理預覽功能],然後取消勾選 [將字型設定與色彩主題分開](需要重新啟動)。

在選單列上,選取 [[工具]>[選項]。
在選項清單中,選取 [環境]>[字型和色彩]。
在 [顯示 設定] 清單中,選取 [文本編輯器]。
![[選項] 對話框的螢幕快照,以變更編輯器中的字型和色彩。 [選項] 對話框的螢幕快照,以變更編輯器中的字型和色彩](media/fonts-colors-text-editor.png?view=vs-2022)
修改 Font 和 Size 選項,以變更編輯器的字型和文字大小。
選取 [顯示專案中的適當專案,然後修改 專案前景 和 專案背景 選項。
印表機字型設定的變更會影響列印檔中文字的外觀。 若要修改列印的字型,請在 [顯示 設定] 清單中,選取 [印表機] 和 [剪下/複製]。 如果您在列印時收到垃圾字元,請參閱開發社群中的問題票證 和 。
如需如何變更輔助功能字型和色彩的詳細資訊,請參閱此頁面的 設定輔助功能選項 一節。 而且,如需您可以變更字型和色彩配置之所有使用者介面 (UI) 元素的詳細資訊,請參閱 字型和色彩、環境、選項對話框 頁面。
設定語言特定的編輯器選項
您可以對程式代碼編輯器進行各種變更,以符合您選擇的程式設計語言。 例如,您可以將 C# 中的 大括號格式 變更為內嵌或出現在新行。 若要瞭解如何自定義程式碼編輯器,請參閱 設定語言特定的編輯器選項。
設定輔助功能選項
在神經二元世界中,我們想要提供下列字型選項和色彩主題,以支援不同的學習者和低視力使用者:
- 您可以使用 Cascadia Code 字型,為字母、數位和字元的比例增加更多粗細,以協助釐清它們。 Cascadia Code 也包含編碼連字。
- 您可以選擇使用 高對比度 色彩主題,計算機上所有 應用程式和 UI,或僅限 Visual Studio 額外對比 色彩主題。
使用 Cascadia Code 字型
新的 Cascadia Code 字型包括 Cascade Mono,這是 Visual Studio 2022 中的預設字型。 這兩種字型不僅更容易閱讀,而且 Cascadia Code 字型還包含編程用的連字,將一連串字元轉換為單一字形。 撰寫連字或字元,可讓使用者更容易在認知上將背後的意義產生關聯。
下列螢幕截圖顯示了預設 Cascadia Mono 字型的範例,並列出了一系列字元,包括數學符號,這些符號可能是您在編寫程式碼時經常使用的。
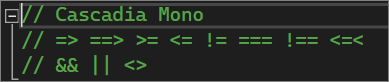
下列螢幕快照顯示 Cascadia Code 字型的範例,其中先前顯示的相同數列字元現在會轉換成編碼連字或字元。
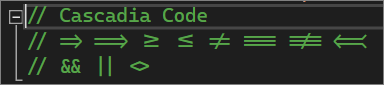
請注意,Cascadia Code 螢幕快照中的最後一行文字顯示重複字元之間的間距如何減少,這也讓他們更容易閱讀。
以下說明如何在 Cascadia 字型之間切換:
移至 [工具]>[選項]>[環境]>[字型和色彩]。
從 [字型] 下拉式清單中,選取 Cascadia Code 字型或您想要的 Cascadia Mono 字型,然後選取 [確定]。
![[選項] 對話框中可用 Cascadia 字型的螢幕快照。](media/vs-2022/cascadia-font-options.png?view=vs-2022)
如果您遇到低視力,有色彩主題選項可供您使用。 您可以在 計算機上為所有 應用程式和 UI 使用高對比度選項,或者專門為 Visual Studio 使用額外的對比選項。
使用 Windows 高對比度
使用下列任一程式來切換 Windows 高對比度選項:
在 Windows 或任何 Microsoft 應用程式中,按 左 Alt+左 Shift+PrtScn 鍵。
在 Windows 中,選取 [開始>設定]>[輕鬆存取]。 然後,在 Windows 10 和更新版本的 [視覺] 區段底下,選取 [高對比度]。
警告
Windows 高對比度設定會影響電腦上的所有應用程式和 UI。
使用 Visual Studio 額外對比
使用下列程式來切換 Visual Studio 額外對比選項:
在 Visual Studio 的功能表欄上,選取 [工具]>[選項],然後在選項清單中,選取 [環境]>[一般]。
在 [色彩主題] 下拉式清單中,選取 [藍色(額外對比)] 主題,然後選取 [確定]。
提示
如果您認為某些色彩或字型的輔助功能選項可能會有用,但目前在 Visual Studio 中無法使用,請在 Visual Studio 開發者社群中選取 [建議功能],讓我們知道。 如需此論壇及其運作方式的詳細資訊,請參閱 建議功能 頁面。
Visual Studio 中的更多輔助功能
Visual Studio 也包含功能,可協助具有有限靈活度的人員撰寫。 例如,Visual Studio 支援 Dvorak 鍵盤配置,讓最常輸入的字元更容易存取。
您也可以自定義 Visual Studio 可用的預設鍵盤快捷方式。 如需詳細資訊,請參閱下列頁面:
Visual Studio 也包含方法和參數的自動完成;如需詳細資訊,請參閱 Visual Studio 中的 IntelliSense。
有更多方法可自定義 Visual Studio,讓您更容易存取。 例如,您可以變更彈出視窗、文字型工具視窗、工具列按鈕、邊界指標等行為。
注意
您看到的對話框和功能表命令可能與此處所述的不同,視您的使用中設定或版本而有所不同。 若要變更您的設定,請選取 [[工具] 功能表上的 [匯入和匯出設定]。 如需詳細資訊,請參閱 重設設定。
變更彈出窗口的行為
Visual Studio 會在編輯器中顯示彈出視窗。 這些彈出視窗包含可讓您更輕鬆地撰寫程式代碼的資訊,例如完成函式或語句的參數。 如果您輸入困難,彈出視窗也很有用。 不過,有些使用者可能會發現他們在程式代碼編輯器中干擾焦點,這可能會造成問題。
以下說明如何關閉彈出視窗:
從 [工具] 選單中,選取 [[選項]。
選取 [文本編輯器],>[所有語言]>[一般]。
清除 [自動列表成員], 並 [參數資訊] 複選框。
您可以在整合開發環境 (IDE) 中重新排列視窗,以最符合您的工作方式。 您可以停駐、浮動、隱藏或自動隱藏每個工具視窗。 如需如何變更視窗設定的詳細資訊,請參閱 自定義視窗設定。
變更文字型工具視窗的設定
您可以使用 Tools>Options>Environment>Fonts and Colors,來變更以文字為基礎的工具視窗的設定,例如 [命令] 視窗、[即時運算] 視窗,以及 [輸出] 視窗。
當您在顯示設定的[顯示設定]下拉式清單中選取[所有文字工具 Windows]時,預設設定將顯示為[預設],並列在[專案前景]和[專案背景]下拉式清單中。 選取 [[自定義] 按鈕來變更這些設定。
您也可以變更編輯器中文字顯示方式的設定。 以下是做法。
從 [工具] 選單中,選取 [[選項]。
選取 [環境]>[字型和色彩]。
選取 [顯示 下拉功能表設定] 選項。
若要變更編輯器中文字的字型大小,請選擇 文字編輯器。
若要變更文字型工具視窗中文字的字型大小,請選擇 [所有文字工具視窗] 。
若要變更編輯器中工具提示文字的字型大小,請選擇 編輯器工具提示。
若要變更語句完成提示彈出視窗中的文字字型大小,請選擇 語句完成。
從 顯示專案中,選取 純文本。
在 Font中,選取新的字型類型。
在 Size中,選取新的字型大小。
提示
若要重設文字型工具視窗和編輯器的文字大小,請選擇[使用預設值] 。
選取 [確定]。
變更文字、邊距指示器、空白區域和程式碼元素的色彩
您可以選擇變更編輯器中文字、邊界指標、空格元和程式代碼元素的預設色彩。 以下是做法。
從 [工具] 選單中,選取 [[選項]。
在 [環境] 資料夾中,選取 [字型和色彩] 。
在 [[顯示的設定] 中,選取 [文字編輯器]。
從 [顯示專案],選取您需要變更顯示的專案,例如 純文本、行號、指標邊界、可見空格符、HTML 屬性名稱或 XML 屬性。
從下列選項中選取顯示設定:專案前景、專案背景,以及 Bold。
請選取 [確定]。
有些語言有自己的特定字型和色彩設定。 如果您是C++開發人員,而且想要變更函式所使用的色彩,例如,您可以在 [顯示專案 列表中尋找 C++ Functions。
提示
若要針對作業系統上的所有應用程式視窗使用高對比度色彩,請按 左 Alt+左移位+PrtScn。 如果 Visual Studio 已開啟,請關閉再重新開啟,以完全實作高對比度色彩。
將文字新增至工具列按鈕或修改文字
若要改善工具列的可用性和輔助功能,您可以將文字新增至工具列按鈕。
將文字指派給工具列按鈕
從 [工具] 選單中,選取 [自訂]。
在 [自定義] 對話框中,選擇 [命令] 索引標籤。
選取 [工具列],然後選取包含您要顯示文字之按鈕的工具列名稱。
在清單中,選取您想要變更的命令。
選取 ,修改選擇範圍。
選擇 影像與文字。
若要修改按鈕中的顯示文字
重新選擇 修改選擇。
在 [名稱中,輸入所選按鈕的新標題。
輔助功能支援
如需了解適合殘障人士使用的 Windows 功能、產品和服務的詳細資訊,請參閱 Microsoft 的輔助功能產品和服務。 如需更多關於取得 Microsoft 產品更易於存取的文件格式的資訊,您可以在 Microsoft 輔助功能 網站上檢視無障礙產品文件的索引。
此頁面所含的輔助功能資訊可能僅適用於在美國授權Microsoft產品的使用者。 如果您在美國以外取得本產品,請瀏覽 Microsoft 輔助功能 網站,以取得 Microsoft 支援服務電話號碼和地址列表。 您可以連絡您的子公司,以瞭解您區域中是否有此頁面所述的產品和服務類型。 有關輔助功能的資訊也有其他語言的版本。