如果您想要在撰寫程式代碼時節省時間,就位於正確的位置。 此生產力指南包含可協助您開始使用 Visual Studio、撰寫程式代碼、偵錯程式代碼、處理錯誤,以及使用鍵盤快捷方式的秘訣,全都放在單一頁面上。
如需實用鍵盤快捷方式的相關信息,請參閱 生產力快捷方式。 如需命令快捷方式的完整清單,請參閱 預設鍵盤快捷方式。
開始
藉由快速搜尋所有您所需的內容,包括命令、設定、文件及安裝選項,節省在選單中翻找的時間。 在 Visual Studio 中查看搜尋結果中命令的鍵盤快捷方式,以便更輕鬆地記住它們。
- 使用不同的編輯器中的鍵盤快捷方式。 如果您來自其他 IDE 或程式設計環境,可以在工具選項設定中使用環境>鍵盤,將鍵盤方案變更為 > 或 ReSharper (Visual Studio)。 某些延伸模組也提供鍵盤配置: 適用於 Visual Studio 的 HotKeys (ReSharper/IntelliJ) 和 VSVim。
在Visual Studio中識別和自訂鍵盤快捷方式。 您可以識別 Visual Studio 命令的鍵盤快捷方式、自定義這些快捷方式,以及導出它們供其他人使用。 您一律可以在 [選項] 對話框中尋找並變更鍵盤快捷方式。
讓 Visual Studio 更具可及性。 Visual Studio 具有與螢幕助讀程式和其他輔助技術相容的內建輔助功能功能。 如需可用功能的完整清單,請參閱visual Studio 的 輔助功能秘訣和訣竅。
自訂 IDE 的外觀。 若要變更 IDE 的主題和其他視覺層面,請參閱 變更字型、色彩和主題。
- 版本控制 在 Visual Studio 2022 中,您可以直接從 IDE 使用 Git 來建立、檢閱、簽出和執行提取要求。 若要深入瞭解,請參閱 Visual Studio 如何使用 Git輕鬆控制版本。
撰寫程序代碼
使用下列功能更快速地撰寫程序代碼。
使用快速指令。 Visual Studio 包含各種命令,可協助您更快完成一般編輯工作。 例如,您可以選擇命令,輕鬆地複製程式代碼行,而不需要複製程式代碼、重新定位游標,然後貼上它。 選擇 [編輯>重複],或按 Ctrl+EV。 您也可以選擇 [編輯]>[進階]>[展開選取範圍] 或 [編輯]>[進階>合約選取範圍],或按 [Shift+Alt+=] 或 [Shift+Alt+-] 來快速展開或收縮文字選取範圍。
使用 IntelliSense。 當您在編輯器中輸入程序代碼時,會出現 IntelliSense 資訊,例如 List Members、Parameter Info、Quick Info、Signature Help 和 Complete Word。 這些功能支援文字模糊比對。例如,清單成員的結果清單不僅包含以您輸入的字元開頭的條目,也包含名稱中任何位置包含字元組合的條目。 如需詳細資訊,請參閱 使用 IntelliSense。
變更在輸入程式代碼時自動插入 IntelliSense 選項的功能。 藉由將 IntelliSense 切換至建議模式,您可以指定只有在明確選擇 IntelliSense 選項時才插入。
若要啟用建議模式,請選擇 Ctrl Ctrl+Alt+ 空格鍵,或在功能表欄上選擇 [編輯]>[IntelliSense]>[切換完成模式]。
使用程式碼片段。 您可以使用內建代碼段,或建立自己的代碼段。
若要插入代碼段,請在功能表欄上,選擇 [編輯]>[IntelliSense]>[插入代碼段] 或 [以包圍],或在檔案中開啟右鍵選單,然後選擇 [代碼段]>[插入代碼段] 或 [以包圍]。 如需詳細資訊,請參閱 代碼段。
貼上 JSON 或 XML 作為類別。 將任何 JSON 或 XML 文字片段複製到剪貼簿,然後將它貼到任何 C# 或 Visual Basic 程式碼文件中作為強型別 .NET 類別。 若要這樣做,請使用 編輯>特別貼上>貼上 JSON 為類別(或 貼上 XML 為類別)。
修正內嵌的程式碼錯誤。 快速動作可讓您使用單一動作輕鬆地重構、產生或修改程序代碼。 這些動作可以使用燈泡
 或螺絲起子
或螺絲起子  圖示,或按 Alt+Enter 或 Ctrl+來套用。當您的數據指標位於適當的程式代碼行時,。 如需詳細資訊,請參閱 快速動作。
圖示,或按 Alt+Enter 或 Ctrl+來套用。當您的數據指標位於適當的程式代碼行時,。 如需詳細資訊,請參閱 快速動作。顯示和編輯程式代碼項目的定義。 您可以快速顯示和編輯定義程式碼元素(例如成員、變數或區域變數)的模組。
若要在彈出視窗中開啟定義,請反白顯示該元素,然後選擇 Alt+F12 鍵,或開啟該元素的快捷方式功能表,然後選擇 查看定義。 若要在個別的程式碼視窗中開啟定義,請開啟元素的快捷方式選單,然後選擇 [移至定義]。
使用範例應用程式。 您可以從 Microsoft Developer Network下載並安裝範例應用程式,以加速應用程式開發。 您也可以下載並探索該區域的範例套件,以瞭解特定技術或程序設計概念。
使用“格式化/新增行”來更改大括號格式。 使用 [格式化 選項] 頁面來設定程式碼編輯器中程式碼格式化的設定選項,包括換行。 如需如何在 C# 中使用此設定的詳細資訊,請參閱 選項對話框:文字編輯器 > C# > 程式代碼樣式 > 格式設定。 如需C++,請參閱 在 Visual Studio中設定 C++ 程式喜好設定。 針對 Python,請參閱 格式 Python 程式代碼。
使用Tabs變更縮排。 使用針對每個程式碼庫量身打造的自訂編輯器設定,以確保多位開發人員在不同的編輯器和IDE中處理相同專案時,能夠遵循一致的編碼風格。 請確定整個小組遵循相同的語言慣例、命名慣例和格式化規則。 由於這些自定義設定是可攜式的,而且會隨您的程式代碼一起移動,因此即使在Visual Studio之外,您也可以強制執行程式碼樣式。 如需詳細資訊,請參閱 選項、文字編輯器、所有語言、索引標籤。
- 嘗試自動複製和修剪縮排。 將程式代碼從 Visual Studio 複製到另一個程式(Outlook、Teams 等),而不需要在貼上程式代碼之後手動修正縮排。 可在 Visual Studio 2022 17.7 版 及更新版本取得。
- 強制執行程式代碼樣式規則 您可以使用EditorConfig檔案來編纂編碼慣例,並讓它們與您的來源一起移動。 在 [方案總管] 中,從 [新增] 快捷功能表中選擇 [新增項目],以新增預設或 .NET 樣式的 EditorConfig 檔案至您的專案。 然後,在 [新增專案] 對話框中,搜尋 “editorconfig”。 選取其中一個 editorconfig File 項目範本,然後選擇 新增。
- 使用程式代碼清除套用程式代碼樣式 Visual Studio 透過程式碼清除功能,提供程式碼檔案的隨選格式設定,包括程式代碼樣式喜好設定。 若要執行程式代碼清除,請選取編輯器底部的掃把圖示,或按 Ctrl+K、Ctrl+E。 如需詳細指示,請參閱 程式代碼樣式喜好設定。
- 撰寫或產生單元測試 測試總管會自動探索使用支援的測試架構所撰寫的單元測試。 您可以使用 Copilot 或內建功能來產生單元測試。 如需詳細資訊,請參閱 單元測試基本概念 和 從程式代碼建立單元測試方法存根。
- 在 Visual Studio中安裝及管理 NuGet 套件。 NuGet 是一種機制,可讓開發人員建立、共用及取用有用的程序代碼。 Windows 上 Visual Studio 中的 NuGet 套件管理員 UI 可讓您輕鬆地在專案和方案中安裝、卸載及更新 NuGet 套件。 如需詳細資訊,請參閱 使用 NuGet 套件管理員在 Visual Studio 中安裝和管理套件。
在程式碼和 IDE 中導覽
您可以使用各種技術,更快速地尋找並移至程序代碼中的特定位置。 您也可以根據您的喜好設定變更 Visual Studio 視窗的配置。
將程式碼行加入書籤。 您可以使用書籤快速導航到檔案中的特定程式碼行。
若要設定書籤,請在選單列上選擇 [編輯 >>。 您可以在 [書籤] 視窗中檢視方案中的所有書籤。 如需詳細資訊,請參閱 在程式代碼中設定書籤。
搜尋檔案中的符號定義。 您可以在解決方案內搜尋以尋找符號定義和檔名,但搜尋結果不包含命名空間或局部變數。
若要存取這項功能,請在功能表列上,選擇 [編輯]>[瀏覽至]。
瀏覽您的程式碼的整體結構。 在 [方案總管]中,您可以搜尋和瀏覽專案中的類別及其類型和成員。 您也可以搜尋符號、檢視方法的呼叫階層、尋找符號參考,以及執行其他工作。 如果您在 [方案總管]中選擇程式碼元素,則相關聯的檔案會在 [預覽] 標籤頁中開啟,並且游標會移至檔案中該元素的位置。 如需詳細資訊,請參閱 檢視程式代碼的結構。
跳至檔案中具有地圖模式的位置. Map 模式會在滾動條上以縮圖顯示程式碼的行數。 關於此顯示模式的詳細資訊,請參閱 如何:自定義滾動條。
使用程式碼地圖瞭解您的程式碼結構。 程式碼地圖可以幫助您視覺化程式碼之間的相依性,並查看它們如何整合,而不用逐行檢閱程式碼與檔案內容。 如需詳細資訊,請參閱 使用程式碼地圖來映射相依性。
使用編輯/移至最近檔案功能來查看常用檔案。 使用 Visual Studio 中的 [移至] 指令來執行程式碼中的精準搜尋,協助您快速找到指定的項目。 如需詳細指示,請參閱 使用 [移至] 命令尋找程序代碼。
跳至任何檔案、類別、成員或符號定義。 Visual Studio 有一項稱為 [移至全部 ] 的功能,可用來快速尋找您想要的程序代碼。 如需詳細指示,請參閱 使用 [移至] 命令尋找程序代碼。
[同步方案總管] 針對大型解決方案,請使用 [方案總管] 中的 [與使用中檔同步] 按鈕,以在專案階層中定位使用中的文件。
將 [屬性] 視窗 移至右側。 如果您要尋找更熟悉的視窗配置,您可以按 F4來移動 Visual Studio 中的 [屬性] 視窗。
更快尋找命令、檔案和選項
除了篩選工具視窗的內容,只顯示您目前工作的相關信息之外,您還可以搜尋 IDE 中的命令、檔案和選項。
篩選工具視窗的內容。 您可以在許多工具視窗的內容中搜尋,例如 [工具箱]、[屬性] 視窗,以及 [方案總管] ,但只顯示名稱包含您所指定字元的專案。
只顯示您想要解決的錯誤。 如果您選擇 錯誤清單 工具列上的 [篩選] 按鈕,則可以減少出現在 [錯誤清單] 視窗中的錯誤數目。 您只能顯示編輯器中開啟之檔案中的錯誤、目前檔案中的錯誤,或只顯示目前專案中的錯誤。 您也可以在 [錯誤清單] 視窗中搜尋,以尋找特定錯誤。
[尋找] 對話框、選單命令、選項等。 在搜尋方塊中,輸入您嘗試尋找之項目的關鍵詞或片語。 例如,如果您輸入 新專案,就會顯示下列選項:
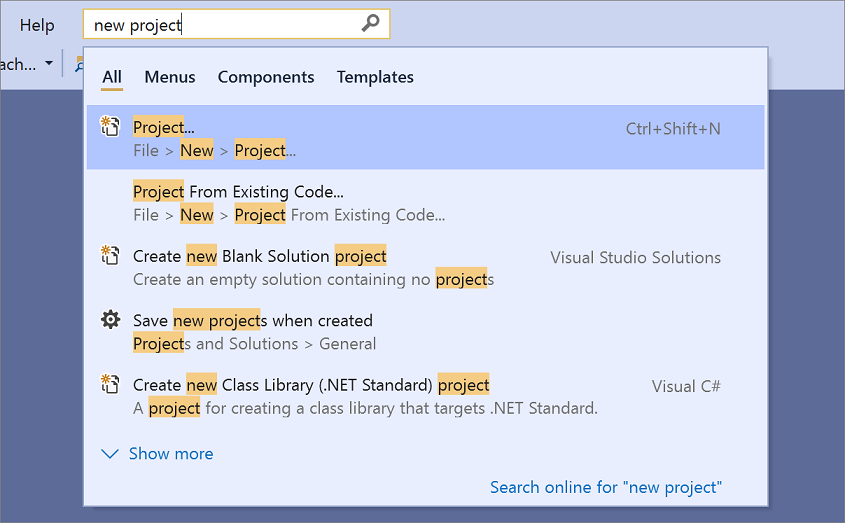
按 ctrl+Q,直接跳到搜尋方塊。
偵錯碼
偵錯可能需要一些時間,但下列秘訣可協助您加快這一過程。
- 使用 Visual Studio 除錯程式工具。 在 Visual Studio 的環境中,當您 偵錯應用程式時,通常表示您是在偵錯模式下執行應用程式。 調試程式提供許多方式來查看程式代碼在執行時所執行的動作。 如需入門指南,請參閱 初步了解 Visual Studio 除錯器。
設定不同類型的斷點。 您可以在目前的程式代碼行中建立暫時斷點,並同時啟動調試程式。 當您執行那行程式碼時,偵錯工具會進入中斷模式。 如需詳細資訊,請參閱 使用正確的斷點類型。
若要使用此功能,請選擇 Ctrl+F10 鍵,或開啟您要中斷的程式代碼行的快顯選單,然後選擇 [游標處執行]。
擷取變數的值資訊。 您可以將 DataTip 新增至程式代碼中的變數,並加以釘選,以便在偵錯完成後存取變數的最後一個已知值。 如需詳細資訊,請參閱 資料提示中的資料值檢視。
若要新增 DataTip,調試程式必須處於中斷模式。 將游標放在變數上,然後選擇出現的 DataTip 上的釘選按鈕。 當偵錯停止時,藍色釘選圖示會出現在包含變數的程式代碼行旁的原始程序檔中。 如果您指向藍色圖釘,則最新偵錯會話中的變數的值會顯示。
使用 CodeLens尋找程式代碼變更和其他歷程記錄。 CodeLens 可讓您在瞭解程式代碼發生什麼事時持續專注於工作,而不需要離開編輯器。 您可以找到程式碼的參考、程式碼變更、相關的錯誤、工作項目、程式碼檢閱和單元測試。
使用 Live Share 與其他人即時偵錯。 Live Share 可讓您即時與其他人共同編輯和偵錯,不論您使用的程式設計語言或您要建置的應用程式類型為何。 如需詳細資訊,請參閱 什麼是Visual Studio Live Share?
使用互動式視窗撰寫及測試小型程式代碼。 Visual Studio 提供互動式的 read-evaluate-print-loop (REPL) 視窗,可讓您輸入任意程式碼並查看立即結果。 這種程式代碼撰寫方式可協助您學習和實驗 API 和連結庫,以及以互動方式開發可包含在專案中的工作程式碼。 對於 Python,請參考 Python 互動式視窗的使用。 互動式視窗功能也適用於 C#。
存取 Visual Studio 工具
如果您將它釘選到 [開始] 選單或任務列,您可以快速存取開發人員命令提示字元或其他 Visual Studio 工具。
在 Windows 檔案總管中,流覽至 %ProgramData%\Microsoft\Windows\Start Menu\Programs\Visual Studio 2019\Visual Studio Tools。
以滑鼠右鍵點擊或開啟 開發人員命令提示字元的操作選單,然後選擇 釘選到開始功能表 或 釘選到工作列。
管理檔案、工具列和視窗
您可以隨時在多個程式代碼檔案中工作,並在開發應用程式時,在數個工具視窗中移動。 您可以使用下列秘訣來保持組織:
在編輯器中保留您經常使用的檔案。 您可以將檔案釘選到索引標籤的左側,使其保持可見,而不論編輯器中開啟的檔案數目為何。
若要釘選檔案,請先選擇檔案的索引標籤,然後點選 [切換釘選狀態] 按鈕。
將檔案與視窗移至其他監視器。 如果您在開發應用程式時使用多個監視器,則可以將編輯器中開啟的檔案移至另一個監視器,更輕鬆地處理應用程式的部分。 您也可以將工具視窗,例如除錯視窗,移至另一個顯示器,並且將檔案和工具視窗停駐到索引標籤中,以建立「浮動」效果。 如需詳細資訊,請參閱 在 Visual Studio中自定義視窗配置和個人化索引標籤。
您也可以建立 方案總管的另一個實例,並將其移至另一個監視器,以更輕鬆地管理檔案。 若要 方案總管建立另一個實例,請在 [方案總管] 中開啟快捷方式功能表,然後選擇 [新增方案總管檢視]。
自定義Visual Studio中顯示的字型。 您可以變更 IDE 中用於文字的字型、大小和顏色。 例如,您可以在編輯器中自定義特定程式代碼元素的色彩,以及工具視窗或整個 IDE 中的字型臉部。 如需詳細資訊,請參閱 如何:變更字型和色彩 和 如何:變更編輯器中的字型和色彩。