您可以透過各種方式自定義 Visual Studio IDE 設定,以最佳方式支援您自己的開發樣式和需求。 您的許多設定會在 Visual Studio 實例之間隨您一起漫遊。 請參閱 同步處理設定。 本文簡短說明不同的個人化,以及您可以在何處找到詳細資訊。
Visual Studio 的預設環境設定
在 Visual Studio 中,您可以選取 工具>匯入和導出設定,從而根據您的開發工作類型優化開發環境。 您可以使用精靈匯入或匯出特定設定類別,或將環境重設為其中一個預設的設定集合。 每個設定集合都會優化元素,例如鍵盤快捷方式、視窗配置、專案和專案範本,以及命令可見性。
重設所有設定
您也可以使用精靈,將環境重設為其中一個預設設定集合。
從選單列中,選取 [[工具]>[匯入和匯出設定]。
在 [匯入和導出設定精靈]中,選取 [重設所有設定],然後選取 [下一步]。
![Visual Studio 2022 中 [匯入和匯出設定精靈] 的螢幕快照。](media/vs-2022/personalizing-the-visual-studio-ide/import-export-settings-wizard.png?view=vs-2022)
在 [儲存目前設定] 頁面上,選取 [是,將目前的設定儲存] 或 [否,只重設設定,覆寫目前的設定],然後選取 [下一步]。
在 [選擇 [設定 的預設集合] 頁面上,選取集合,然後選取 [完成 ]。
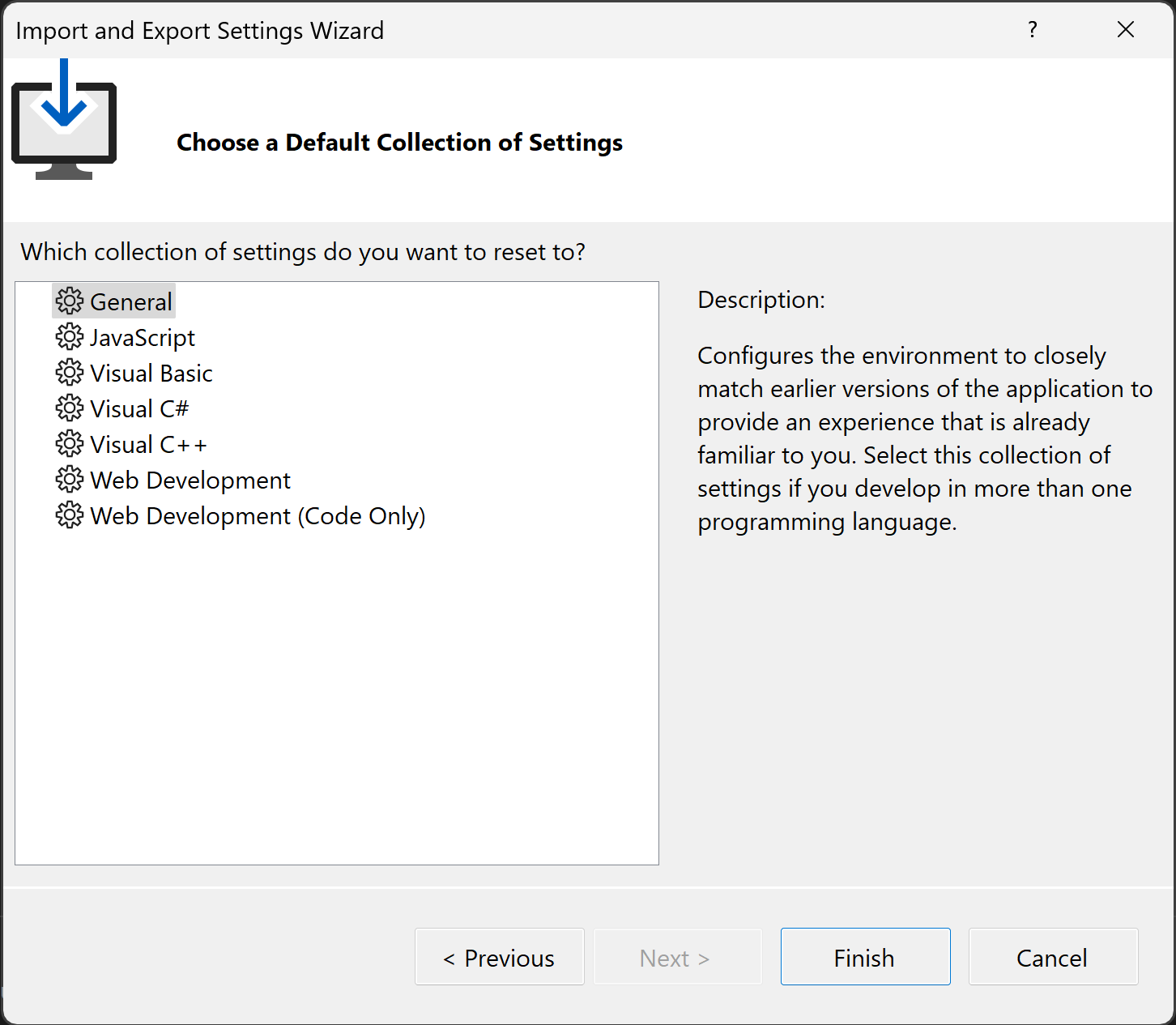
在 [重設完成] 頁面上,選取 [關閉]。
一般環境選項
許多個人化選項都會透過 [環境選項] 對話框公開。 有兩種方式可以存取此對話框:
在功能表列上,選擇 工具>選項,如有必要,請展開 環境 節點。
按 ctrl+Q,在搜尋方塊中輸入 環境,然後從結果中選取 [環境]>[一般]。
提示
當 [選項] 對話框出現時,您可以選取 F1,以取得該頁面上各種設定的說明。
環境色彩主題
若要在 [深色]、[淺色]、[藍色] 和 [額外對比] 之間變更色彩主題,請在搜尋方塊中輸入 主題,然後選擇 [環境]>[一般]。 在 [選項] 對話框中,變更 [色彩主題] 選項。
若要變更編輯器中的色彩設定選項,請在搜尋方塊中輸入 環境,然後選擇 [環境]>[字型和色彩]。 請參閱 變更字型、色彩和主題。
您也可以使用 Tools>Options>Environment>Fonts and Colors,為集成開發環境 (IDE) 中的各種使用者介面元素建立自定義字型和色彩配置。 請參閱 字型和色彩、環境、選項對話框的參考頁面。
自定義功能表和工具列
若要新增或移除選單或工具列專案,請參閱 自定義選單和工具列。
主選單大小寫
您可以變更主選單的文字大小寫,標題格式大小寫(「檔案」)與 全部大寫(「FILE」)。 在搜尋方塊中輸入 環境,選取 [環境]>[一般],然後變更 [將標題大小寫樣式套用至功能表欄] 選項。
視窗配置
您可以定義並儲存多個視窗配置,並在它們之間切換。 例如,您可以定義一個配置來撰寫程式代碼,另一個用於偵錯。 若要排列視窗位置和行為並儲存自訂版面配置,請參閱 自訂視窗設定和個人化索引標籤。
外部工具
您可以自訂 [工具] 選單來啟動外部工具。 如需詳細資訊,請參閱 管理外部工具。