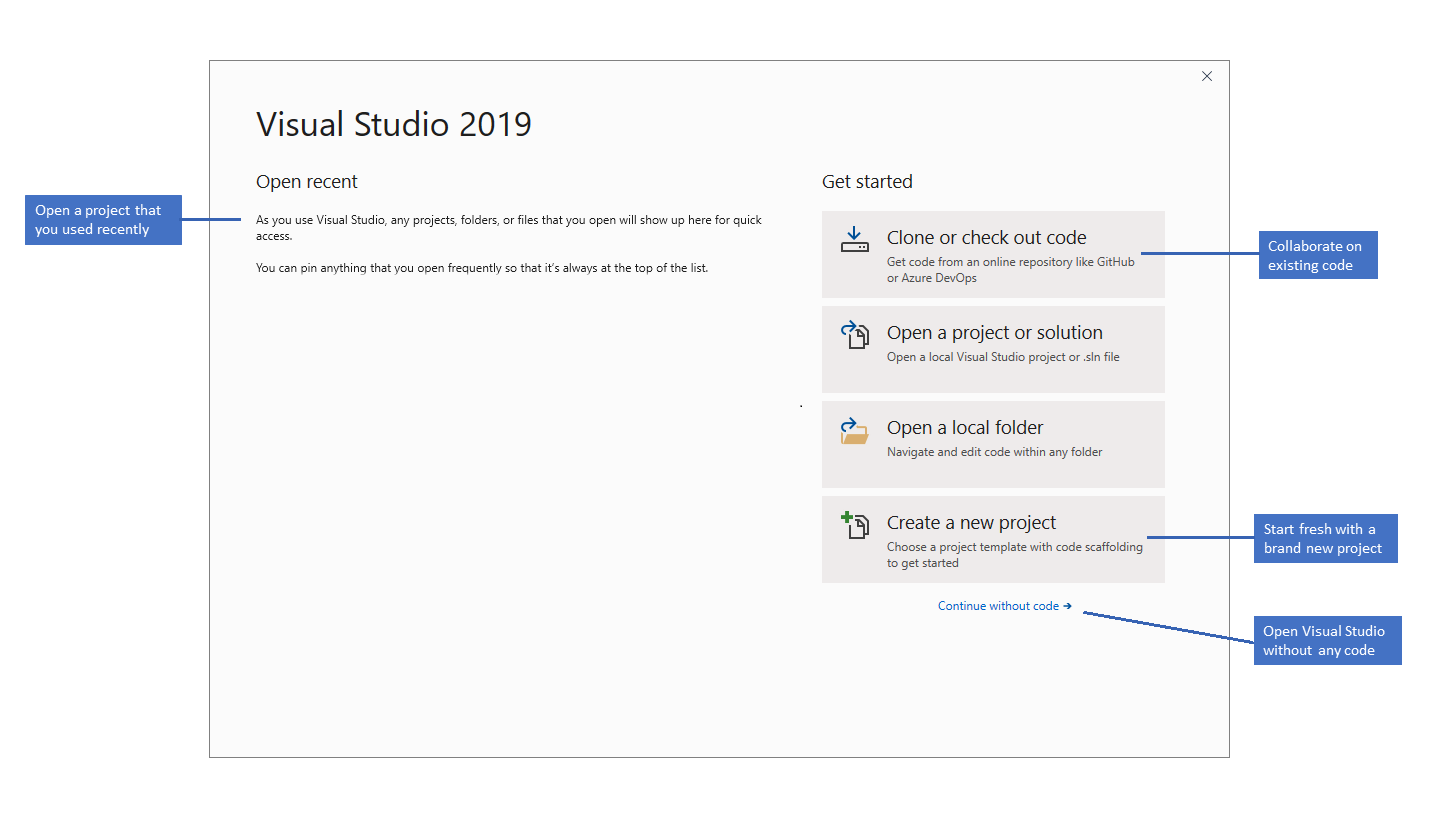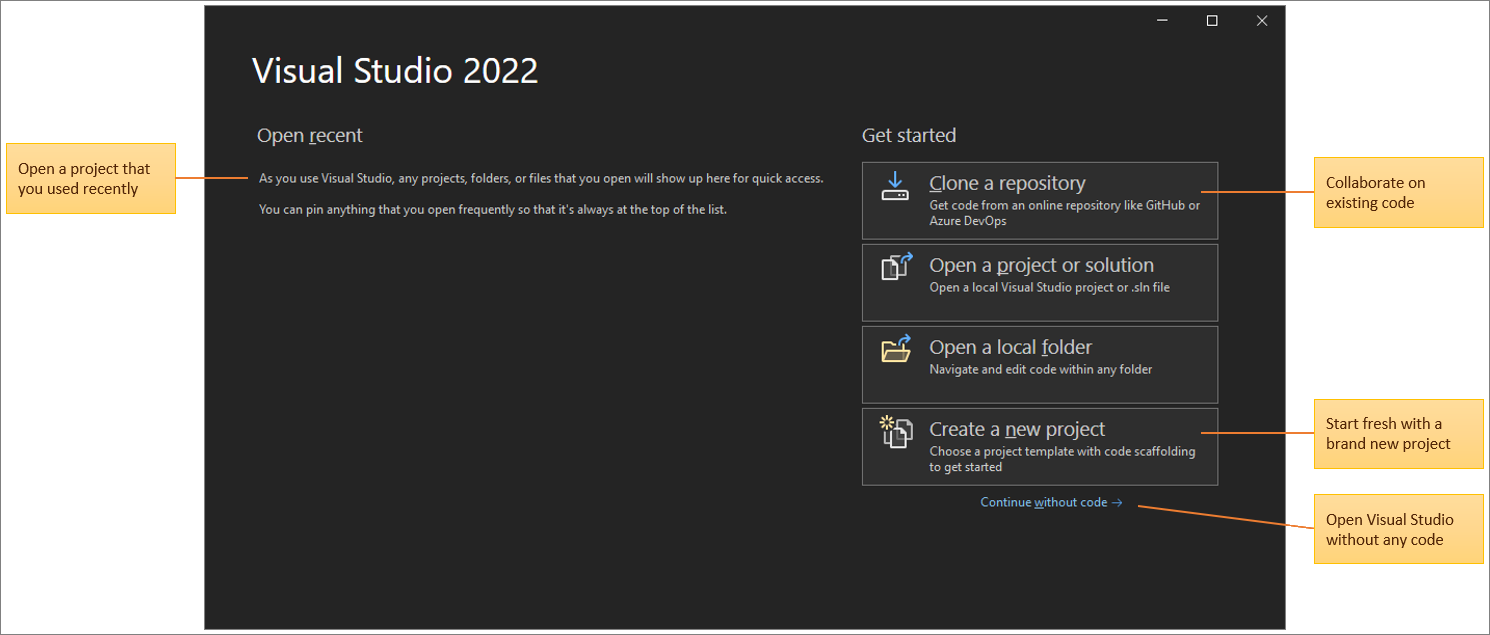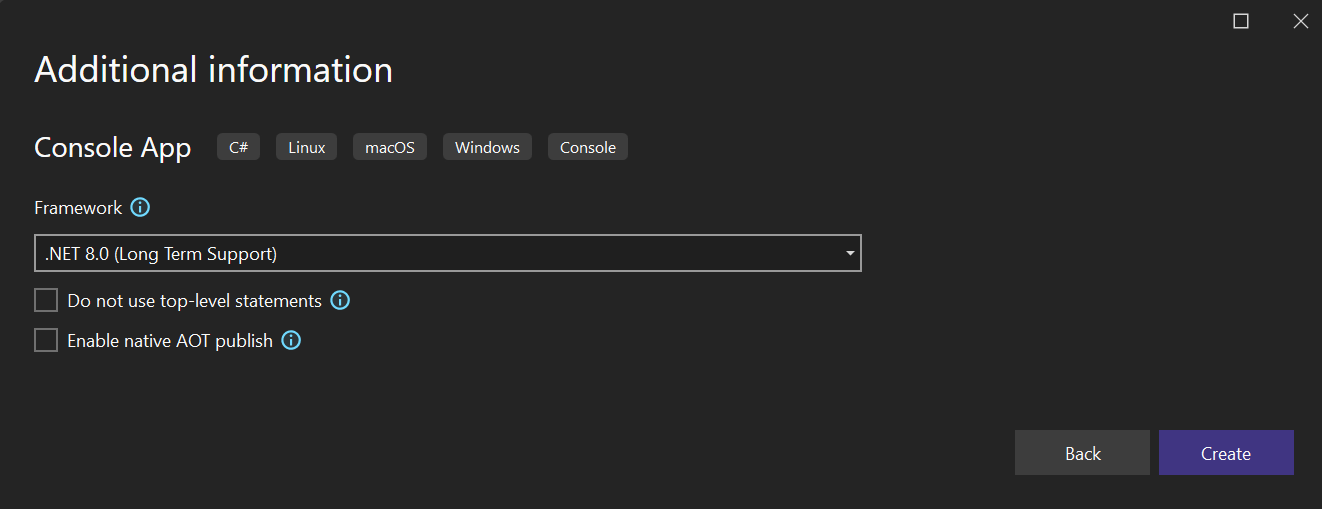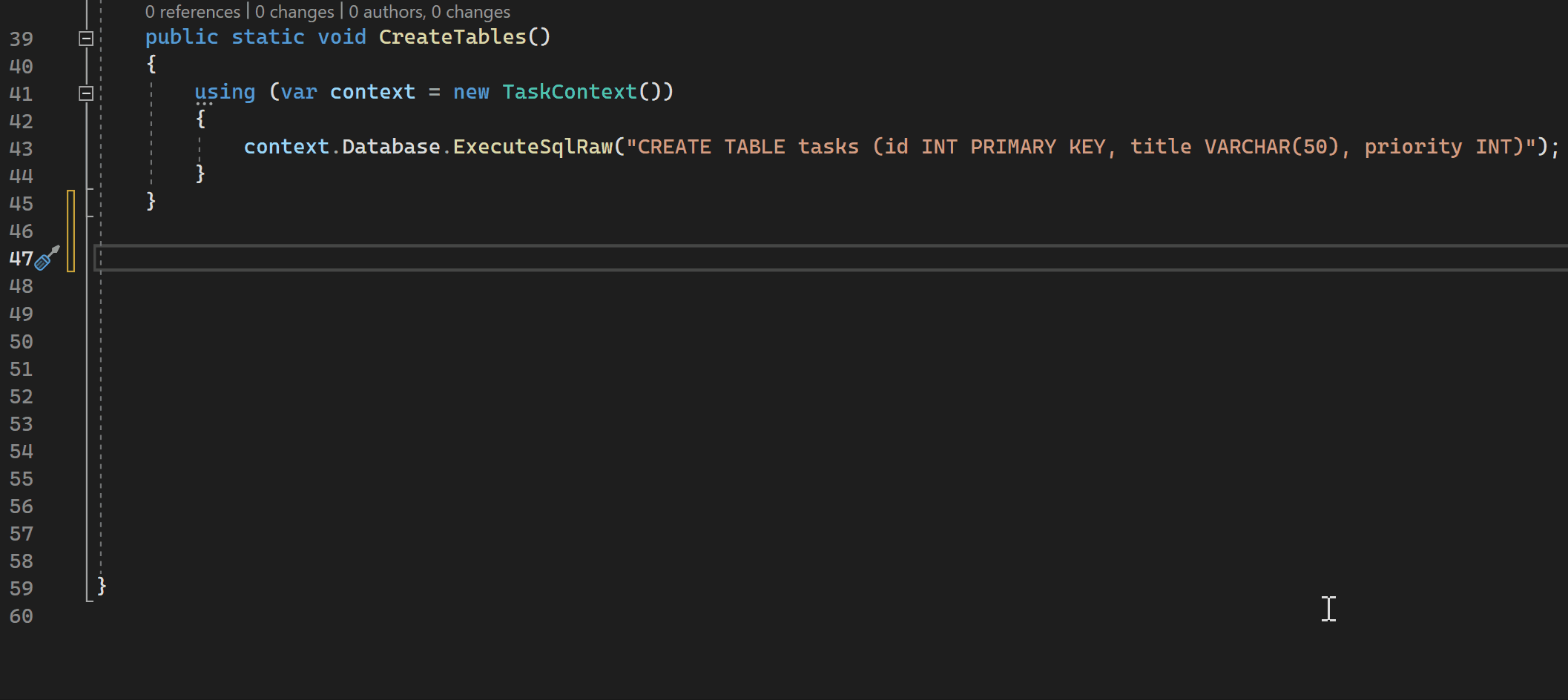在這段 Visual Studio 整合式開發環境 (IDE) 簡介中,您將導覽部分視窗、功能表和其他 UI 功能。
要開發任何類型的應用程式或學習語言,您使用的是 Visual Studio 整合式開發環境 (IDE)。 除了程式碼編輯之外,Visual Studio IDE 會將圖形設計工具、編譯器、程式碼完成工具、原始檔控制、延伸模組及許多其他功能彙集在一個地方。
下載並安裝
首先,下載 Visual Studio 並將它安裝在您的系統上。
在 Visual Studio 安裝程式中,您選擇並安裝「工作負載」,這些是您想要的程式設計語言或平台所需的功能組。 若要遵循本教學課程,請務必在安裝期間選取 [.NET 桌面開發] 工作負載。
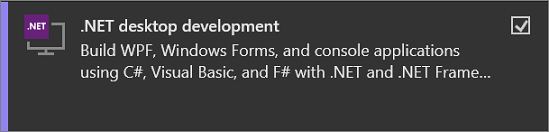
如果您已具有 Visual Studio,則您可以新增 [.NET 桌面開發] 工作負載,如下所示:
- 啟動 Visual Studio 安裝程式。
- 如果系統提示,請允許安裝程式自行更新。
- 如果 Visual Studio 有更新,會顯示 [更新] 按鈕。 在修改安裝前加以選取,以進行更新。
- 尋找您的 Visual Studio 安裝,然後選取 [修改] 按鈕。
- 如果尚未選取,請選取 [.NET 桌面開發] 工作負載,然後選取 [修改] 按鈕。 否則,只要關閉對話方塊視窗即可。
啟動視窗
開啟 Visual Studio 之後,首先看到的畫面是 [開始] 視窗。 其選項可讓您複製或簽出程式碼、開啟現有專案或解決方案、建立新專案,或僅開啟包含某些程式碼檔案的資料夾。
如果這是您第一次使用 Visual Studio,則最近使用的專案清單會是空白的。
使用 [開啟本機資料夾] 選項在 Visual Studio 中開啟程式碼,以便在沒有專案或方案的情況下開發程式碼。 否則,您可以建立新的專案或從來源提供者複製存放庫,例如 GitHub 或 Azure DevOps。
使用 [不使用程式碼繼續] 選項會開啟 Visual Studio 開發環境,而不包含任何特定專案,也不會載入程式碼。 您可以選擇此選項來加入 Live Share 工作階段或附加至處理序以進行偵錯。 您也可以按 Esc 來關閉啟動視窗並開啟 IDE。
啟動視窗
開啟 Visual Studio 之後,首先看到的畫面是 [開始] 視窗。 其選項可讓您複製或簽出程式碼、開啟現有專案或解決方案、建立新專案,或僅開啟包含某些程式碼檔案的資料夾。
如果這是您第一次使用 Visual Studio,則最近使用的專案清單會是空白的。
使用 [開啟本機資料夾] 選項在 Visual Studio 中開啟程式碼,以便在沒有專案或方案的情況下開發程式碼。 否則,您可以建立新的專案或從來源提供者複製存放庫,例如 GitHub 或 Azure DevOps。
使用 [不使用程式碼繼續] 選項會開啟 Visual Studio 開發環境,而不包含任何特定專案,也不會載入程式碼。 您可以選擇此選項來加入 Live Share 工作階段或附加至處理序以進行偵錯。 您也可以按 Esc 來關閉啟動視窗並開啟 IDE。
建立專案
若要探索 Visual Studio 的功能,讓我們建立新的專案。
啟動 Visual Studio 並選取 [建立新專案]。
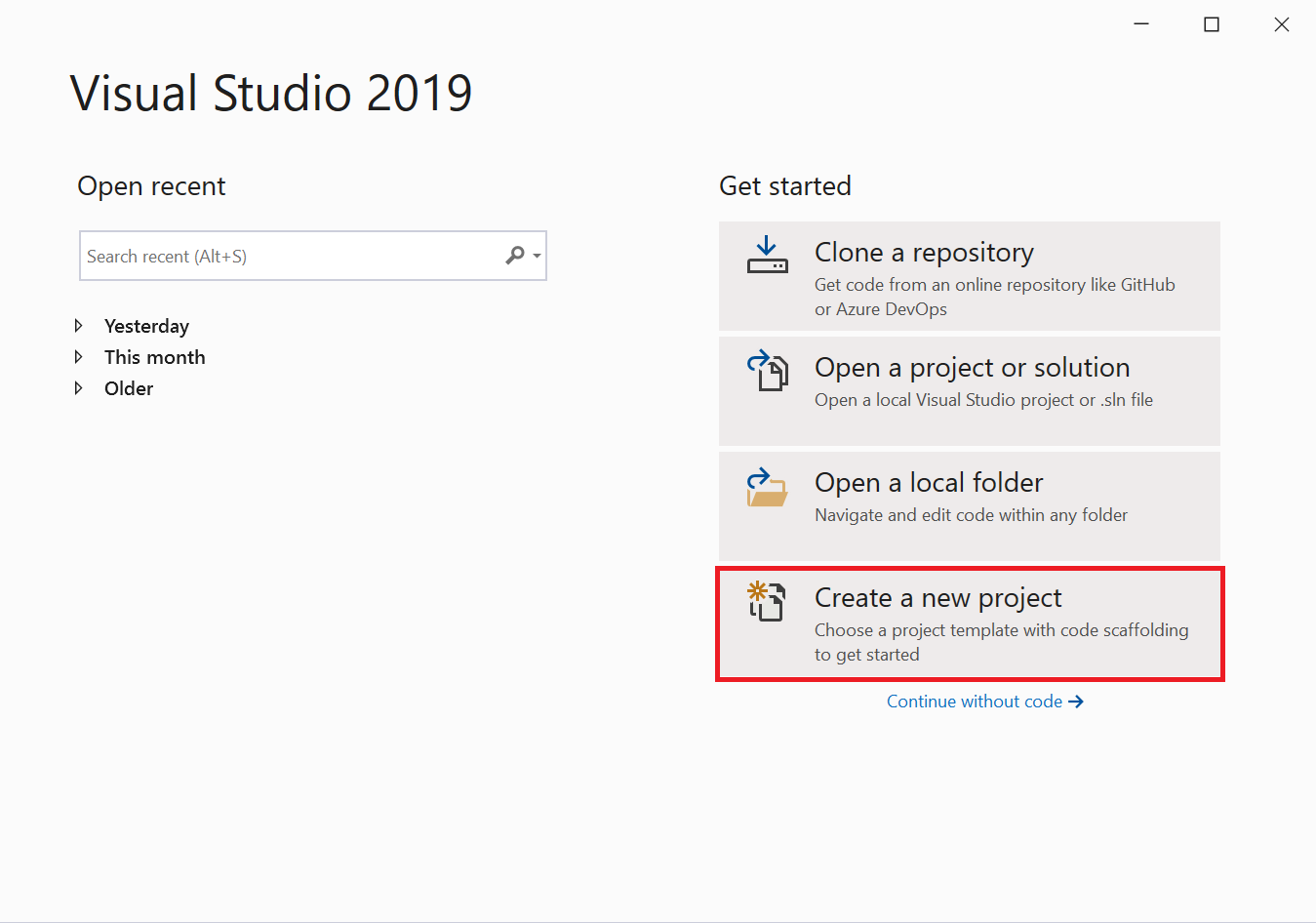
[建立新專案] 視窗隨即開啟,並顯示數個專案「範本」。 範本包含指定專案類型所需的基本檔案和設定。
在這裡,您可以搜尋、篩選和選取專案範本。 它也會顯示一份最近使用的專案範本清單。
在 [建立新專案] 視窗中,於搜尋方塊中輸入 [主控台],以篩選專案類型清單。 從 [所有語言] 下拉式清單中挑選 [C#] (或您選擇的另一個語言),進一步精簡搜尋結果。
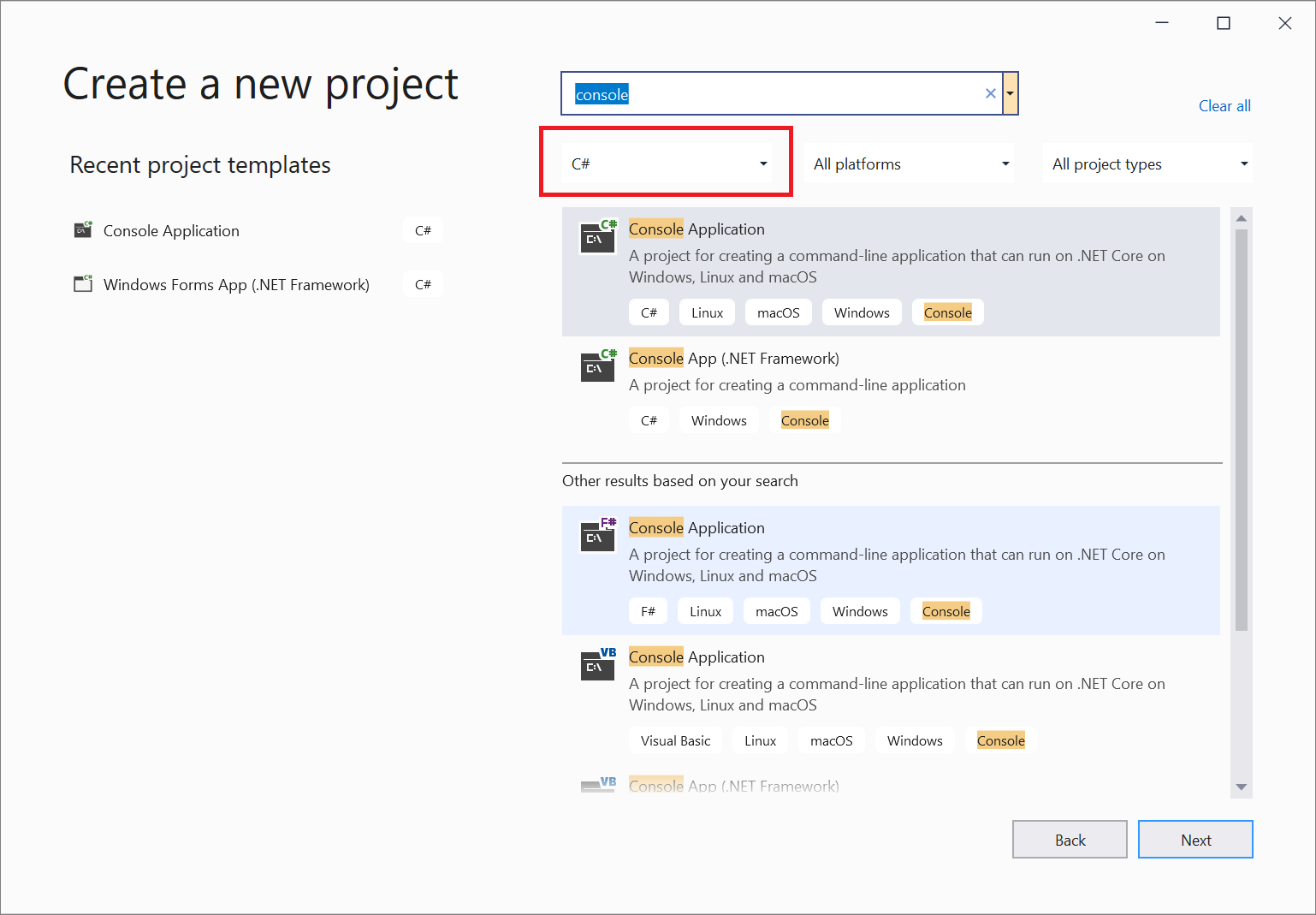
如果您選取 C#,請選取 [主控台應用程式] 範本,然後選取 [下一步]。 (如果您選擇了不同的語言,可以挑選任何範本。所有程式設計語言的 UI 都是相似的。)
在 [設定您的新專案] 視窗中,接受預設專案名稱和位置,然後選取 [下一步]。
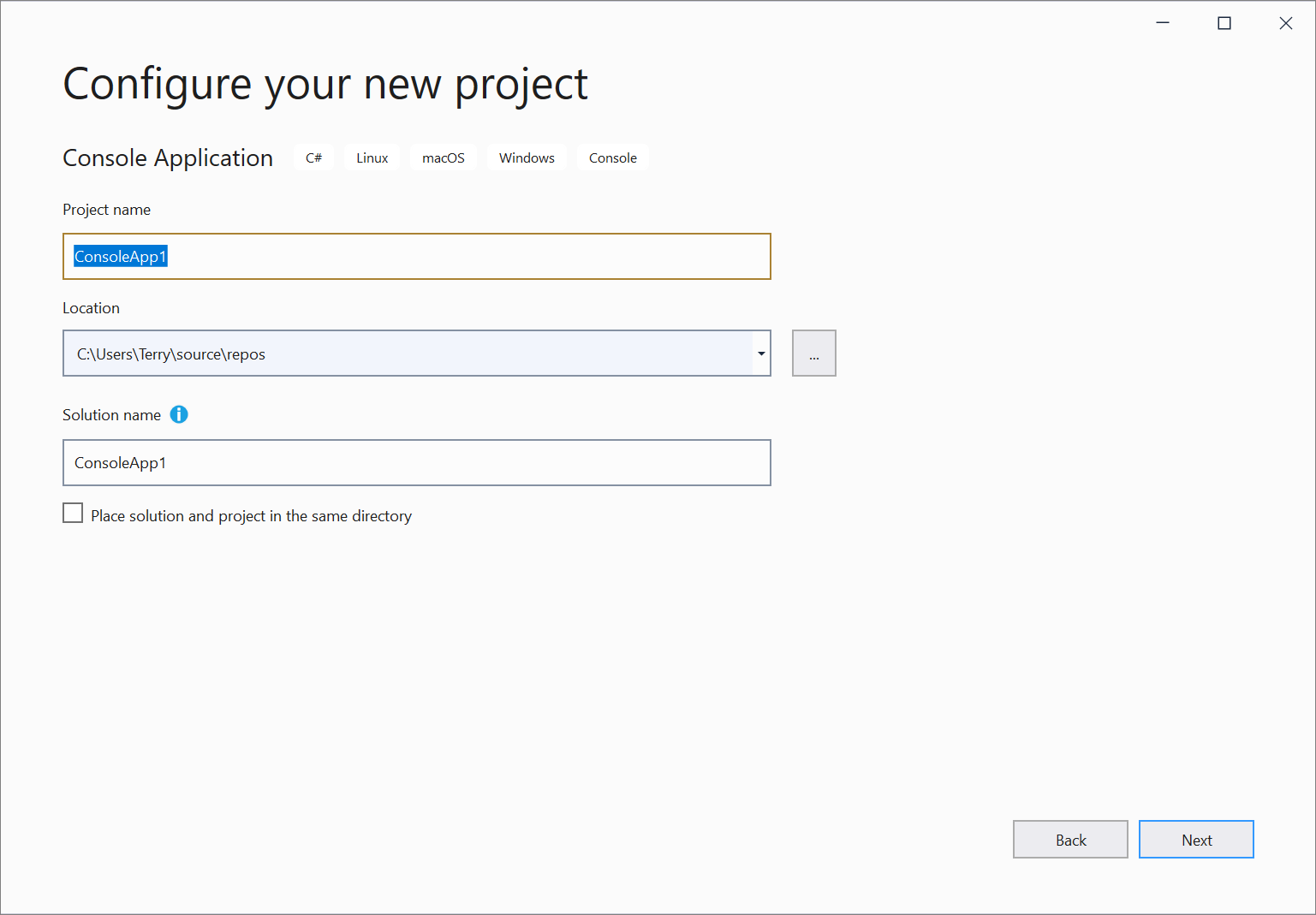
在 [其他資訊] 視窗中,確認 .NET Core 3.1 出現在 [目標架構] 下拉式功能表中,然後選取 [建立]。
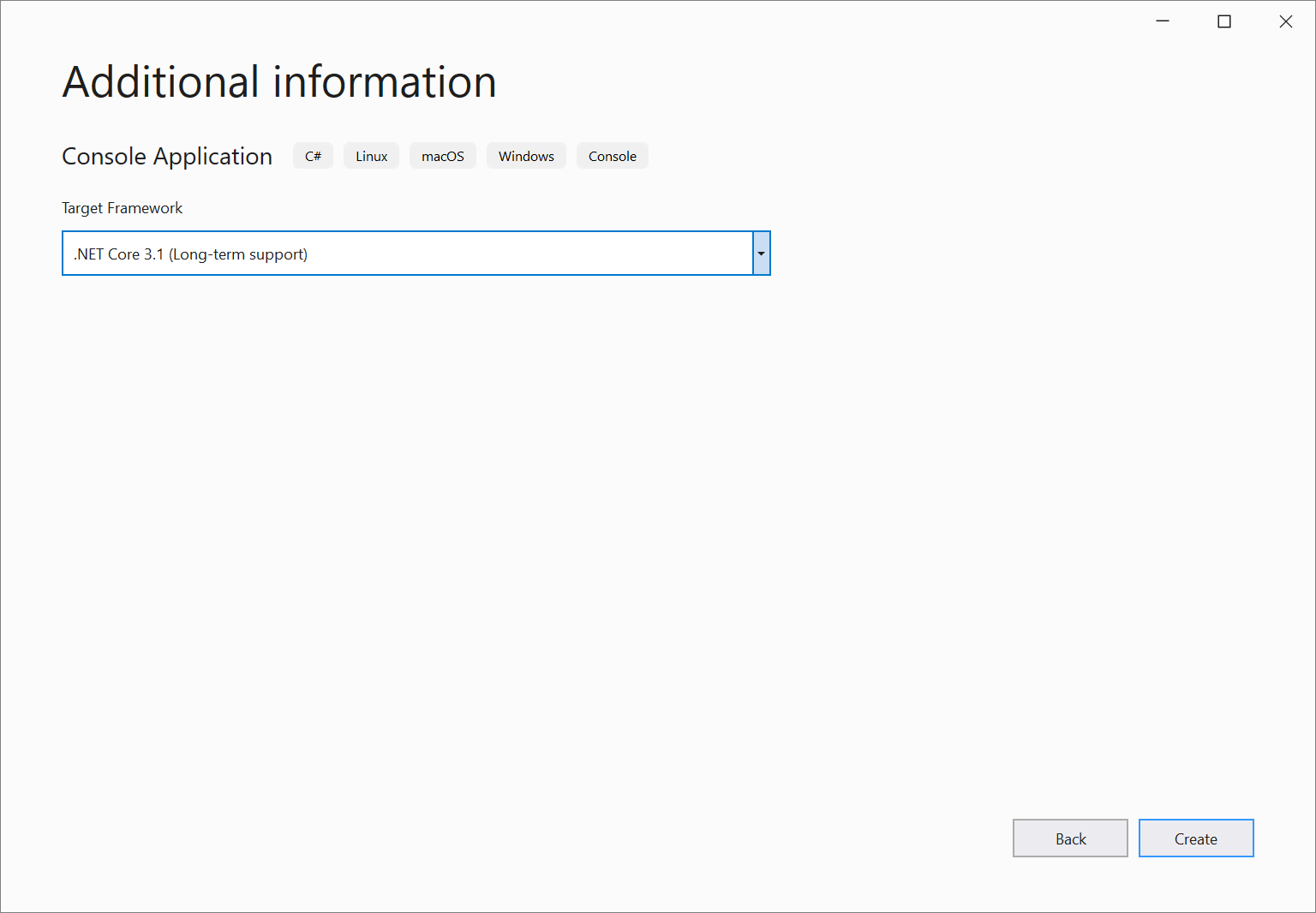
您的專案會在 Visual Studio 中建立和載入。
基本配置
請參閱使用 [方案總管] 專案的內容,其以圖形方式顯示專案、方案或程式碼資料夾中的檔案與資料夾階層。
您可以瀏覽階層,然後選取檔案以在 [編輯器] 中開啟。 名為 Program.cs 的檔案隨即在 [編輯器] 視窗中開啟。 [編輯器] 會顯示檔案的內容,而且您在 Visual Studio 中撰寫程式碼的工作大部分都在此進行。
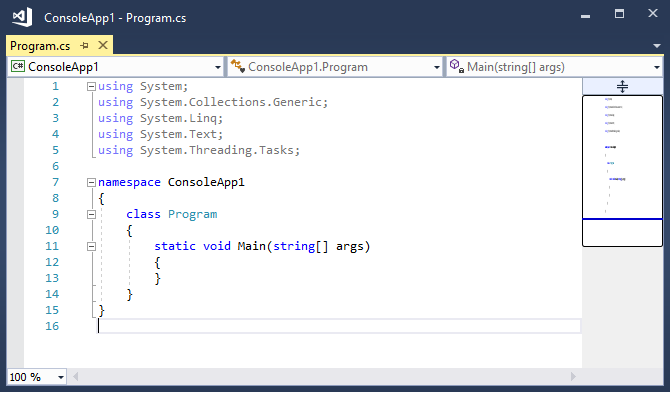
Visual Studio 頂端的功能表列可將命令依類別分組。 例如,[專案] 功能表會包含您正在處理的專案相關命令。 在 [工具] 功能表上,您可以選取 [選項] 來自訂 Visual Studio 行為,或選取 [取得工具與功能] 來將功能新增到您的安裝。

在滑鼠游標位於關鍵字上時,或在選取關鍵字之後,按下 F1 以取得內容相關說明。 例如,選取 [主控台],然後按 F1 以跳至 [主控台類別] 上的文件。
Visual Studio 具有絕佳的鍵盤協助工具。 其支援一系列的內建鍵盤快速鍵以快速執行動作。 使用 [說明] > [鍵盤快速鍵參考] 來查看鍵盤快速鍵的清單。
[錯誤清單] 顯示與您程式碼目前狀態相關的錯誤、警告和訊息。 如果您的檔案中或專案中的任何位置有任何錯誤 (例如遺漏括弧或分號),則會在此處列出。 若要開啟 [錯誤清單] 視窗,請選擇 [檢視] 功能表,然後選取 [錯誤清單]。
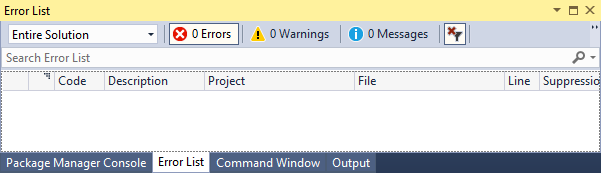
頂端的 [搜尋] 方塊 (Ctrl + Q) 是一種快速且簡單的搜尋方法,可讓您在 Visual Studio 中尋找任何項目。 您可以輸入想要執行工作的相關文字,它就會顯示與該文字相關的選項清單。 例如,若要開啟 [終端機] 視窗,只要搜尋它並從搜尋結果開啟。 內建終端機已開啟,且可隨時接收命令。

如果您在使用 Visual Studio 時遇到任何問題,或有如何改善產品的建議,您可以選擇 IDE 右上角附近的 [傳送意見反應] 按鈕告訴我們。
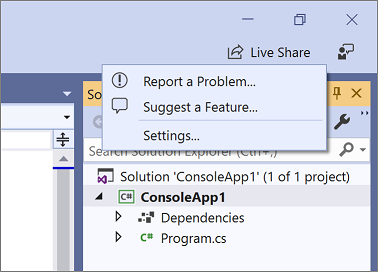
啟動 Visual Studio 並選取 [建立新專案]。
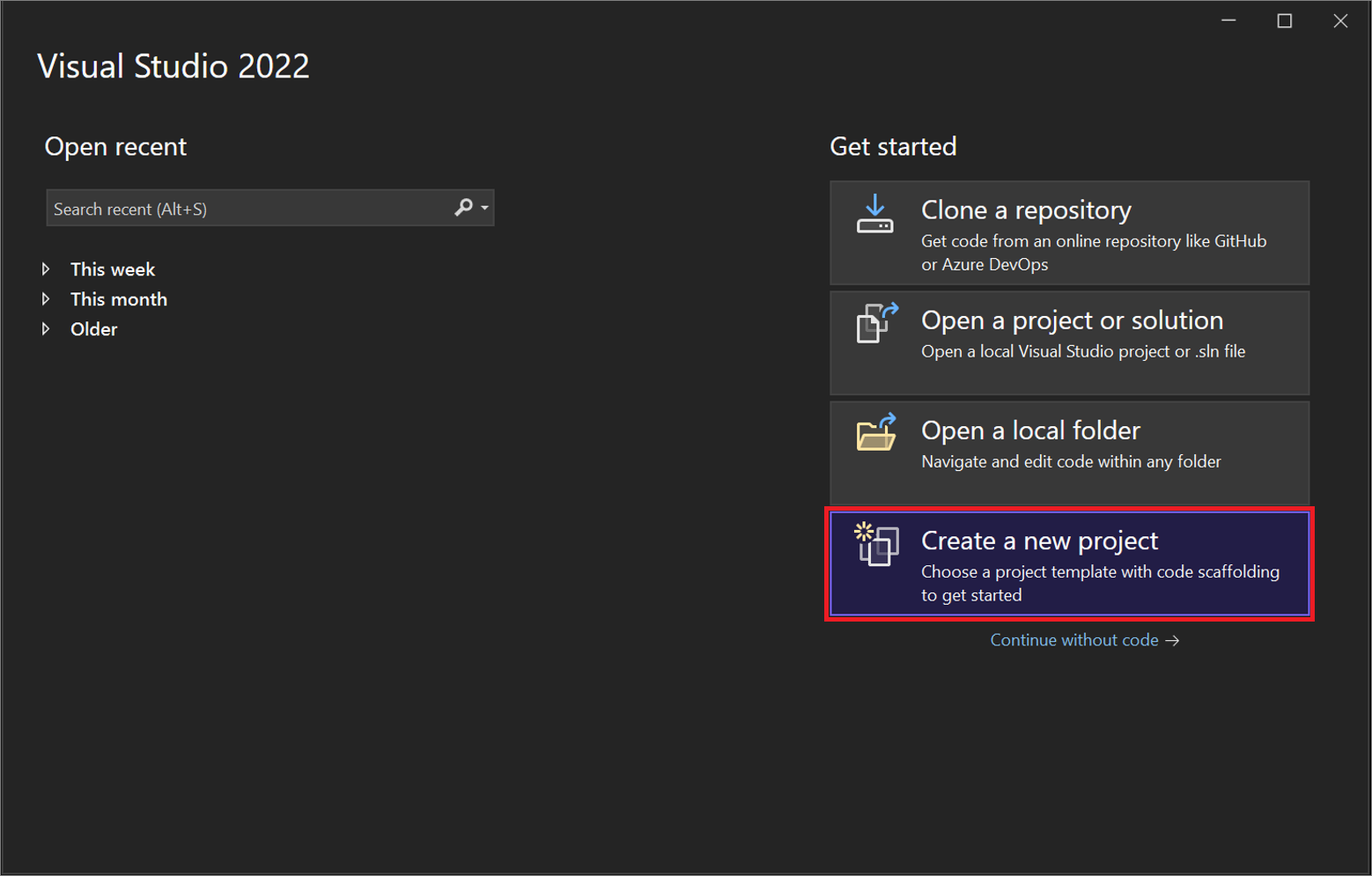
[建立新專案] 視窗隨即開啟,並顯示數個專案「範本」。 範本包含指定專案類型所需的基本檔案和設定。
在這裡,您可以搜尋、篩選和選取專案範本。 [建立新專案] 視窗也會顯示您最近使用的專案範本清單。
在 [建立新專案] 視窗中,於搜尋方塊中輸入 [主控台],以篩選專案類型清單。 從 [所有語言] 下拉式清單中挑選 [C#] (或您選擇的另一個語言),進一步精簡搜尋結果。
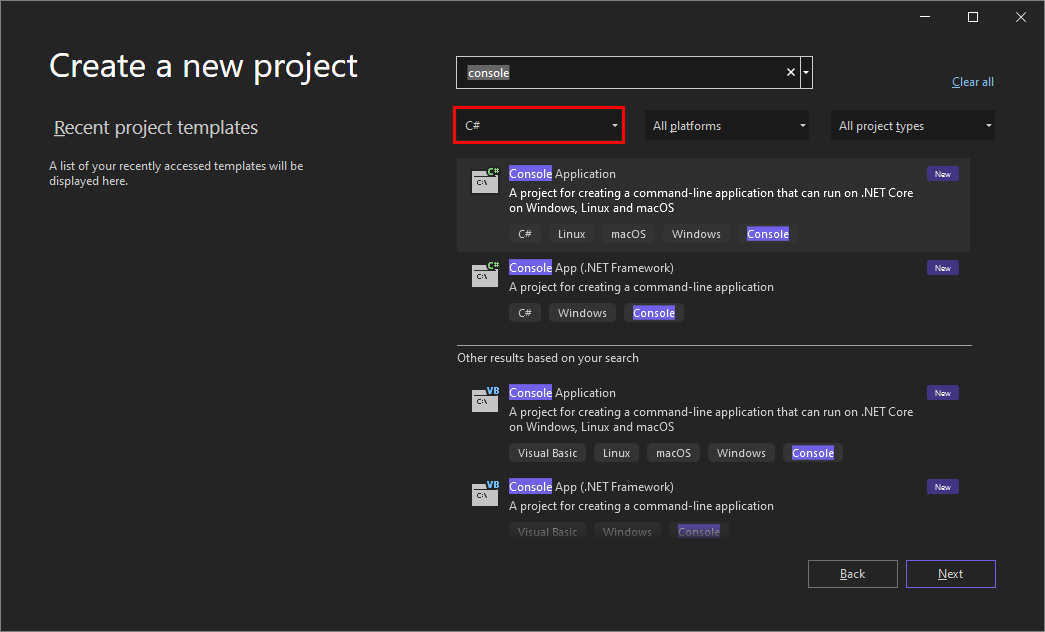
如果您選取 C#,請選取 [主控台應用程式] 範本,然後選取 [下一步]。 如果您選取不同的語言,只需挑選任意範本。
在 [設定您的新專案] 視窗中,接受預設專案名稱和位置,然後選取 [下一步]。
在 [其他資訊] 視窗中,確保 [.NET 8.0] 顯示在 [架構] 下拉式功能表中,然後選擇 [建立]。
專案會在 Visual Studio 中建立和載入。
基本配置
請參閱使用 [方案總管] 專案的內容,其以圖形方式顯示專案、方案或程式碼資料夾中的檔案與資料夾階層。
您可以瀏覽階層,然後選取檔案以在 [編輯器] 中開啟。 Program.cs 檔案會在 [編輯器] 視窗中開啟。 [編輯器] 會顯示檔案的內容,而且您在 Visual Studio 中撰寫程式碼的工作大部分都在此進行。
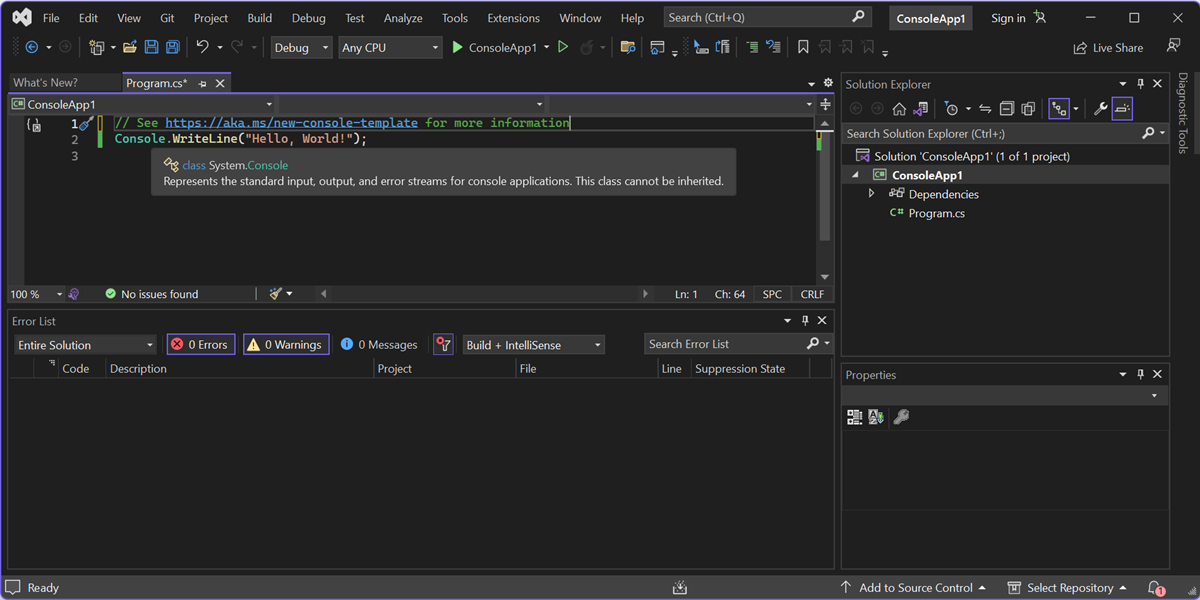
Visual Studio 頂端的功能表列可將命令依類別分組。 例如,[專案] 功能表會包含您正在處理的專案相關命令。 在 [工具] 功能表上,您可以選取 [選項] 來自訂 Visual Studio 行為,或選取 [取得工具與功能] 來將功能新增到您的安裝。 您可以使用各種不同的方法來自訂 Visual Studio IDE 設定,以最佳方式支援您自己的開發風格與需求。

透過內容感知程式碼完成、建議、程式碼說明等等,直接在編輯器中取得 GitHub Copilot 的 AI 協助。 例如,您可以接受程式碼建議,透過編寫自然語言註解來描述您希望程式碼執行的操作。
深入了解 Visual Studio 中的 AI 輔助開發。
在滑鼠游標位於關鍵字上時,或在選取關鍵字之後,按下 F1 以取得內容相關說明。 例如,選取 [主控台],然後按 F1 以跳至 [主控台類別] 上的文件。
Visual Studio 具有絕佳的鍵盤協助工具。 其支援一系列的內建鍵盤快速鍵以快速執行動作。 使用 [說明] > [鍵盤快速鍵參考] 來查看鍵盤快速鍵的清單。
[錯誤清單] 顯示與您程式碼目前狀態相關的錯誤、警告和訊息。 如果您的檔案中或專案中的任何位置有任何錯誤 (例如遺漏括弧或分號),則會在此處列出。 若要開啟 [錯誤清單] 視窗,請選擇 [檢視] 功能表,然後選取 [錯誤清單]。
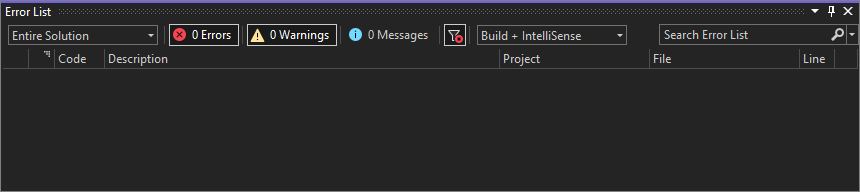
頂端的 [搜尋] 方塊 (Ctrl + Q) 是一種快速且簡單的搜尋方法,可讓您在 Visual Studio 中尋找任何項目。 您可以輸入想要執行工作的相關文字,它就會顯示與該文字相關的選項清單。 例如,若要開啟 [終端機] 視窗,只要搜尋它並從搜尋結果開啟。 內建終端機已開啟,且可隨時接收命令。

如果您在使用 Visual Studio 時遇到任何問題,或有如何改善產品的建議,您可以選擇 IDE 右上角附近的 [傳送意見反應] 按鈕告訴我們。
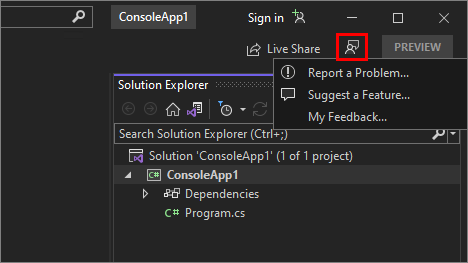
建置應用程式
請建置專案以查看一些建置輸出。 [輸出] 視窗會顯示建置專案的輸出訊息以及來自原始檔控制提供者的輸出訊息。
從 [ 建置 ] 功能表中,選擇 [ 建置方案]。 [輸出] 視窗會自動取得焦點並顯示成功組件訊息。

執行您的應用程式
選擇工具列中的 [開始偵錯] 按鈕 (綠色箭頭) 或按 F5 執行應用程式。

Visual Studio 會建置應用程式,然後開啟主控台視窗並顯示訊息 Hello World!。 您現在已有一個執行中的應用程式!
若要關閉主控台視窗,請按任意鍵。
選擇工具列中的 [開始偵錯] 按鈕 (綠色箭頭) 或按 F5 執行應用程式。

Visual Studio 會建置應用程式,然後開啟主控台視窗並顯示訊息 Hello World!。 您現在已有一個執行中的應用程式!
若要關閉主控台視窗,請按任意鍵。
偵錯應用程式
Visual Studio 具有許多內建偵錯功能。 在程式碼的任何興趣點設定中斷點,以暫停執行程式碼或逐步偵錯。 牽出 [區域]、[自動] 以及 [監看式] 視窗,藉由檢查每個階段的值來針對程式碼進行疑難排解。
我們將在應用程式中新增更多程式碼。 在
Console.WriteLine("Hello World!");行前新增下列 C# 程式碼:Console.WriteLine("\nWhat is your name?"); var name = Console.ReadLine();在 Visual Studio 中選擇偵錯工具列中的 [開始偵錯] 按鈕 (綠色箭頭) 以執行應用程式。

您可以按一下工具列中的 [停止] 按鈕,隨時停止應用程式。
我們將在應用程式中新增更多程式碼。 在
Console.WriteLine("Hello World!");行前新增下列 C# 程式碼:Console.WriteLine("\nWhat is your name?"); var name = Console.ReadLine();在 Visual Studio 中選擇偵錯工具列中的 [開始偵錯] 按鈕 (綠色箭頭) 以執行應用程式。

使用 [熱重新載入] 來修正問題,或即時變更程式碼,無需重新啟動應用程式即可查看結果。

您可以隨時透過選擇工具列中的 [停止] 按鈕來停止應用程式。

相關內容
您已看過 Visual Studio 數項功能來熟悉使用者介面。 若要進一步探索: