選項對話方塊:文字編輯器 > 進階
您可以使用 [進階] 對話方塊來變更 Visual Studio 程式碼和文字編輯器的全域設定。 若要顯示對話方塊,請從功能表列選取 [工具],然後選取 [選項]>[文字編輯器]>[進階]。
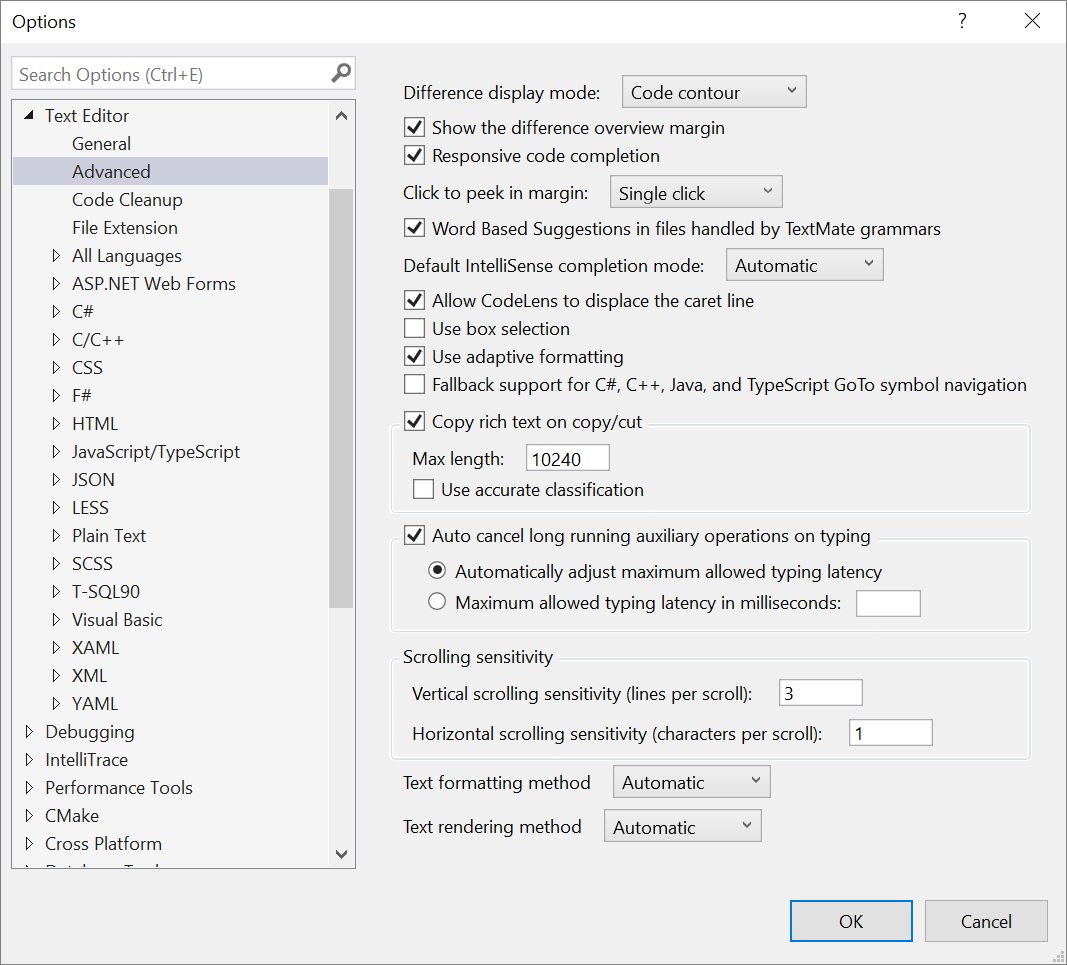
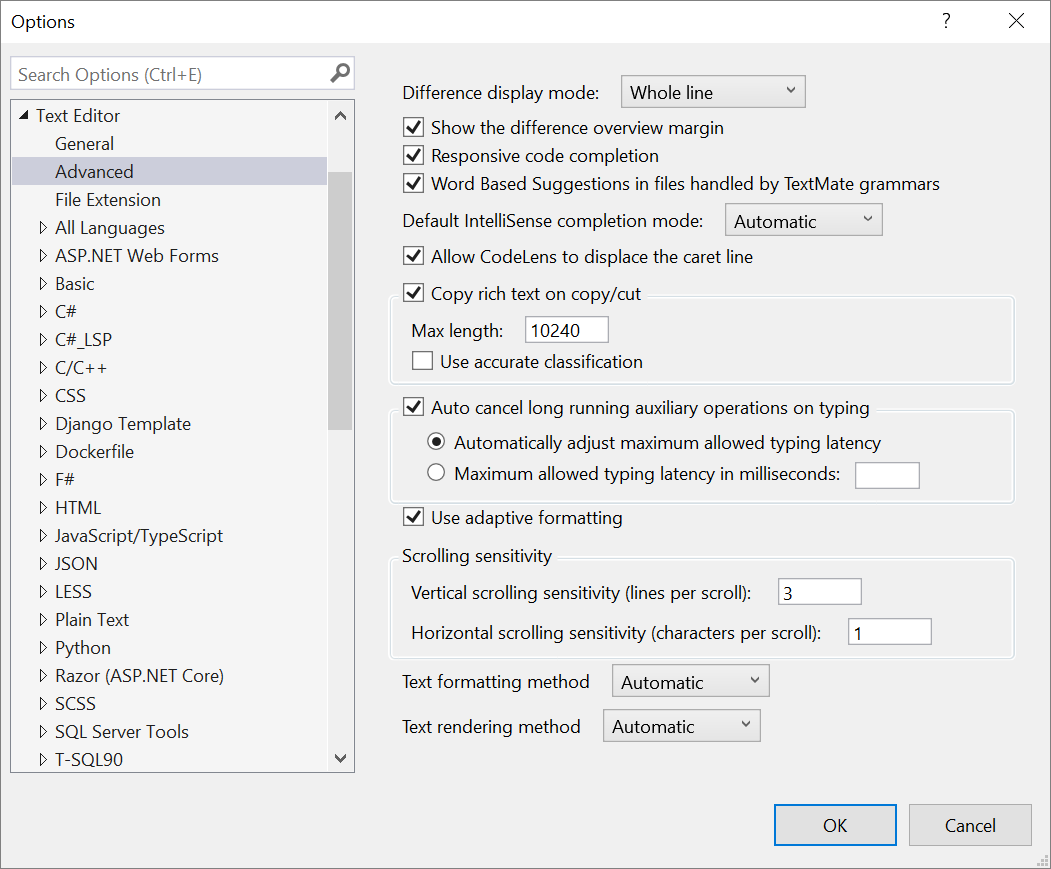
顯示差異模式
預設會選取 [整行] 選項。 您可以選擇的選項可讓您在新增、移除或修改文字行時,自訂 [差異檢視器] 中顯示的醒目提示和外框。 具體來說,這些選項提供下列檢視體驗:
- 整行:應該顯示行差異,使其佔用檢視區的完整寬度。
- 程式碼輪廓:行差異應該只會顯示在每一行的最後一個字元。
- 區塊外框:行和文字差異會顯示為外框矩形。
- 混合外框:行差異會顯示為外框矩形,文字差異會顯示為彩色矩形。
顯示差異概觀邊界
根據預設選取,此選項會在捲軸旁新增邊界檢視,以顯示 Git 認可之間的差異。 紅色表示刪除,而綠色表示新增。
回應碼完成
根據預設選取,此選項可讓編輯器根據程式碼的內容和語言語意,建議可能完成的程式碼。 切換以關閉自動完成模式。
按一下以在邊界預覽
預設會選取 [單鍵] 設定。 您從中選擇的設定可讓您自訂當使用瞄核定義來顯示 Git 認可之間的差異時,瞄核定義的運作方式。 您可以將預設的 [單鍵] 設定變更為 [按兩下],也可以選取 [無] 來關閉 [查看差異 UI]。
檔案中的字詞建議由 TextMate 文法處理
Visual Studio 會使用 TextMate 文法,在編輯器中提供替代的程式設計語言支援和著色。 啟用時,Visual Studio 自動完成功能是以輸入的字組為基礎,而不是以程式碼為基礎。 切換為關閉。
提示
如需 TextMate 文法的詳細資訊,請參閱新增其他語言的 Visual Studio 編輯器支援。
預設 IntelliSense 完成模式
從下列其中一個完成模式設定中選擇:
- 自動,預設設定,會在標點符號和特殊字元上完成。
- 僅限索引標籤,其只會在索引標籤上完成。
- 上次使用,其會保留您搭配 Ctrl+Alt+空格鍵使用的最後一個設定。
允許 CodeLens 移開插入號行
根據預設,CodeLens 資訊會出現在程式碼上。 切換以改為直接在程式碼中,於您目前插入號行位置顯示 CodeLens 資訊。
使用方塊選取範圍
選取此選項可停用 Visual Studio 2022 中新的多重插入號選取行為,其中包括下列項目:
- 與 VS Code 中的多重插入號功能類似地調整「區塊選取」。
- 支援使用每個插入號來複製及貼上不同的文字區段,而不只是文字的單一區塊圖形區段。
- 當您按下方向鍵時,會移動每個插入號,且不會關閉區塊選取範圍。
注意
選取時,此選項會套用 Visual Studio 2019 和舊版中可用的方塊選取行為。 具體而言,此選項可讓您在按 ALT 鍵時選取專案的矩形區段,然後拖曳滑鼠以選取文字 (或按 Shift+Alt+Left/Up/Right/Down 選取文字)。 當您按下方向鍵時,Visual Studio 會關閉方塊選取範圍,並返回單一插入號時,此選項會受到限制。
使用自適性格式化
根據您最近更新的檔案,Visual Studio 會辨識您是否偏好使用索引標籤或空格來縮排程式碼。 預設會選取調適型格式選項。 未選取時,Visual Studio 會改用 [工具]>[選項]>[文字編輯器]>[所有語言]>[索引標籤] 中的設定。
提示
您也可以使用 .editorconfig 檔案來變更 Visual Studio 管理慣用縮排樣式的方式。 如需詳細資訊,請參閱使用 EditorConfig 建立可攜式自訂編輯器設定。
C#、C++、JAVA 及 TypeScript GoTo 符號瀏覽的後援支援
選取此選項可停用符號搜尋的 TextMate 後援支援,這有助於改善系統效能。 (僅適用於 Visual Studio 2022 17.0 至 17.3 版。)
以複製/剪下方式複製 RTF
根據預設,選項會複製包含色彩和連字的文字。 切換為改為複製一般文字。
提示
取消選取此選項可改善複製/貼上作業期間 Visual Studio 的回應性和效能。 豐富的複本可能會導致 UI 延遲和暫時性停止回應。
最大長度
使用此選項可增加或減少您可從程式碼複製或剪下 RTF 文字的最大字元計數。 預設值會設定為 10240。 (超出此限制,仍複製文字,但會使用純文字格式而非 Rich Text 格式。)
使用精確的分類
切換此核取方塊以允許語意著色。 [等候] 對話方塊可能會在幾秒鐘後出現。 (會有語法著色,這是快速複製,以及語意著色,這是較緩慢的複製。語意資訊允許更豐富且更精確的著色。)
鍵入時自動取消長時間執行的輔助作業
根據預設選取,此選項可讓您在文字編輯器中輸入時,使 Visual Studio 停止背景工作。 換句話說,其會控制 Visual Studio 在輸入時取消可能會暫時凍結 UI 工作的積極程度。
自動調整所允許輸入延遲時間的上限
根據預設選取,此選項會調整功能或延伸模組在 Visual Studio 取消之前,造成輸入的最大輸入延遲。
允許的鍵入延遲上限 (毫秒)
如果您想要在文字編輯器中輸入時,設定 Visual Studio 套用的延遲時間上限,請選取此選項。
使用自適性格式化
根據您最近更新的檔案,Visual Studio 會辨識您是否偏好使用索引標籤或空格進行程式碼縮排。 預設會選取調適型格式選項。 未選取時,Visual Studio 會改用 [工具]>[選項]>[文字編輯器]>[所有語言]>[索引標籤] 中的設定。
捲動敏感度
使用此選項可改善 Visual Studio 中的捲動效能。
垂直捲動敏感度 (每次捲動的行數)
使用此選項可調整您要在每個使用者介面動作中捲動的垂直行數。 預設值會設定為 3。
水平捲動敏感度 (每次捲動的字元數)
使用此選項可調整您要在每個使用者介面動作中捲動的字元數。 預設值會設定為 1。
文字格式設定方法
預設值為 Automatic。 您可以選擇兩個選項之一,例如 [理想] 或 [顯示]。 選擇最能讓您根據特定硬體微調編輯器中文字格式設定的選項。
如需詳細資訊,請參閱 TextFormattingMode。
文字轉譯方法
預設值為 Automatic。 您可以選擇三個選項之一:ClearType、Greyscale 或 Aliased。 選擇最能讓您根據特定硬體微調編輯器中文字轉譯設定的選項。
如需詳細資訊,請參閱 TextRenderingMode。
另請參閱
意見反應
即將登場:在 2024 年,我們將逐步淘汰 GitHub 問題作為內容的意見反應機制,並將它取代為新的意見反應系統。 如需詳細資訊,請參閱:https://aka.ms/ContentUserFeedback。
提交並檢視相關的意見反應