對於未連線到因特網的計算機,建立最小版面配置是更新離線Visual Studio實例的最簡單且最快的方式。
最小的版面配置工具會產生專為小組需求量身打造的版面配置。 企業系統管理員可以使用此工具,為大部分版本的Visual Studio建立更新版面配置,包括Visual Studio 2017。 不同於完整的 Visual Studio 版面配置,最小版面配置只會包含更新的套件,因此產生和部署一律會越來越小且更快。 您可以只指定所需的語言、工作負載和元件,進一步將更新配置的大小降到最低。
如何產生最小版面配置
重要
這些指示假設您先前已建立及使用版面配置。 如需如何執行此動作的詳細資訊,請參閱 更新 Visual Studio 的網路型安裝頁面。
如需進一步瞭解Visual Studio生命週期,請參閱 Visual Studio產品生命週期和服務 頁面。
此工具用於建立 Visual Studio 2017(15.9 版)及後續版本的更新版面配置。 配置可以部署到網路/離線電腦,以更新Visual Studio實例。 在 一般版面配置建立期間,會下載該特定版本的所有套件。 建立正常版面配置是必須的,以便在 Visual Studio 實例上執行修復、卸載和其他標準作業。 最小配置只會下載更新的套件,因此較小且更容易複製到離線電腦。
安裝精簡版面配置工具
首先,下載位於此處 的最低版面設定工具,。 請務必在出現提示時選擇 [儲存],然後選取 [執行]。

接下來,按兩下 [是],以接受 [用戶帳戶控制] 提示。
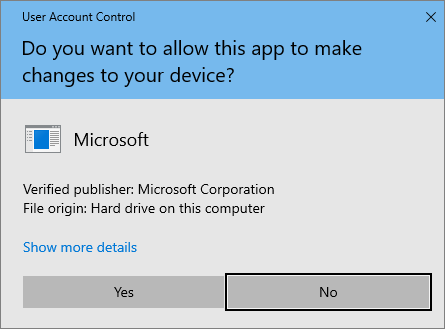
最小版面設定工具會安裝至
C:\Program Files (x86)\Microsoft Visual Studio\MinimalLayout。
如何使用最小版面配置工具
MinimalLayout.exe 使用下列命令和選項來產生配置。 執行此工具至少需要一個命令。 以下是您將如何執行此工具:
MinimalLayout.exe [command] <options>...
命令
Preview:使用此命令預覽將下載的套件數量,以及用來建立此配置的總空間。
產生:使用此命令來產生更新 Visual Studio 的最低配置。
重新生成:使用此命令,以現有的最小佈局回應檔重新生成佈局。 每個最小配置都會產生
MinimalLayout.json回應檔,其中包含原始最小配置輸入參數。 您可以使用 Regenerate 命令和MinimalLayout.json回應檔來重新產生最小配置。 如果您想要根據先前的最低配置回應檔,為新的Visual Studio更新建立最小版面配置,這會很有用。針對此命令,需要來自已產生佈局的一個
MinimalLayout.json檔案路徑。MinimalLayout.exe regenerate --filePath C:\MinimalLayout\MinimalLayout.json確認:使用此命令來判斷版面配置資料夾是否已損毀。
修正:使用此命令修正損毀的版面配置資料夾,包括取代配置資料夾中的任何遺漏套件。
選項
| 選項 | 描述 | 必要/選擇性 | 例 |
|---|---|---|---|
| --目標位置 <方向> | 指定一個目錄來建立最少的離線佈局。 | 必填 | --targetLocation c:\VSLayout\ |
| --baseVersion <版本> | 從此版本開始,會生成基本的離線配置。 | 必填 | --baseVersion 16.4.0 |
| --targetVersion <版本> | 最低離線版面配置最多會產生並包含此版本。 | 必填 | --targetVersion 16.4.4 |
| --語言 | 指定要包含在最低離線配置中的語言。 您可以指定多個值,並以空格分隔。 | 必填 | --languages en-US fr-FR |
| --productIds <一或多個產品標識符> | 用於生成最小脫機布局的產品標識碼,以逗號分隔。
|
必填 | --productIds Microsoft.VisualStudio.Product.Enterprise,Microsoft.VisualStudio.Product.Professional |
| --filePath | 已建立版面配置的 MinimalLayout.json 檔案的檔案路徑。 此選項只會與 Regenerate 命令搭配使用。 | 重新產生命令所需的條件 | --filePath C:\VSLayout\minimalLayout.js開啟 請注意,Regenerate 命令只會使用 --filePath 做為選項。 |
| --新增 <一或多個工作負載或元件識別碼> | 指定要新增的一或多個工作負載或元件標識碼。 您可以使用 --includeRecommended 和/或 在全域範圍內新增其他元件。 -–includeOptional。 您可以指定多個工作負載或元件標識碼,並以空格分隔。 |
可選 | --add Microsoft.VisualStudio.Workload.ManagedDesktop Microsoft.VisualStudio.Workload.NetWeb Component.GitHub.VisualStudio |
| --includeRecommended | 包含任何已安裝工作負載的建議元件,但不包括選擇性元件。 | 可選 | 針對特定工作負載: --add Microsoft.VisualStudio.Workload。 ManagedDesktop;包含建議 若要套用至所有工作負載:「--includeRecommended」 |
| --包含選擇性 | 包含已安裝之任何工作負載的選擇性元件,包括建議的元件。 | 可選 | 針對特定工作負載: --add Microsoft.VisualStudio.Workload。 ManagedDesktop;includeOptional 若要套用至所有工作負載:--includeOptional |
產生最小版面佈局
重要
這些指示假設您先前已建立網路安裝配置。 如需如何執行此動作的詳細資訊,請參閱 建立 Visual Studio 的網路安裝頁面。
使用 生成 命令,為您指定的版本範圍建立簡約版面。 您也必須知道 productId、語言,以及所需的任何特定工作負載。 此最小版面配置會從基底版本更新至目標版本,並包括目標版本的任何 Visual Studio 實例。
建立版面配置之前,您可以使用 preview 命令來找出下載的總大小和包含的套件數目。 此命令會採用與 產生 命令相同的選項,並將詳細數據寫入主控台。
我們來看看一些如何預覽、生成,以及重新生成最小化版面配置的範例:
首先,以下範例說明如何預覽僅限英文版 Visual Studio Enterprise 16.4.0 至 16.4.4 版的版面配置。
MinimalLayout.exe preview --targetLocation c:\VSLayout\ --productIds Microsoft.VisualStudio.Product.Enterprise --baseVersion 16.4.0 --targetVersion 16.4.4 --languages en-US以下說明如何使用一個工作負載來產生相同的配置。
MinimalLayout.exe generate --targetLocation c:\VSLayout\ --productIds Microsoft.VisualStudio.Product.Enterprise --baseVersion 16.4.0 --targetVersion 16.4.4 --add Microsoft.VisualStudio.Workload.ManagedDesktop;includeOptional --languages en-US以下是使用現有響應檔重新產生最少離線配置的方式。
MinimalLayout.exe regenerate --filepath c:\VSLayout\MinimalLayout.json
使用 產生 命令的一些其他範例:
以下說明如何新增額外的工作負載,並只包含建議的套件。
MinimalLayout.exe generate --targetLocation c:\VSLayout\ --productIds Microsoft.VisualStudio.Product.Professional --baseVersion 16.4.0 --targetVersion 16.4.4 --add Microsoft.VisualStudio.Workload.ManagedDesktop Microsoft.VisualStudio.Workload.NetWeb;includeRecommended --languages en-US您也可以產生支援多個產品的最小脫機版面配置。
MinimalLayout.exe generate --targetLocation c:\VSLayout\ --productIds Microsoft.VisualStudio.Product.Enterprise,Microsoft.VisualStudio.Product.Professional --baseVersion 16.4.0 --targetVersion 16.4.4 --languages en-US最後,以下是您在最小版面配置中包含多種語言的方式。
MinimalLayout.exe generate --targetLocation c:\VSLayout\ --productIds Microsoft.VisualStudio.Product.Enterprise --baseVersion 16.4.0 --targetVersion 16.4.4 --add Microsoft.VisualStudio.Workload.ManagedDesktop;includeOptional --languages en-US fr-FR
如何維護簡約版面配置
使用 確認 並 修正 命令,以在建立之後維持您的最小版面配置。 驗證 命令會判斷最小配置中是否有任何損毀或遺失的套件。 如果您在執行 驗證 命令之後遇到任何問題,請使用 修正 命令來更正遺失或損毀的套件。
以下說明如何驗證佈局是否損壞或遺失套件:
MinimalLayout.exe Verify --targetLocation c:\VSLayout\ --productIds Microsoft.VisualStudio.Product.Enterprise --baseVersion 16.4.0 --targetVersion 16.4.4 --add Microsoft.VisualStudio.Workload.ManagedDesktop --includeRecommended --languages en-US以下是修正該設定的方式:
MinimalLayout.exe fix --targetLocation C:\VSLayout\ --productIds Microsoft.VisualStudio.Product.Enterprise --baseVersion 16.4.0 --targetVersion 16.4.4 --add Microsoft.VisualStudio.Workload.ManagedDesktop;includeRecommended --languages en-US
注意
此配置無法用來修復 Visual Studio 安裝。 若要修復現有的 Visual Studio 實例,請參閱 修復 Visual Studio。
如何使用最少的離線配置來更新現有的Visual Studio安裝
產生最小配置之後,您可以將整個最小版面配置資料夾複製到客戶端電腦。 如果計算機無法存取其原始位置中的最小版面配置資料夾,則這是必要的。
瀏覽至資料夾並識別啟動載入器應用程式名稱。 啟動載入器應用程式的名稱取決於產生最小配置時所指定的 ProductId 值。 如需常見範例,請參閱下表。
| ProductId 值 | 應用程式名稱 |
|---|---|
| Microsoft.VisualStudio.Product.Enterprise | vs_enterprise.exe |
| Microsoft.VisualStudio.Product.Professional | vs_professional.exe |
| Microsoft.VisualStudio.Product.BuildTools | vs_buildtools.exe |
更新會在兩個步驟中套用至 Visual Studio 實例。 從更新 Visual Studio 安裝程式開始,然後更新 Visual Studio。
更新Visual Studio安裝程式
視需要執行下列命令,以正確的啟動載入器應用程式名稱取代
vs_enterprise.exe。vs_enterprise.exe --quiet --update --offline C:\VSLayout\vs_installer.opc更新 Visual Studio 應用程式
若要更新 Visual Studio,您必須指定您想要更新之 Visual Studio 實例的 installPath。 如果已安裝多個 Visual Studio 實例,則必須個別更新每個實例。 強烈建議您使用 update 命令指定
–noWeb選項,以防止安裝不在最小配置中的元件。 這可防止您將Visual Studio保留為無法使用的狀態。執行下列命令,適當地取代 installPath 命令行參數。 請務必使用正確的啟動載入器應用程式名稱。
vs_enterprise.exe update --noWeb --quiet --installpath "C:\Program Files (x86)\Microsoft Visual Studio\2019\Enterprise"
更新Visual Studio安裝程式
視需要執行下列命令,以正確的啟動載入器應用程式名稱取代
vs_enterprise.exe。vs_enterprise.exe --quiet --update --offline C:\VSLayout\vs_installer.opc更新 Visual Studio 應用程式
若要更新 Visual Studio,您必須指定您想要更新之 Visual Studio 實例的 installPath。 如果已安裝多個 Visual Studio 實例,則必須個別更新每個實例。 強烈建議您使用 update 命令指定
–noWeb選項,以防止安裝不在最小配置中的元件。 這可防止您將Visual Studio保留為無法使用的狀態。執行下列命令,適當地取代 installPath 命令行參數。 請務必使用正確的啟動載入器應用程式名稱。
vs_enterprise.exe update --noWeb --quiet --installpath "C:\Program Files\Microsoft Visual Studio\2022\Enterprise"
支援或疑難解答
有時候,事情可能會出錯。 如果您的 Visual Studio 安裝失敗,請參閱 Visual Studio 安裝和升級問題疑難排解 以獲得逐步指引。
以下是一些更多支援選項:
- 針對安裝相關問題,請使用 安裝聊天(僅限英文)支持選項。
- 使用出現在 Visual Studio 安裝程式和 Visual Studio IDE 中的 回報問題 工具,向我們回報產品問題。 如果您是 IT 系統管理員且未安裝 Visual Studio,則可以提交 IT 系統管理員意見反應。
- 建議功能、追蹤產品問題,並在 Visual Studio 開發人員社群中找到答案。