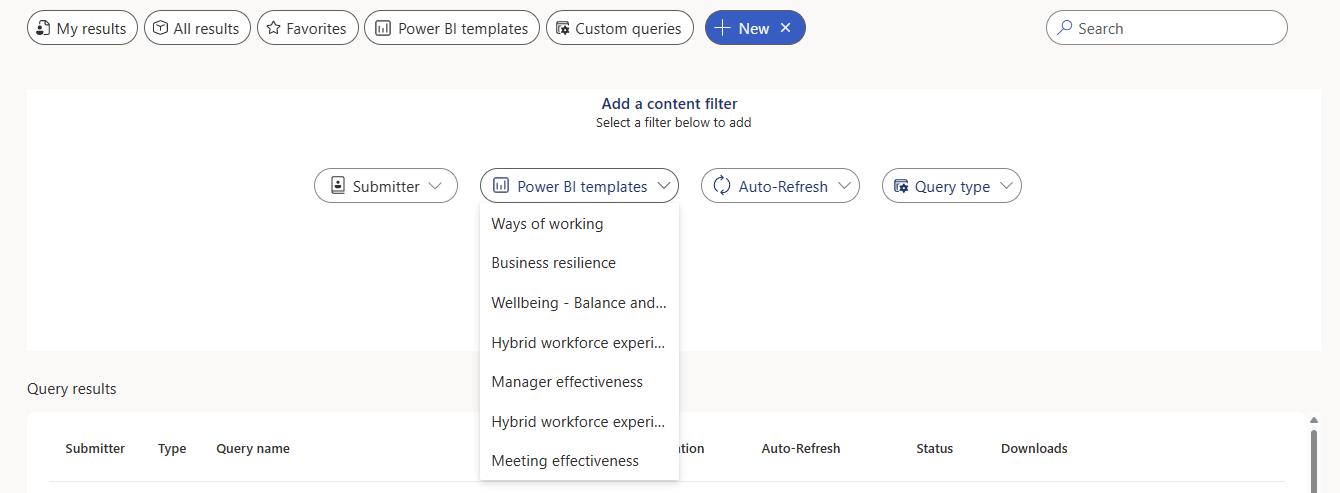存取查詢結果並修改現有的查詢
在進階深入解析應用程式的分析師體驗中, [查詢結果 ] 頁面會列出貴組織可用的所有結果。 除了查看每個查詢的基本資訊之外,請使用此頁面來:
- 建立查詢) (複製複本。
- 編輯、重新命名及刪除查詢。
- 將查詢加入我的最愛以稍後尋找。
- 將查詢結果下載為 .csv 檔案。
- 取得在 Power BI 或 Excel 中以數據方式存取結果的連結。
本文將討論上述每項功能,並提供許可權和下載查詢結果檔案的一些相關信息。
權限
若要檢視、下載、重新命名、編輯、刪除、我的最愛或複製查詢結果,您必須指派 Insights 分析師 角色。
重要事項
只有最初執行查詢的分析師才能編輯、重新命名或刪除其結果。 組織中的其他分析師可以檢視、加入我的最愛和複製結果。
使用查詢結果頁面
結果狀態
執行查詢之後,您可能會在 [ 狀態 ] 資料行中看到一些不同的狀態。
正在執行
藍色圓圈內的藍色方形表示查詢正在執行。 執行查詢的分析師可以選取 [ 停止] 來取消查詢。
停止、停止和停止
選取此藍色圓形 (將滑鼠停留在) 凍結查詢時 停止 。 正在停止時,查詢狀態會顯示 [ 停止];查詢完全停止之後,狀態會顯示為 [已停止]。 如果執行查詢的分析師想要稍後再次執行此查詢,他們可以從 [更多選項] 功能選取 [重新執行]。

注意事項
組織中的其他分析師可以看到查詢正在執行中,但無法停止查詢。
成功
成功執行查詢時,您會在標示為 [ 成功] 的綠色圓圈內看到綠色複選標記。 如果您執行查詢,您現在可以編輯、刪除或重新命名查詢。 所有其他分析師現在都可以複製或將它加入我的最愛。
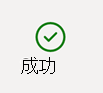
失敗
如果查詢執行時發生錯誤,您會看到 [失敗 ] 狀態。
![顯示查詢 [失敗] 狀態的螢幕快照。](../images/query-results-status-failed2.png)
結果篩選
預先定義的篩選
[ 查詢結果 ] 頁面上有一些預先定義的檢視:
- 我的結果 – 只有您已執行的查詢
- 所有結果 – 貴組織中所有分析師都已執行的查詢
- 我的最愛 – 您已標示為我的最愛的查詢
- Power BI 範本 – 組織中所有分析師都已針對 Power BI 範本執行預先定義的查詢 (例如,工作方式)
- 自訂查詢 – 自定義人員查詢貴組織中的所有分析師都已執行
內容篩選
除了預先定義的結果篩選,您也可以新增自定義內容篩選。 使用內容篩選器,依執行查詢的人員、其用途的Power BI範本、自動重新整理是否開啟,以及查詢類型來縮小結果範圍。
若要存取內容篩選,請選 + 取 [ 自定義查詢 篩選] 按鈕右側的圖示。
![顯示五個內容篩選器的螢幕快照,其中已醒目提示 [新增] 按鈕。](../images/query-results-add-content-filter.png)
然後,使用下拉功能表來選取您的篩選條件。
雖然您一次只能使用一個作用中的內容篩選,但最多可以有五個篩選。 篩選不會從一個會話延續到下一個會話。
將查詢設定為自動重新整理
如果您執行查詢,並想要在特定排程中重複執行,您可以將 [自動重新 整理] 切換鍵設定為 [ 開啟]。 未執行查詢的分析師無法為其開啟自動重新整理。
更多選項
當您選取位於 [查詢結果] 頁面最右側數據行的 [更多選項] 省略號時,您會看到一些不同的選項,根據您是執行查詢還是組織中的另一位分析師而定:編輯查詢名稱、編輯查詢、複製查詢、我的最愛和刪除查詢。
![顯示 [更多選項] 操作功能表的螢幕快照。](../images/query-results-contextual-menu.png)
讓我們更詳細地探索這些選項。
編輯查詢名稱
適用於:執行查詢的分析師
若要變更查詢名稱,請選取 [編輯查詢名稱] 選項。 成功重新命名查詢之後,您會在畫面右上角收到通知。
重要事項
所有查詢名稱都必須是唯一的。 如果您輸入的查詢名稱已經存在,您將會收到錯誤。
檢視查詢
適用於:組織中的任何分析師
如果您想要查看查詢的設定方式,但不想編輯任何專案,請選取 [ 檢視查詢]。 此選項會帶您前往查詢的安裝畫面。 您也可以從這裡複製查詢。
編輯查詢
適用於:執行查詢的分析師
如果您想要將查詢的設定資訊變更 (例如 查詢名稱 和 時間週期) 、計量、條件和條件群組,以及員工屬性,請編輯查詢並再次執行。 當您選取 [編輯查詢] 時,系統會提示您確認要覆寫現有的結果,還是想要改為複製查詢。 如果您在此方塊中選取 [編輯查詢 ],應用程式會帶您前往查詢設定畫面,然後您可以在其中進行變更並重新執行原始查詢。 如果您選擇 [複製],應用程式會帶您前往具有與原始設定相同設定的新查詢設定畫面。
注意
[編輯查詢] 選項會永久刪除並取代查詢的現有結果。 若要保留查詢的現有結果,請改用 [複製] 選項 ,並在新的查詢中進行變更。
複製查詢
適用於:組織中的任何分析師
[複製] 選項會建立現有查詢的相同複本。 當您想要使用與現有查詢相同的設定 (時間週期、群組依據、計量、條件和條件群組,以及員工屬性) 時,請使用 Clone。
提示
您也可以透過查詢設定畫面連線到 [編輯 和 複製 ] 選項。
我的最愛查詢
適用於:組織中的任何分析師
偏好查詢會將它儲存在 [ 我的最愛 ] 檢視中,以便稍後找到。
刪除查詢
適用於:執行查詢的分析師
刪除查詢會將它從組織中每個人的結果清單中移除。 選取 [刪除查詢] 之後,您必須先確認您已準備好刪除,再繼續進行。 刪除查詢之後,您會在畫面右上角收到通知。
注意
刪除查詢是永久性的。 如果您刪除設定為自動重新整理的查詢,您也會停用該查詢的未來更新。
存取查詢結果
關於查詢結果
當您定義查詢時,您會選取計量和員工屬性。 執行查詢之後,其結果會組織成數據行和數據列。 結果中的數據行標頭符合您在定義查詢時選取的屬性名稱和計量名稱。 若要瞭解如何下載這些結果,請繼續閱讀。
注意事項
結果中的 「NULL」 值表示沒有 Microsoft 365 Copilot 授權的員工,這表示由於沒有授權而沒有活動。 另一方面,「0」值表示具有授權但未參與指定日、周或月之任何活動的使用者。
下載並連線到結果
在 Excel 中下載並匯入結果
- 在 [查詢結果] 中,選取您要的結果旁邊的 CSV 圖示。
- 選取即可開啟並以滑鼠右鍵按兩下 zip 檔案,其中包含 .csv 版本的數據,然後選取 [ 全部解壓縮 ] 並將 .csv 解壓縮至本機資料夾。
- 使用 Excel 開啟擷取 .csv 檔案。
以下是結果檔案的範例:
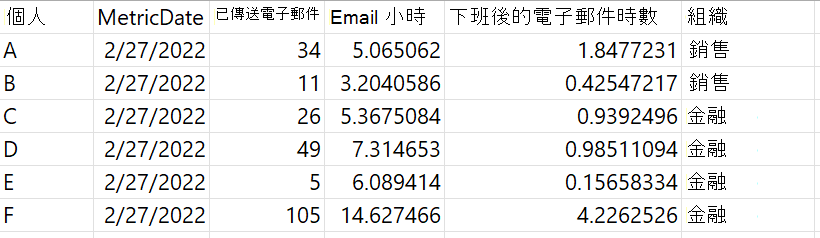
透過Power BI連接器連線
在 [Power BI Desktop] 中,選取 [取得數據]。
選取 [在線服務],選取 [Viva Insights],然後選取 [連線]。
在 [ 分析師 > 查詢結果 ] 頁面中,尋找您的查詢,然後選取 [複製連結]。
注意事項
連結包含兩項資訊:數據分割標識碼和查詢標識碼,以斜線分隔。
在 [連線到 Viva Insights 數據] 中,輸入數據分割標識碼和查詢標識符。
注意事項
目前不支持查詢名稱。
在 [ 進階 > 參數數據粒度] 中,選取 [ 數據列層級數據]。
選取[數據連線模式] 下的 [匯入],然後選取 [確定]。
如果系統提示您登入,請選取 [ 登入],輸入您的Microsoft 365 認證,然後選取 [ 連線]。
在預覽視窗中,選取 [ 載入]。 選擇性地選取 [轉換數據],在將數據載入 Power BI 之前,先在 Power Query 編輯器中轉換和塑造數據。
管理現有查詢中所使用計量的更新
當計量定義變更時,使用該計量的現有查詢將不會自動更新。 您可以繼續使用舊的定義,或更新為新的定義。 這適用於Microsoft定義的計量和其他分析師所建立的自定義計量。
每當您建立新的查詢時,您都會使用最新的計量定義。 不過,您現有的查詢,包括自動重新整理查詢,將會繼續使用原始計量定義。 這會保留查詢結果的一致性和正確性。
如果您的任何現有查詢使用已變更的計量,您會看到狀態、 成功 (與警告) ,以及一則訊息,指出查詢在查詢結果頁面中使用具有更新定義的計量。
若要更新查詢中的計量定義,您有兩個選項:編輯或複製。 您可以在 [ 更多選項 ] 省略號中找到這些選項。 編輯查詢會以新的定義覆寫現有的結果。 複製您的查詢將會建立具有新定義的新查詢,並保留現有的結果。
注意事項
如果您想要在不更新計量定義的情況下重新執行查詢,請在 [更多選項] 省略號中選取 [重新執行查詢]。 當系統詢問您是否要檢閱更新計量的查詢時,請選取 [還是重新執行!] 選 取 [檢閱查詢 ] 會以編輯模式開啟查詢設定頁面。
在查詢設定頁面中,使用下列步驟來更新查詢中的所有計量或個別計量:
- 若要更新所有計量,請選取查詢設定頁面頂端橫幅上的 [ 更新所有計量 ]。
- 若要更新個別計量,請向下卷動至 [選取您想要知道員工的計量]、選取 [ 新增計量]、尋找您想要更新的計量、選取省略號,然後選取 [ 更新]。 關閉計量選取窗格以返回查詢設定頁面。
更新查詢中使用的計量之後,請選取 [ 執行]。
常見問題集
我們已針對您在檢視查詢結果時可能會遇到的一些問題編譯解答。
一般
當我下載並檢視查詢時,為什麼在 Excel 中無法讀取或未正確顯示數據?
您可能已依原樣開啟 .csv 檔案。 若要讓 Excel 正確顯示資料,您必須將 .csv 檔案匯入 Excel。 如果您使用 Excel 2016,請遵循存取查詢結果和修改現有查詢中的步驟。 針對其他版本的 Excel,請在 Excel 中開啟 [說明],然後搜尋如何匯入 .csv 檔案的指示。
為什麼使用者不會出現在查詢結果中?
授權可能是一個因素。 若要讓使用者出現在查詢結果中,該用戶必須在執行查詢時擁有授權。 如果您有關於使用者授權的問題,請連絡您的Microsoft 365 系統管理員和 Insights 系統管理員。
會議查詢
為什麼會議的出席者計數低於預期? 或者,為什麼計量值會列為 0?
您可能會注意到接受會議的人比參加會議的人多。 發生這種情形的原因有幾種:
- 有些受邀者已接受會議,但接著又出席另一個會議,而不會變更其回應。 或者,某些受邀者被視為參與衝突的會議。
- 有些出席者是外部或未測量的,這表示他們未獲指派 Viva Insights 授權,因此不會包含在計量計算中。
- 查詢是在分割區中執行,而會議的參與者不在數據分割中,因此不包含在計量計算中。
為什麼我的結果中缺少會議?
查詢可能沒有任何出席者。 如果沒有人參加會議,Viva Insights 預設會從查詢結果中移除該會議。
為什麼會議召集人的數據遺失?
發生這種情形的原因有幾種:
- 召集人沒有授權。
- 召集人退出退出 Viva Insights。 深入瞭解退出退出 Viva Insights。
- 召集人不是分割區的一部分。
- 召集人的 HR 數據尚未上傳。
為什麼會議的 [主旨] 數據行是空的?
您的系統管理員可能已隱藏特定敏感性關鍵詞。 如果會議標題包含其中一個關鍵詞,則查詢結果不會顯示該會議標題。
為什麼某人的低品質會議時數不等於查詢中其備援、衝突和多任務會議時數的總和?
您可能會預期備援、衝突和多任務會議時數總數等於低品質會議時數的總數。 不過,有時候它們不會相等,因為如何計算衝突的會議時數。
為什麼我會看到會議計數計量的十進位數?
「會議」可以是十進位數,因為計數與排定的會議時間成正比。
- 會議會在午夜之前開始,並在數據列的截止日期午夜之後結束。
- 範例:您已出席於 2 月 1 日下午 11:30 開始的會議,並在 2 月 2 日上午 12:30 結束。 在此情況下,您會取得 2 月 1 日的 0.5 個會議,以及 2 月 2 日的 0.5 個會議。
- 依一天中時間的會議。
- 範例:您有上午 9:30 到上午 10:30 之間的會議。 上午 9:00 到上午 10:00 = 0.5 之間的會議;上午 10:00 到上午 11:00 = 0.5 之間的會議。
- 重疊的會議。
- 範例:從上午 10:00 到上午 11:00 的會議 1,以及從上午 10:30 到上午 11:30 的會議 2。 會議 = 1.5
- 在您的工作時間內開始並在工作時間後結束的會議 (,反之亦然) 。
- 範例:您在 Outlook 中設定的工作時間是上午 8:00 到下午 5:00。 您的會議從下午 4:30 開始,下午 5:30 結束。 工作時間期間的會議 = 0.5;下班時間期間的會議 = 0.5。
- 範例:您有上午 9:30 到上午 10:30 之間的會議。 上午 9:00 到上午 10:00 = 0.5 之間的會議;上午 10:00 到上午 11:00 = 0.5 之間的會議。
為什麼會議時數和電子郵件時數的總計與工作時間和下班時間的人員查詢輸出總計不相符?
因為工作時間和下班時間的總和會計算「行事歷上預約的時間」,而不是「會議時間」。會議總會議時數 (時間的計算) 調整雙預約會議的持續時間,其中一個人有兩個會議排程在行事曆上重疊的相同時間或時間。 啟發學習邏輯會排序人員可能出席的會議,並據此指派時間。