設定 Teams 應用程式設定
 適用於:Teams 服務管理員、Microsoft 365 全域系統管理員和 Exchange Online 系統管理員
適用於:Teams 服務管理員、Microsoft 365 全域系統管理員和 Exchange Online 系統管理員
一旦系統管理員在受控應用程式上啟用應用程式,Viva Insights 應用程式就會自動安裝在 Teams 中。 身為 Teams 服務管理員,您可以 透過自定義原則,為所有使用者或組織中的特定群組釘選及管理 Microsoft Teams 中 Microsoft Viva Insights 應用程式的存取權。
注意事項
本檔中的步驟是選擇性的。 我們會討論如何限制應用程式的存取權,並自動將它釘選給組織中的人員。
若要釘選或卸載應用程式,用戶可以遵循 探索和釘選 Viva Insights 應用程式中的指示。
必要條件
組織中的人員必須具備下列專案,才能使用 Viva Insights 應用程式:
- 存取 Microsoft Teams。
- Exchange Online 帳戶。
限制對應用程式的存取
若要限制可存取應用程式的人員,請遵循下列步驟:
確認使用者有 Viva Insights 服務方案。
在 [Viva Insights 系統管理] 頁面上,選取 [Viva Insights]。
在 Microsoft 365 中的 Viva Insights 底下,選取 [在 Teams 系統管理中心管理可用性]。
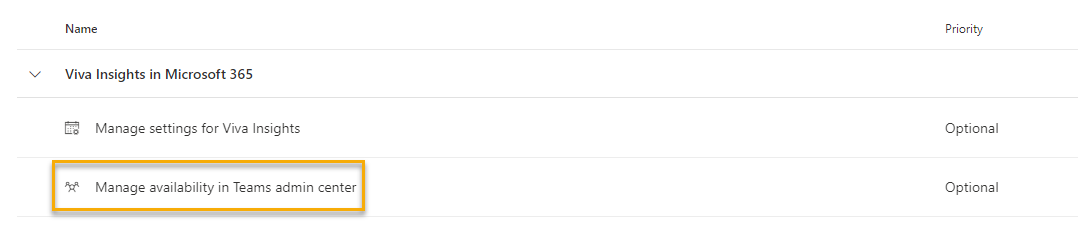
在 [ 管理應用程式 ] 頁面上,確認已為您的組織開啟 Viva Insights。
建立自定義應用程式許可權原則,並將其指派給這些使用者。 如需詳細資訊,請參閱在 Teams 中 管理應用程式許可權 原則。
釘選應用程式
在 Teams 中,您可以將 Viva Insights 應用程式釘選在您組織中所有使用者的左側應用程式行中。 瞭解如何釘選應用程式,請 參閱使用應用程式設定原則為使用者釘選和自動安裝應用程式。
用戶可以遵循下列步驟來 探索並釘選 Viva Insights 應用程式。
開啟和關閉特定功能
關閉 Headspace
開啟 [頭空間] 功能時,用戶可以在 Viva Insights 的首 頁上找到它。 身為系統管理員,您可以使用PowerShell Cmdlet來關閉這項功能。
使用 Viva Insights 功能的 PowerShell 命令會在 Set-VivaInsightsSettings 中說明。 若要停用 Headspace,請參閱 範例 1。
設定會議有效性問卷
身為系統管理員,您可以在 使用者 或租用戶層 級為您的組織設定會議有效性問卷。 您可以使用 PowerShell 為特定使用者或多位使用者啟用或停用問卷,也可以將租使用者中所有使用者的默認狀態設定為選擇加入或退出 Microsoft 365 系統管理中心。
必要條件
設定存取權之前,請先確認下列專案:
- 系統管理員角色 - 您必須具備全域管理員或 Exchange Online 系統管理員角色,才能在 Microsoft 365 系統管理中心設定使用者以符合有效性問卷。 若要透過 PowerShell 設定個別使用者,您必須具有 Exchange Online 系統管理員、全域管理員或 Insights 系統管理員角色。
- 了解數據隱私 權 - 請參閱 隱私權指南 ,以了解隱私權如何內建在會議有效性問卷中,並瞭解您可以設定哪些專案來解決貴組織的特定隱私權需求。
租用戶層級設定
身為系統管理員,請使用下列步驟來變更在租用戶層級會議有效性問卷的設定。 默認會啟用此設定,讓所有用戶都會收到問卷。 用戶可以從其 Viva Insights 應用程式設定中個別退出。
重要事項
如果您退出宣告租用戶層級的會議有效性問卷,根據預設,貴組織中的人員會選擇不取得他們組織會議的意見反應。 不過,個人可以覆寫此租用戶層級設定。 若要防止人員選擇加入和完全停用此功能,您需要使用PowerShell停用該使用者的問卷調查,如下所述。
設定租用戶的默認狀態
在 [Viva Insights 系統管理] 頁面上,選取 [Viva Insights]。
在 Microsoft 365 中的 Viva Insights 底下,選取 [管理 Viva Insights 的設定]。
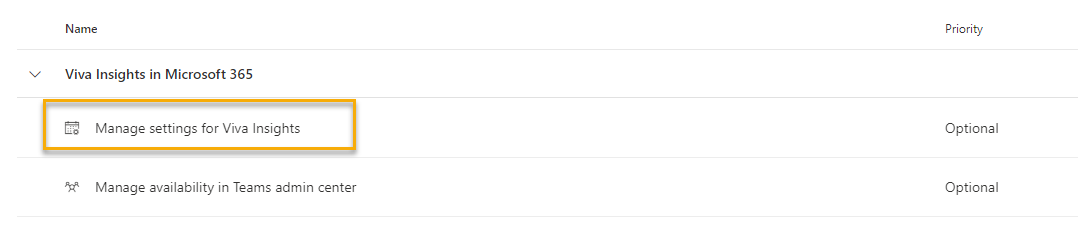
在產生的窗格中,選取或取消選取 [會議有效性問卷] 的複選框,然後選取 [ 儲存變更]。 如果您取消選取複選框, 組織中沒有任何使用者會收到問卷,包括先前收到問卷的使用者。 不過,個人可以在其Viva Insights 應用程式中明確地再次加入。
![顯示 Viva Insights 系統管理集合中 [Viva Insights 元素] 窗格的螢幕快照。](../../personal/teams/images/meeting-effectiveness-surveys-admin.png)
注意事項
在系統管理中心變更問卷設定之後,新設定變更最多需要 24 小時才會生效。
用戶層級設定
身為系統管理員,您可以使用 Exchange Online PowerShell V2 模組來設定 一位使用者 或 多個使用者的 存取權,以符合有效性問卷。
注意事項
只有當用戶啟用 Viva Insights 的 P1 授權時,才能修改下列使用者層級設定。
設定問卷取樣率
身為系統管理員,您可以設定取得研討會的會議百分比。 默認取樣率為 15%。 您可以透過 Set-DefaultTenantMyAnalyticsFeatureConfig PowerShell Cmdlet,將此取樣率設定為介於 10% 到 70% 之間的任何值。 執行下列命令並變更 -SamplingRate 值,此值設定於 0.2 此範例中:
Set-DefaultTenantMyAnalyticsFeatureConfig -Feature Meeting-Effectiveness-Survey-Sampling-Rate -SamplingRate 0.2
檢查使用者的存取權
若要檢查使用者是否能夠存取 Microsoft Teams 中的 Microsoft Viva Insights 功能,請遵循 Get-VivaInsightsSettings 中的指示。
設定一位使用者的存取權
若要啟用或停用特定使用者的會議有效性問卷,請使用 Exchange Online PowerShell V2 模組和下列命令行,將 取代 roy@contoso.com 為適用的使用者名稱和組織:
Set-VivaInsightsSettings -Identity roy@contoso.onmicrosoft.com -Enabled $false -Feature MeetingEffectivenessSurvey
- 如果您將 Enabled 參數設定為
$false,該使用者的會議有效性問卷將會 關閉 。 使用者將無法覆寫此設定,或選擇加入會議有效性問卷。 換句話說,您完全停用此功能。 - 如果您將 Enabled 參數設定為
$true,該使用者的會議有效性問卷會是 [開 啟]。 用戶接著可以退出會議有效性問卷。 如果未發生任何動作,預設會套用此設定。
注意事項
當 Enabled 設定為 $true時,先前退出退出的人員會繼續退出,並且在選擇透過 Viva Insights 應用程式重新加入之前,不會收到任何問卷調查。
您卡片的建議 (您的會議如何成功,以及您的會議如何改善) 衍生自問卷外部 (會議計量數據) 不論租使用者和用戶層級停用為何都會出現。
設定多個使用者的存取權
您也可以使用逐一查看指定使用者的PowerShell腳本,為多位用戶啟用或停用會議有效性問卷,一次變更一位使用者的值。
使用下列腳本來:
- 建立 .csv 檔案,其中包含所有已使用其目前狀態處理的使用者。
- 列出每個用戶的用戶主體名稱。
- 為每個用戶設定指定的 Enabled 參數。
建立輸入 .csv 文字檔,其中包含您要 設定之使用者 的身分識別。 例如:
Identity ClaudeL@contoso.com LynneB@contoso.com ShawnM@contoso.com指定輸入 .csv 檔的位置、輸出 .csv 檔,以及為每個使用者指定 [啟用] 以$true或$false的值:
$inFileName="<path and file name of the input .csv file that contains the users, for example: C:\admin\Users2Opt-in.csv>" $outFileName="<path and file name of the output .csv file that records the results, for example: C:\admin\Users2Opt-in-Done.csv>" $meetingEffectivenessSurveysMode = $true $users=Import-Csv $inFileName ForEach ($user in $users) { $user.identity $upn=$user.identity Set-VivaInsightsSettings –Identity $upn -Enabled $meetingEffectivenessSurveysMode -Feature MeetingEffectivenessSurvey }在 Exchange Online PowerShell V2 模組命令提示字元中執行產生的命令。
通知案例
使用者會在 Teams 或網頁版的 Viva Insights 應用程式中看到不同的通知和設定,視您在上面挑選的設定案例而定。
案例 1:您未變更 Microsoft 系統管理中心的預設設定,且貴組織中所有人員的會議有效性問卷功能皆已開啟。
貴組織中的人員第一次使用 Viva Insights 應用程式時,會收到有關會議有效性問卷的通知。 在其 [ 設定 > 有效會議] 頁面上,會開啟 [會議有效性問卷 ] 的切換。 如果使用者想要退出問卷,他們可以關閉切換開關。
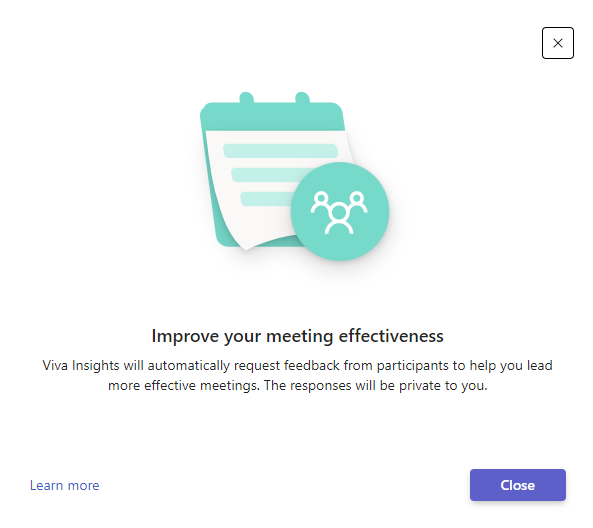
![顯示 [設定] 中 [有效會議] 索引標籤的螢幕快照,其中已開啟 [會議有效性問卷] 切換。](../../personal/teams/images/settings-effective-meetings-toggle.png)
案例 2:在 Microsoft 系統管理中心,您會將會議有效性問卷功能設定為默認關閉。
組織中的人員第一次使用 Viva Insights 應用程式時,會收到通知,詢問是否要開始使用會議有效性問卷。 在其 [ 設定 > 有效會議 ] 頁面上,會關閉 [會議有效性問卷 ] 的切換。 如果使用者想要開始使用問卷,他們可以切換設定以開啟,或在第一次使用的通知上選取 [ 開始 使用]。
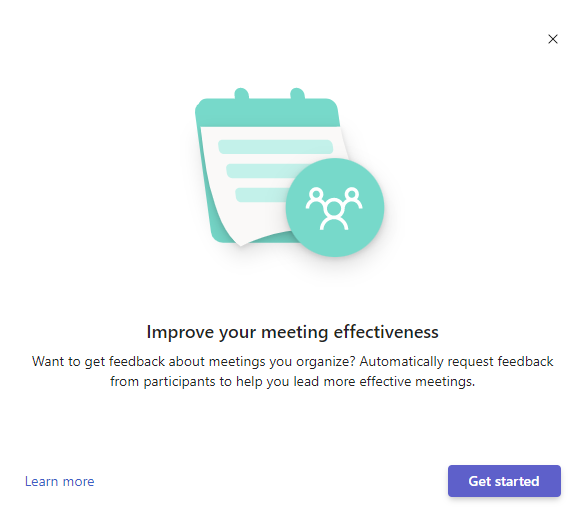
案例 3:您已使用 PowerShell Cmdlet 來停用會議有效性問卷功能的存取權。
貴組織中的人員不會收到 任何 有關會議有效性問卷的通知。 當他們移至Teams或Web中Viva Insights 應用程式的 [ 設定 > 有效會議 ] 頁面時,他們看不到開啟或關閉功能的切換。
後續步驟
適用於:深入解析系統管理員
意見反應
即將登場:在 2024 年,我們將逐步淘汰 GitHub 問題作為內容的意見反應機制,並將它取代為新的意見反應系統。 如需詳細資訊,請參閱:https://aka.ms/ContentUserFeedback。
提交並檢視相關的意見反應
