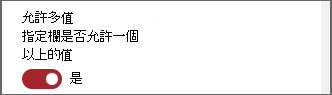將 SharePoint 新增為 Microsoft Viva Learning 的內容來源
您可以將 SharePoint 設定為學習內容來源,讓貴組織自身的內容可在 Viva Learning 中使用。
注意事項
透過 Viva Learning 存取的內容受限於 Microsoft 產品條款以外的條款。 您新增至 Viva Learning 的任何內容,例如 SharePoint 裝載的內容,都受限於與該內容相關聯的隱私權和服務條款。
概觀
知識系統管理員 (或全域管理員) 提供網站 URL,讓 學習服務 可以建立結構化 SharePoint 清單形式的空白集中位置。 此清單稱為 Learning 應用程式內容存放庫。 您的組織可以使用此清單來存放跨公司 SharePoint 資料夾的連結,其中包含學習內容。 系統管理員負責收集和精心整理資料夾的 URL 清單。 這些資料夾應僅包含 Viva Learning 中所提供的內容。
Viva Learning 支援下列檔案類型:
- Word、PowerPoint、Excel。
- 音訊 (.m4a、.mp3)
- 影片 (.mov、.mp4、.avi)
- 連結的物件
如需詳細資訊,請參閱 SharePoint 限制。
注意事項
您可以使用新式或傳統 SharePoint 網站。 您可以選擇使用現有的網站,或根據組織的需求建立新的 SharePoint 網站。
注意事項
雖然可以使用通訊和小組網站,但我們建議使用通訊網站。
注意事項
例如,如果您使用自定義SharePoint網域 (,sp.contoso.com) 向 Viva Learning小組提出支援票證,以取得允許的URL。
注意事項
Viva Learning 最多擷取 1000 個檔案作為學習物件。 需要 Viva 套件或 Viva Learning 授權,才能將超過1000個檔案內嵌為學習物件。
學習服務
學習服務會使用所提供的資料夾 URL,從這些資料夾中儲存的所有內容取得元數據。 在集中式存放庫中提供資料夾 URL 的 24 小時內,員工可以在 Viva Learning 內搜尋並使用您組織的內容。 內容的所有變更,包括更新的元數據和許可權,都會在24小時內出現在學習服務中。
將 SharePoint 設定為來源
注意事項
您必須是 Microsoft 365 全域管理員或知識系統管理員,才能執行這些工作。
在 Teams 中開啟 Viva Learning 應用程式,或移至 Viva Learning Web 應用程式
移至 Viva Learning 中的 [管理員] 索引標籤,然後選取左側功能表上的 [管理提供者]。 選 取 [新增提供者]。
從 [提供者] 列表中選取 [SharePoint ],然後選取 [ 下一步]。
在 SharePoint下,提供您要讓 Viva Learning 建立集中式存放庫所在的 SharePoint 網站的網站 URL。 如果您的 SharePoint 網站是新的,請在網站建立後等候 1 小時,以在此新增。 您也必須是 SharePoint 網站的擁有者。
如果您的組織使用 Microsoft 365 多地理位置,請在 Microsoft 365 多地理位置可用性上尋找您的區域或國家/地區。 [Viva Learning] 面板也會顯示此資訊。
更新組態流程中的顯示名稱。 顯示名稱預設為組織或租用戶名稱。
注意事項
只有新增網站 URL 的擁有者可以更新顯示名稱。
注意事項
顯示已內嵌學習物件的名稱會在24小時後更新。
設定之後,設定的提供者會立即列出 SharePoint。 您可以追蹤同步處理狀態並匯出同步記錄。
SharePoint 清單會在提供的 SharePoint 網站內自動建立。
在 SharePoint 網站的左側導覽中,選取 [ 網站內容>][學習應用程式內容存放庫]。
在 [Learning 應用程式內容存放庫] 頁面上,以學習內容資料夾的 URL 填入 SharePoint 清單。 如需如何建立內容資料夾的詳細資訊,請參閱檔 夾 URL 文件庫策劃 。
選 取 [新增 ] 以檢視 [新增專案] 面板。
在 [ 新增專案] 面板的 [ 標題 ] 字段中,新增您選擇的目錄名稱。 在 [ 資料夾 URL] 字 段中,將 URL 新增至學習內容資料夾。 選取 [儲存]。 瞭解如何建立資料夾 URL。
[學習應用程式內容存放庫] 頁面會以新的學習內容更新。
![SharePoint 中顯示更新資訊的 [學習內容存放庫] 頁面。](../media/learning/learning-sharepoint-configure7.png)
如果您遇到內容問題,請參閱導出 記錄檔 ,以取得成功和失敗內容擷取的詳細摘要。
注意事項
為了允許更廣泛地存取學習應用程式內容存放庫,Viva Learning 介面中很快就會提供清單的連結,用戶可以在其中要求存取權,並最終協助填入清單。 網站擁有者和全域管理員可以授與清單的存取權。 存取僅適用於清單,不適用於儲存清單的網站。 如需詳細資訊,請參閱本文稍後 的提供您自己的組織內容 。
注意事項
Viva Learning 最多擷取 1000 個檔案作為學習物件。 需要 Viva 套件或 Viva Learning 授權,才能將超過1000個檔案內嵌為學習物件。
資料夾URL文件庫策劃
建立資料夾以儲存組織的學習內容。
移至您的文檔庫,然後選取 [+ 新增] ,然後選擇 [ 資料夾]。
輸入資料夾名稱。
選取 [建立]。 資料夾會顯示在您的文件庫中。
上傳您想要在此資料夾中發佈為學習內容的檔案。 將 Microsoft 365 許可權套用至包含學習對象的資料夾,以及具有唯一許可權之資料夾內的任何專案。 瞭解如何使用許可權來學習內容。
若要取得資料夾 URL,請選擇資料夾,然後選取 [複製連結]。
重要事項
用戶可以使用正確的許可權在 Viva Learning 中檢視內容。 如需詳細資訊, 請參閱設定 SharePoint 內容 的許可權。
新增連結物件
從 Viva Learning 包含的 YouTube 或 Vimeo 等網站,新增來自 SharePoint 的內部內容和外部內容的連結。
注意事項
當使用者從 Viva Learning 存取內容時,系統會將他們帶到瀏覽器中內容的 URL。
注意事項
需要 Viva 套件或 Viva Learning 授權,才能存取 Viva Learning 中的鏈接物件。 如果沒有授權,您可以在 Viva Learning 中探索連結的物件,但無法取用它們。
在您的資料夾中,選取 [ 新增 ],然後選擇 [ 鏈接]。
新增URL並選擇名稱。
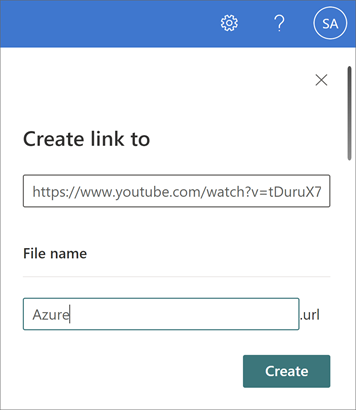
選取 [建立]。
連結會以您選取的名稱出現在文檔庫中。
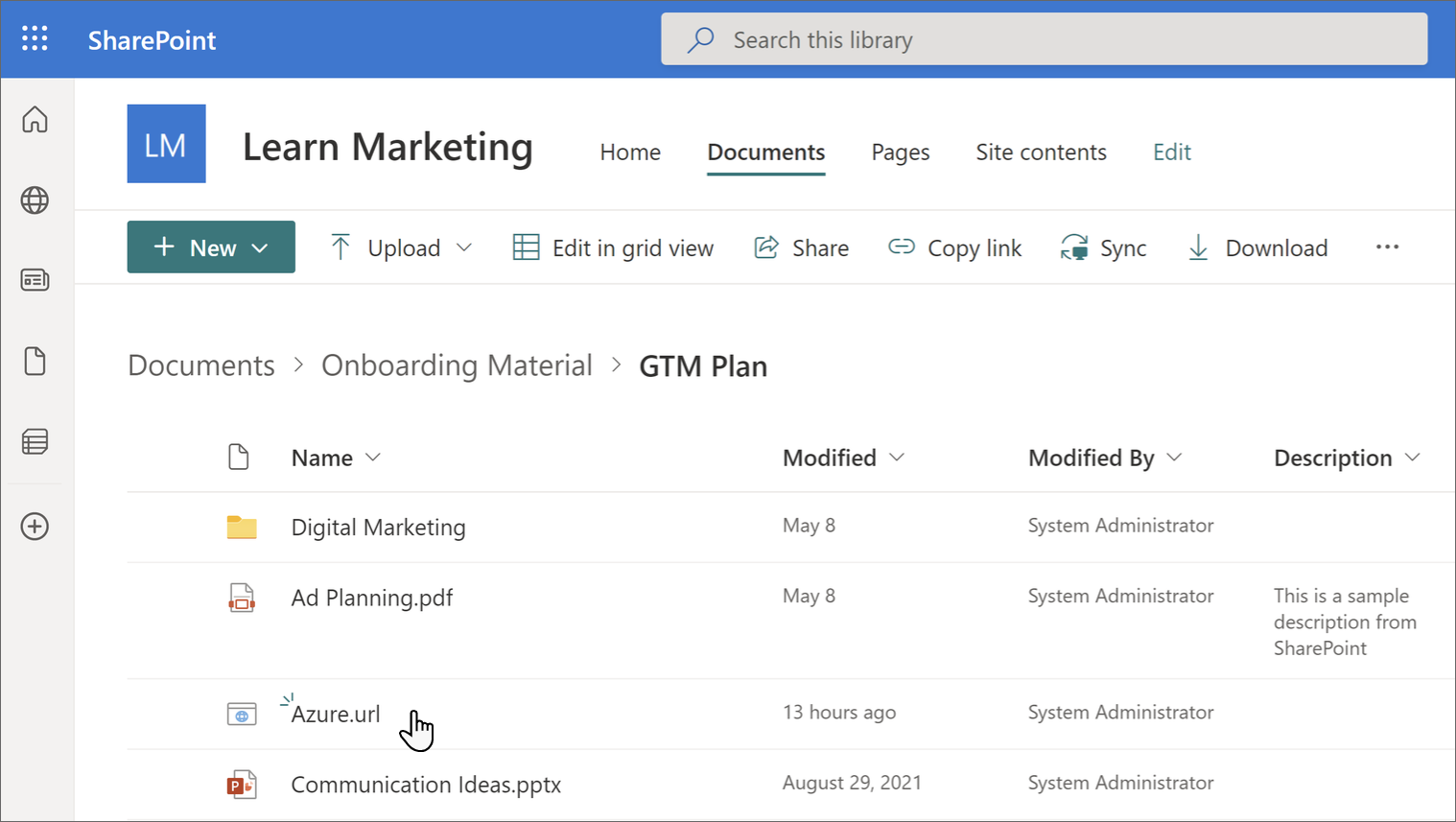
連結的物件會顯示在 Viva Learning 應用程式中。
中繼資料
Microsoft Graph API 會自動將預設中繼資料 (例如修改日期、建立者、檔案名稱、內容類型及組織名稱) 提取至 Viva Learning。
新增描述、縮圖 URL、持續時間、作者和標籤的數據行,以改善內容的整體探索和搜尋相關性。
如果描述數據行已經存在,您可以依照新增元數據欄位的步驟來刪除它,並加入新的數據行。
若要新增元數據欄位,請遵循下列步驟:
重要事項
您必須使用與這裡提供的數據行名稱完全一樣,元數據才能填入欄位。 新增元數據是選擇性的,但如果設定不正確,您必須刪除資料行,然後重新建立。
從您的學習內容存放庫中選取資料夾。
從 [ 文件] 頁面,選取 [ 新增數據行]。 深入了解數據 行類型
若要將描述數據行新增至文件庫頁面,請遵循下列步驟:
- 請遵循初始步驟來建立數據行。
- 選擇 多行文字。
- 將資料列
ContentDescription命名為 。 - 新增每個專案的自定義描述。 如果未提供描述,Viva Learning 會提供預設訊息,將內容醒目提示為來自您自己的 SharePoint 文件庫。
新增內容標題:
- 請遵循初始步驟來建立數據行。
- 選擇 多行文字。
- 將資料列
ContentTitle命名為 。 - 為每個專案新增自定義標題。 如果未提供標題,Viva Learning 會挑選檔名作為標題。
新增內容格式:
- 請遵循初始步驟來建立數據行。
- 選擇 多行文字。
- 將資料列
ContentFormat命名為 。 - 為每個專案新增格式。 如果未提供任何格式,Viva Learning 從擴展名中挑選檔類型,例如 xlsx、docx 等等。
提供縮圖影像:
注意事項
- 只有公用 URL 適用於此程式。
- 若要在 中正確轉譯影像 Viva Learning 最小外觀比例應該是 16:9。
- 請遵循初始步驟來建立數據行。
- 選擇 [超連結]。
- 將資料列
ThumbnailWebUrl命名為 。 - 新增每個專案的 URL。
語言元數據
請遵循初始步驟來建立數據行。
選擇 [單行文字]。
將數據行命名為 ContentLanguage
為每個專案新增 2 個字母 ISO 標準 Language-Locale 碼。 例如,針對法文 (法國) 新增fr_fr。 請參閱 支援的語言清單。
如果未提供語言,Viva Learning 將課程的語言設定為英文 (美國) 或系統管理員為 Viva Learning 設定的默認語言。深入瞭解語言喜好設定。
新增內容的持續時間:
- 請遵循初始步驟來建立數據行。
- 選擇 [數位]。
- 將資料列
ContentDuration命名為 。 - 以秒為單位提供內容的持續時間。
新增標籤:
新增作者:
- 請遵循初始步驟來建立數據行。
- 選擇 多行文字。
- 將資料列
ContentAuthor命名為 。 - 新增內容的作者或作者。
提供您自己的組織內容
知識系統管理員可以在 SharePoint 中存取其組織的學習應用程式內容存放庫,以在其中提供跨組織文檔庫的參考。 這些連結庫中的內容是以 Viva Learning 方式學習內容。
在 Viva Learning 中,選取 [...]) (省略號,然後選取 [設定]。
在 [ 設定] 底下,選取 [ 許可權]。
選 取 [檢查存取權 ] 以連線到組織的集中式連結庫。
刪除內容
選取您想要從學習應用程式內容存放庫移除的內容。
選擇命令行上的 [ 刪除 ],或選取省略號,然後選取 [ 刪除]。
注意事項
Viva Learning 大約需要 24 小時才能從學習應用程式內容存放庫中移除您刪除的內容。
多地理位置
Microsoft 365 多地理位置 的設計目的是為了符合數據落地需求。
學習應用程式內容存放庫所在的知識系統管理員所提供的網站 URL,必須屬於原先布建 Microsoft 365 訂閱的中央位置。
存放庫中鏈接的連結資料夾也必須屬於中央位置。 這項限制符合數據落地需求。
如果您遇到內容問題,請參閱 管理提供者 設定匯出記錄,以取得成功和失敗內容擷取的詳細摘要。
如需詳細資訊,請 參閱 SharePoint Online 中的多地理位置功能。
後續步驟
意見反應
即將登場:在 2024 年,我們將逐步淘汰 GitHub 問題作為內容的意見反應機制,並將它取代為新的意見反應系統。 如需詳細資訊,請參閱:https://aka.ms/ContentUserFeedback。
提交並檢視相關的意見反應

![SharePoint 中顯示 [標題] 和 [資料夾 URL] 字段的新項目面板。](../media/learning/learning-sharepoint-configure6.png)
![文檔庫的螢幕快照,其中已選取 [新增] 和 [鏈接]。](../media/learning/sp-new-link.png)
![[檔] 頁面的螢幕快照,其中已選取 [新增] 數據行。](../media/learning/sp-new-column.png)