顏色選擇器
色彩選擇器可用來瀏覽和選取色彩。 預設狀態下,使用者可在色彩頻譜上瀏覽各種顏色,或以 [紅綠藍 (RGB)]、[色調飽和值 (HSV)] 或 [十六進位] 文字方塊來指定色彩。
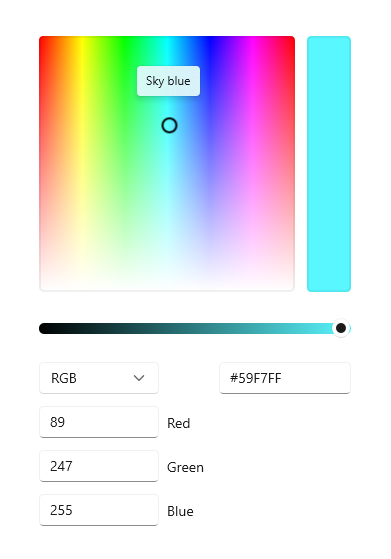
這是正確的控制項嗎?
使用色彩選擇器,即可讓使用者在您的應用程式中選取色彩。 例如,可用來變更字型色彩、背景或應用程式佈景主題色彩等色彩設定。
如果您的應用程式是專門用來繪圖,或是其他適合使用手寫筆的類似工作,建議在使用手寫筆跡控制項時,搭配色彩選擇器。
建議
- 請思考您的應用程式適合採用何種色彩選擇方式。 有些情境下,可能並不需要精準地挑選色彩,因此簡易版的選擇器反而更加實用
- 如需提供最精準的色彩挑選體驗,請使用方形頻譜,並確保大小至少達 256x256px,或是加入文字輸入欄位,讓使用者可以精細調整選取的色彩。
- 在飛出視窗中使用色彩選擇器時,單單點選頻譜或調整滑桿,並不會確定選擇色彩。 如何確定選取色彩:
- 請提供確定及取消功能的按鈕,以便套用或取消選擇。 點擊 [返回] 按鈕,或點選飛出視窗以外的地方,即會關閉視窗,但不會儲存使用者的選擇項目。
- 或者,藉由點選飛出視窗外部或按 [返回] 按鈕,在關閉飛出視窗時認可選擇。
UWP 和 WinUI 2
重要
本文中的資訊和範例針對使用 Windows App SDK 和 WinUI 3 的應用程式進行了最佳化,但通常適用於使用 WinUI 2 的 UWP 應用程式。 如需平台特定資訊和範例,請參閱 UWP API 參考。
本節包含您在 UWP 或 WinUI 2 應用程式中使用控制項所需的資訊。
UWP 應用程式的 ColorPicker 控制項包含在 WinUI 2 中。 如需詳細資訊 (包括安裝指示),請參閱 WinUI 2。 此控制項的 API 同時位於 Windows.UI.Xaml.Controls 和 Microsoft.UI.Xaml.Controls 命名空間中。
- UWP API:ColorPicker 類別、Color 屬性、ColorChanged 事件
- WinUI 2 Apis:ColorPicker 類別、Color 屬性、ColorChanged 事件
- 開啟 WinUI 2 資源庫應用程式,並查看 ColorPicker 運作情形。 WinUI 2 程式庫應用程式包含大部分 WinUI 2 控制項、特性和功能的互動式範例。 從 Microsoft Store 取得應用程式,或在 Github 上取得原始程式碼。
我們建議使用最新的 WinUI 2 來取得所有控制項的最新樣式、範本和功能。 WinUI 2.2 或更新版本包含此使用圓角之控制項的新範本。 如需詳細資訊,請參閱圓角半徑。
若要在 WinUI 2 中使用本文中的程式碼,請在 XAML 中使用別名 (我們使用 muxc) 來表示專案中包含的 Windows UI 程式庫 API。 如需詳細資訊,請參閱開始使用 WinUI 2。
xmlns:muxc="using:Microsoft.UI.Xaml.Controls"
<muxc:ColorPicker />
建立色彩選擇器
WinUI 3 資源庫應用程式包含大多數 WinUI 3 控制項和功能的互動式範例。 從 Microsoft Store 取得應用程式,或在 GitHub 上取得原始程式碼
此範例示範如何使用 XAML 來建立預設色彩選擇器。
<ColorPicker x:Name="myColorPicker"/>
在預設狀態下,色彩選擇器會在色彩頻譜旁的矩形列上,預覽顯示所選色彩。 可以使用 ColorChanged 事件或 Color 屬性來取得所選的色彩,並在應用程式中使用。 如需詳細程式碼,請參閱下列範例。
繫結至選擇的色彩
當色彩選擇動作需要立即生效時,請使用資料繫結來繫結至 Color 屬性,或處理 ColorChanged 事件,以在程式碼中取得所選的色彩。
在此範例中,SolidColorBrush 用於做為矩形填滿色彩的 Color 屬性,會直接繫結至色彩選擇器所選的色彩。 色彩選擇器的任何變更,都會對繫結屬性產生即時變更。
<ColorPicker x:Name="myColorPicker"
ColorSpectrumShape="Ring"
IsColorPreviewVisible="False"
IsColorChannelTextInputVisible="False"
IsHexInputVisible="False"/>
<Rectangle Height="50" Width="50">
<Rectangle.Fill>
<SolidColorBrush Color="{x:Bind myColorPicker.Color, Mode=OneWay}"/>
</Rectangle.Fill>
</Rectangle>
此範例使用的是簡單的色彩選擇器,只有圓圈和滑桿,也就是常見的「隨意」挑選色彩的方式。 當色彩變更可以即時顯現在受影響的物件上時,就不需要顯示色彩預覽列。 如需詳細資訊,請參閱〈自訂色彩選擇器〉一節。
儲存選擇的色彩
在某些案例中,並不需要立即套用色彩變更。 舉例來說,在飛出視窗中裝載色彩選擇器時,建議在使用者確認選取項目或關閉飛出視窗之後,再套用選取的色彩。 您也可以儲存選取的色彩值,以供稍後使用。
在此範例中,色彩選擇器是裝載於具有 [確認] 和 [取消] 按鈕的飛出視窗中。 當使用者確定所選色彩時,您要在應用程式中儲存選取的色彩,以供稍後使用。
<Page.Resources>
<Flyout x:Key="myColorPickerFlyout">
<RelativePanel>
<ColorPicker x:Name="myColorPicker"
IsColorChannelTextInputVisible="False"
IsHexInputVisible="False"/>
<Grid RelativePanel.Below="myColorPicker"
RelativePanel.AlignLeftWithPanel="True"
RelativePanel.AlignRightWithPanel="True">
<Grid.ColumnDefinitions>
<ColumnDefinition/>
<ColumnDefinition/>
</Grid.ColumnDefinitions>
<Button Content="OK" Click="confirmColor_Click"
Margin="0,12,2,0" HorizontalAlignment="Stretch"/>
<Button Content="Cancel" Click="cancelColor_Click"
Margin="2,12,0,0" HorizontalAlignment="Stretch"
Grid.Column="1"/>
</Grid>
</RelativePanel>
</Flyout>
</Page.Resources>
<Grid Background="{ThemeResource ApplicationPageBackgroundThemeBrush}">
<Button x:Name="colorPickerButton"
Content="Pick a color"
Flyout="{StaticResource myColorPickerFlyout}"/>
</Grid>
private Color myColor;
private void confirmColor_Click(object sender, RoutedEventArgs e)
{
// Assign the selected color to a variable to use outside the popup.
myColor = myColorPicker.Color;
// Close the Flyout.
colorPickerButton.Flyout.Hide();
}
private void cancelColor_Click(object sender, RoutedEventArgs e)
{
// Close the Flyout.
colorPickerButton.Flyout.Hide();
}
設定色彩選擇器
並非所有的欄位都需要讓使用者挑選色彩,因此色彩選擇器很有彈性。 色彩選擇器提供了豐富的選項,可讓您配合需求來設定控制項。
舉例來說,如果使用者不需要精準控制 (例如在筆記應用程式中挑選螢光筆色彩),就可以使用簡化版的 UI。 您可以隱藏文字輸入欄位,並將色彩頻譜變更為圓形。
當使用者確實需要精準控制時 (例如平面設計應用程式),就可以顯示色各項特性的滑桿和文字輸入欄位。
顯示圓形頻譜
此範例會示範如何使用 ColorSpectrumShape 屬性,將色彩選擇器設為使用圓形頻譜,而非使用預設的方形頻譜。
<ColorPicker x:Name="myColorPicker"
ColorSpectrumShape="Ring"/>
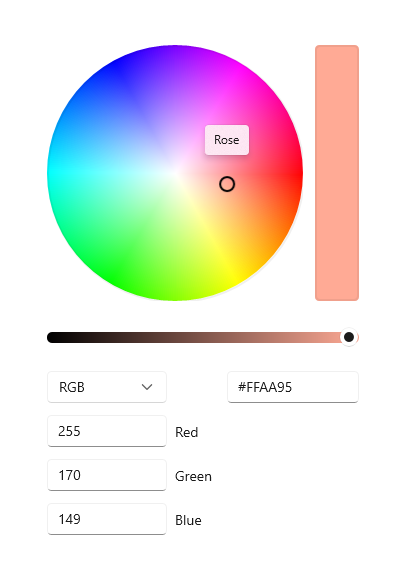
當必須選擇要使用方形還是圓形的色彩頻譜時,最主要的考量在於準確度。 使用者使用方形頻譜選取特定色彩時,因為顯示的色域圖範圍較大,使用者較能精準控制色彩。 若要讓使用者更加「隨意」地選擇色彩,建議使用圓形頻譜。
顯示 Alpha 色板
在此範例中,要啟用色彩選擇器上的透明度滑桿和文字方塊。
<ColorPicker x:Name="myColorPicker"
IsAlphaEnabled="True"/>
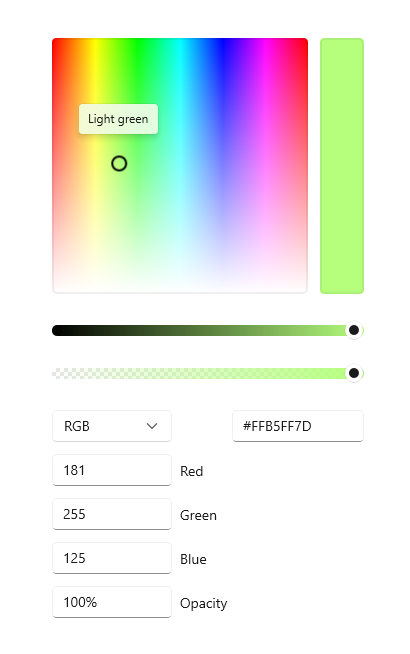
顯示簡易選擇器
此範例會說明如何設定採用簡易 UI 的色彩選擇器,以供「隨意」使用。 您要顯示圓形頻譜,並隱藏預設的文字輸入方塊。 當色彩變更可以即時顯現在受影響的物件上時,就不需要顯示色彩預覽列。 若非如此,就應顯示色彩預覽功能。
<ColorPicker x:Name="myColorPicker"
ColorSpectrumShape="Ring"
IsColorPreviewVisible="False"
IsColorChannelTextInputVisible="False"
IsHexInputVisible="False"/>
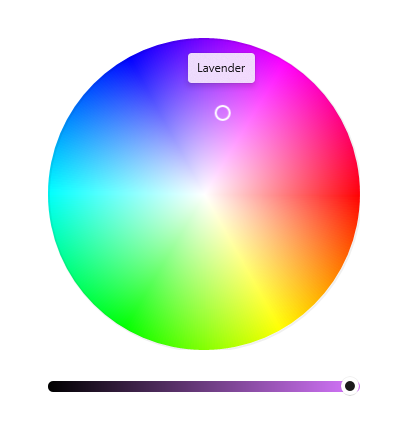
指定版面配置方向
使用 Orientation 屬性指定 ColorPicker 是垂直對齊還是水平對齊。 這會影響編輯控制項相對於色彩光譜的位置。 默認情況下,方向為「垂直」。
<ColorPicker IsAlphaEnabled="True"
Orientation="Horizontal"/>
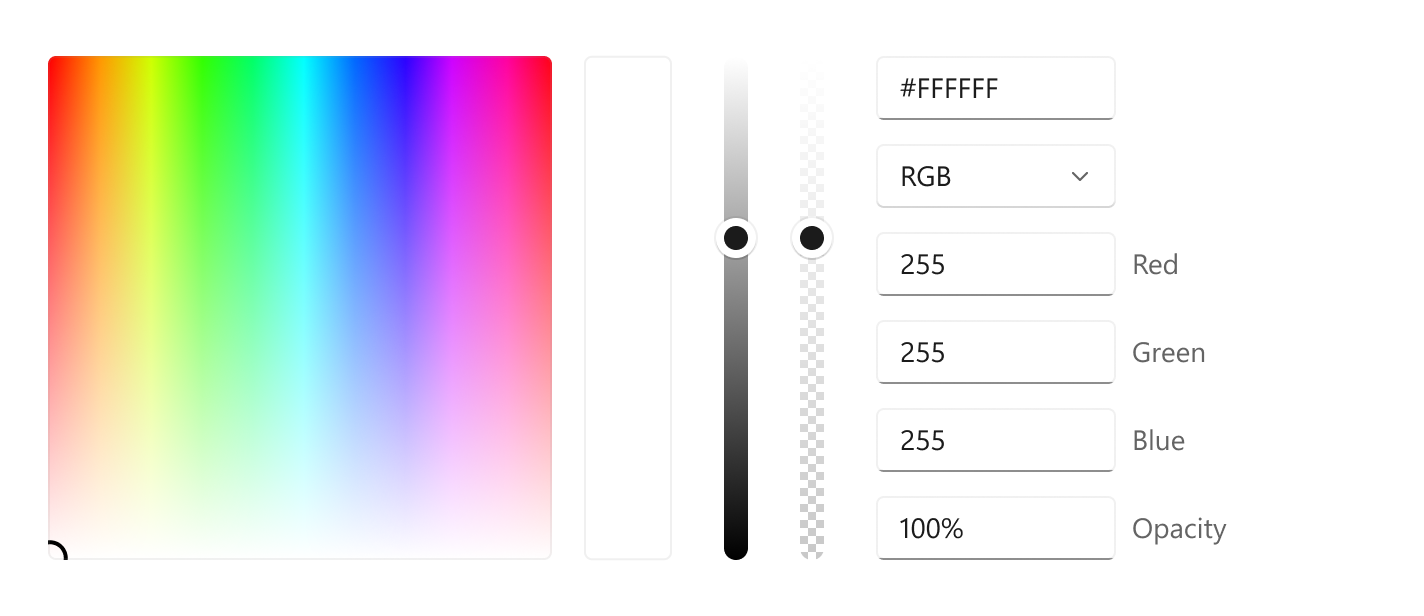
注意
如果 Orientation 設定為 Horizontal,ColorPicker 不會套用 IsMoreButtonVisible 屬性。
顯示或隱藏其他功能
下表列出了可用於設定 ColorPicker 控制項的所有選項。
| 功能 | 屬性 |
|---|---|
| 色彩頻譜 | IsColorSpectrumVisible、ColorSpectrumShape、ColorSpectrumComponents |
| 色彩預覽 | IsColorPreviewVisible |
| 色彩值 | IsColorSliderVisible、IsColorChannelTextInputVisible |
| 不透明度值 | IsAlphaEnabled、IsAlphaSliderVisible、IsAlphaTextInputVisible |
| 十六進位值 | IsHexInputVisible |
注意
IsAlphaEnabled 必須為 true,才能顯示不透明度文字方塊或滑桿。 然後,您可以使用 IsAlphaTextInputVisible 和 IsAlphaSliderVisible 屬性,來修改輸入控制項的可見度。 如需詳細資訊,請參閱 API 文件。
取得範例程式碼
- WinUI 資源庫範例 - 以互動式格式查看所有 XAML 控制項。
相關文章
意見反應
即將登場:在 2024 年,我們將逐步淘汰 GitHub 問題作為內容的意見反應機制,並將它取代為新的意見反應系統。 如需詳細資訊,請參閱:https://aka.ms/ContentUserFeedback。
提交並檢視相關的意見反應
