工具提示
工具提示是一個彈出窗口,其中包含有關另一個控制項或物件的附加資訊。 當使用者將焦點移至關聯控制項、按住關聯控制項或將指標懸停在關聯控制項上時,工具提示會自動顯示。 當使用者將焦點移開、停止按下或停止將指標懸停在關聯控制項上時 (除非指標移向工具提示),工具提示就會消失。
注意
從 Windows 11 版本 21H2 開始,您也可以按下 CTRL 鍵來關閉工具提示。
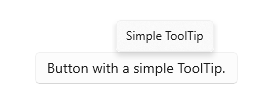
這是正確的控制項嗎?
在要求使用者執行操作之前,使用工具提示顯示有關控制項的更多資訊。 工具提示應該謹慎使用,而且只有在為嘗試完成工作的使用者新增相異值時才使用。 其中一個經驗法則是,如果資訊在相同體驗的其他地方可用,則不需要工具提示。 有價值的工具提示將釐清不清楚的操作。
什麼時候該使用工具提示? 若要決定,請考慮下列問題:
資訊是否應隨著指標的暫留而變得可見? 如果沒有,請使用另一個控制項。 僅將提示顯示為使用者互動的結果,切勿單獨顯示它們。
控制項是否有文字標籤? 如果沒有,請使用工具提示提供標籤。 內聯標記大多數控制項是一種很好的 UX 設計實踐,對於這些控制項,您不需要工具提示。 顯示圖示的工具列控制項和命令按鈕只需要工具提示。
說明或進一步的資訊對了解物件有沒有幫助? 如果是的話,請使用工具提示。 但文本必須是補充性的,也就是說,對於主要任務來說並不是必需的。 如果有必要,請將其直接放在 UI 中,這樣使用者就不必發現或尋找它。
補充資訊是否為錯誤、警告或狀態? 如果是這樣,請使用另一個 UI 元素,例如飛出視窗。
使用者是否需要與提示互動? 如果是,請使用另一個控制項。 使用者無法與提示互動,因為移動滑鼠會使提示消失。
使用者是否需要列印補充資訊? 如果是,請使用另一個控制項。
使用者是否覺得提示會造成困擾或干擾? 如果是,請考慮使用另一個解決方案,包括完全不執行任何動作。 如果您確實在可能分散注意力的地方使用了提示,請允許使用者將其關閉。
建議
- 謹慎使用工具提示 (或完全不使用)。 工具提示是中斷。 工具提示可能會像彈出視窗一樣分散注意力,因此除非它們能增加顯著的價值,否則不要使用它們。
- 保持工具提示文字簡潔。 工具提示非常適合短句子和句子片段。 大量的文字區塊可能會讓人不知所措,並且工具提示可能會在使用者讀完之前逾時。
- 建立有用的補充工具提示文字。 工具提示文字必須內容豐富。 不要讓它變得明顯,或只是重複螢幕上已有的內容。 由於工具提示文字並不總是可見,因此它應該是用戶不必閱讀的補充資訊。 使用不言自明的控制標籤,或就地補充文字傳達重要訊息。
- 適當時使用影像。 有時最好在工具提示中使用影像。 例如,當使用者將滑鼠懸停在超連結上時,您可以使用工具提示來顯示連結頁面的預覽。
- 鍵盤快捷方式預設會顯示在工具提示中。 如果您新增自己的工具提示,請確保它包含有關可用鍵盤加速器的資訊。
- 不要使用工具提示來顯示 UI 中已可見的文字。 例如,不要在按鈕上放置顯示與按鈕相同文字的工具提示。
- 不要將互動式控制項放在工具提示內。
- 不要將看起來像是互動的影像放在工具提示內。
UWP 和 WinUI 2
重要
本文中的資訊和範例針對使用 Windows App SDK 和 WinUI 3 的應用程式進行了最佳化,但通常適用於使用 WinUI 2 的 UWP 應用程式。 如需平台特定資訊和範例,請參閱 UWP API 參考。
本節包含您在 UWP 或 WinUI 2 應用程式中使用控制項所需的資訊。
此控制項的 API 位在 Windows.UI.Xaml.Controls 命名空間中。
- UWP API:ToolTip 類別、ToolTipService 類別
- 開啟 WinUI 2 資源庫應用程式,並查看 ToolTip 運作情形。 WinUI 2 程式庫應用程式包含大部分 WinUI 2 控制項、特性和功能的互動式範例。 從 Microsoft Store 取得應用程式,或在 Github 上取得原始程式碼。
建議使用最新的 WinUI 2 來取得所有控制項的最新樣式和範本。 WinUI 2.2 或更新版本包含此使用圓角之控制項的新範本。 如需詳細資訊,請參閱圓角半徑。
建立工具提示
- 重要 API:ToolTip 類別、ToolTipService 類別
WinUI 3 資源庫應用程式包含大多數 WinUI 3 控制項和功能的互動式範例。 從 Microsoft Store 取得應用程式,或在 GitHub 上取得原始程式碼
ToolTip 必須指派給其擁有者的另一個 UI 元素。 ToolTipService 類別提供顯示 ToolTip 的靜態方法。
在 XAML 中,使用 ToolTipService.Tooltip 連接的屬性,將 ToolTip 指定給擁有者。
<Button Content="New" ToolTipService.ToolTip="Create a new document"/>
在程式碼中,使用 ToolTipService.SetToolTip 方法,將 ToolTip 指派給擁有者。
<Button x:Name="submitButton" Content="New"/>
ToolTip toolTip = new ToolTip();
toolTip.Content = "Create a new document";
ToolTipService.SetToolTip(submitButton, toolTip);
Content
您可以使用任何物件作為 ToolTip 的內容。 以下是在 ToolTip 中使用影像的範例。
<TextBlock Text="store logo">
<ToolTipService.ToolTip>
<Image Source="Assets/StoreLogo.png"/>
</ToolTipService.ToolTip>
</TextBlock>
放置
根據預設,ToolTip 會顯示在指標上的置中位置。 位置並不受應用程式視窗的限制,因此 ToolTip 可能會超出應用程式視窗範圍部分顯示或完整顯示。
如需廣泛調整,請使用 Placement 屬性或 ToolTipService.Placement 附加屬性,指定應將 ToolTip 拖曳到指標的上、下、左或右。 您可以設定 VerticalOffset 或 HorizontalOffset 屬性來變更指標與 ToolTip 之間的距離。 兩個位移值當中只有一個值會影響最終位置 - Placement 是 Top 或 Bottom 時為 VerticalOffset,Placement 是 Left 或 Right 時為 HorizontalOffset。
<!-- An Image with an offset ToolTip. -->
<Image Source="Assets/StoreLogo.png">
<ToolTipService.ToolTip>
<ToolTip Content="Offset ToolTip."
Placement="Right"
HorizontalOffset="20"/>
</ToolTipService.ToolTip>
</Image>
如果 ToolTip 遮蓋了它所引用的內容,您可以使用 PlacementRect 屬性精確調整其位置。 PlacementRect 會固定 ToolTip 的位置,也可做為 ToolTip 不會遮蓋的區域,但前提是有足夠的螢幕空間可將 ToolTip 拖曳到此區域外部。 您可以指定 ToolTip 擁有者的相關矩形來源,以及排除區域的高度和寬度。 Placement屬性會定義 ToolTip 應拖曳到 PlacementRect. 的上、下、左或右。
<!-- An Image with a non-occluding ToolTip. -->
<Image Source="Assets/StoreLogo.png" Height="64" Width="96">
<ToolTipService.ToolTip>
<ToolTip Content="Non-occluding ToolTip."
PlacementRect="0,0,96,64"/>
</ToolTipService.ToolTip>
</Image>
取得範例程式碼
- WinUI 資源庫範例 - 以互動式格式查看所有 XAML 控制項。
