本文說明全像攝影遠端處理的下列使用案例:
- 您想要在開發程式期間預覽和偵錯您的應用程式:您可以在電腦上的 Unity 編輯器本機執行應用程式,並在播放模式中將體驗串流至 HoloLens。 這可以讓您快速偵錯您的應用程式,而不需要建置和部署完整的專案。 我們會將此類型的應用程式 稱為全像攝影遠端播放模式預覽應用程式。 HoloLens--注視、手勢、語音和空間對應的輸入會傳送至計算機,其中內容會在虛擬沉浸式檢視中轉譯。 轉譯的畫面格接著會傳送至 HoloLens。
若要深入瞭解全像攝影遠端處理,請參閱 全像攝影遠端概觀
請注意,如果您想要 讓計算機的資源提供應用程式 ,而不是依賴 HoloLens 面板上的資源,您也可以使用全像攝影遠端處理。
設定全像攝影遠端處理
若要使用全像攝影遠端處理,您必須從 HoloLens 上的 Microsoft Store 安裝 全像攝影遠端播放程式 應用程式(在本文中,我們將直接將其稱為「播放機」)。 如下所述,下載並執行應用程式之後,您會看到要連線的版本號碼和IP位址。 您需要 v2.4 或更新版本,才能使用 OpenXR 外掛程式。
全像攝影遠端處理需要快速的計算機和Wi-Fi連線。 您可以在上方連結的全像攝影遠端播放程式文章中找到更多詳細數據。
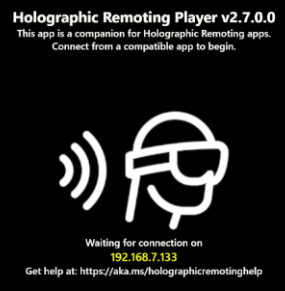
下列步驟假設您已將項目設定為使用 OpenXR(換句話說,您已匯入必要的套件,並已選擇 OpenXR 外掛程式的設定)。 如果您尚未這麼做,請參閱我們的文章,說明如何使用 MRTK 或沒有 MRTK 來設定新的 OpenXR 專案。
在您的 HoloLens 2 上,移至 Microsoft 市集 並安裝 Player**。
在您的 HoloLens 2 上,啟動並播放播放機。 請注意,在 [開始] 功能表 上,播放機的磚會顯示全像攝影遠端處理。 啟動播放機之後,請務必按下出現在播放機介面中間的 [播放] 按鈕。
在 Unity 的功能表列上,選取 [混合實境>>遠端全像攝影遠端處理] 以進行播放模式。
![[Unity 編輯器] 中開啟 [項目設定] 面板的螢幕快照,其中已醒目提示 XR 外掛程式管理。](images/openxr-features-img-02.png)
在 [ 全像攝影遠端播放模式 ] 視窗的 [ 遠端主機名 ] 方塊中,輸入 HoloLens 2 的 IP 位址。
提示
當您按兩下 [播放] 以啟動 HoloLens 2 之後,HoloLens 2 的 IP 位址會顯示在播放機的介面中。
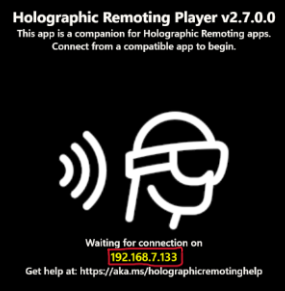
視需要變更其他設定。
按兩下 [ 啟用全像攝影遠端播放模式 ] 按鈕。
![[播放模式] 視窗全像攝影遠端的螢幕快照。](images/openxr-features-img-07.png)
選取 [播放] 按鈕以進入播放模式,然後在 HoloLens 2 中檢視應用程式。
提示
若要在播放模式中對 C# 腳本進行偵錯, 請將 Visual Studio 附加至 Unity。