Windows 7 滑鼠和指標
注意
此設計指南是針對 Windows 7 所建立,尚未針對較新版本的 Windows 進行更新。 大部分的指導方針仍以原則方式套用,但簡報和範例不會反映 我們目前的設計指導方針。
滑鼠是用來與 Windows 中物件互動的主要輸入裝置。 滑鼠功能也可以包含其他指向裝置,例如追蹤球、觸控板和內建于筆記本電腦的手寫筆、搭配Windows Tablet 及觸控技術使用的手寫筆,甚至是使用者手指。
實際移動滑鼠會移動圖形指標 (也稱為螢幕上的游標) 。 指標有各種不同的圖形,可指出其目前的行為。
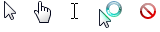
一般滑鼠指標
滑鼠裝置通常會有主要按鈕 (通常是左按鈕) 、次要按鈕 (通常是右) ,以及兩者之間的滑鼠滾輪。 藉由將指標放在滑鼠上,然後按一下主要和次要按鈕,使用者可以選取物件並對其執行動作。 對於大部分的互動,當游標位於目標上方時按下滑鼠按鍵表示選取的目標,並釋放按鈕會執行與目標相關聯的任何動作。
除了忙碌指標之外的所有指標,都有單一圖元作用點,可定義滑鼠的確切螢幕位置。 作用點會決定哪些物件受到滑鼠動作的影響。 物件會定義作用區,也就是將作用點視為位於 物件上方的區域。 一般而言,經常性區域會與物件的框線一致,但使用者意圖可能比較大,以便更容易執行。
插入號是當使用者在文字方塊或其他文字編輯器中輸入時所顯示的閃爍垂直列。 插入號預設與指標 (無關,Windows 會在使用者輸入) 時隱藏指標。

插入號
設計概念
滑鼠直覺式
滑鼠已經是成功的輸入裝置,因為一般人類手很容易使用。 指標式互動已成功,因為它直覺式,而且允許各種不同的體驗。
設計完善的使用者介面 (UI) 物件具有能供性,這是建議其使用方式之物件的視覺和行為屬性。 指標可作為手部的 Proxy,可讓使用者與螢幕物件互動,就像是實體物件一樣。 我們人類對人類手部的運作方式有一個固有的瞭解,因此,如果看起來像可以推送,我們就會嘗試推送它;如果它看起來像可以擷取,我們會嘗試抓取它。 因此,使用者只要查看物件並加以嘗試,即可瞭解如何使用具有強能供性的物件。

按鈕和滑杆具有強式能供性
相較之下,具有不良能供性的物件較難找出。這類物件通常需要標籤或指示來說明它們。
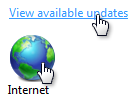
連結文字和圖示的能供性不佳
滑鼠使用的某些層面並非直覺式
以滑鼠右鍵按一下、按兩下,並使用 Shift 或 Ctrl 鍵修飾詞按一下是三個不直覺的滑鼠互動,因為它們沒有真實世界對應專案。 不同于鍵盤快速鍵和便捷鍵,這些滑鼠互動通常不會記錄在 UI 中的任何位置。 這表示不需要以滑鼠右鍵按一下、按兩下和鍵盤修飾詞來執行基本工作,特別是由新手使用者執行。 它也建議這些進階互動必須有一致且可預測的行為,才能有效地使用。
按一下或按兩下?
按兩下會在 Windows 桌面上廣泛使用,可能不像進階互動。 例如,按兩下 Windows 檔案總管的檔案窗格中開啟資料夾、程式或檔。 在 Windows 桌面上開啟快捷方式也會使用按兩下。 相反地,在 [開始] 功能表中開啟資料夾或程式需要按一下即可。
可選取的物件會使用單鍵來執行選取,因此需要按兩下才能開啟,而不可選取的物件只需要按一下即可開啟。 許多使用者都無法理解此區別, (按一下程式圖示,就是按一下程式圖示,以滑鼠右鍵按一下程式圖示?) 因此,有些使用者只要按一下圖示,直到他們取得想要的專案為止。
直接操作
直接與物件互動稱為直接操作。 指向、按一下、選取、移動、調整大小、分割、捲動、移動、移動流覽和縮放是常見的直接操作。 相反地,透過物件的屬性視窗或其他對話方塊與物件互動,可以描述為間接操作。
不過,在有直接操作的情況下,可能會發生意外操作,因此需要進行擷取。 鬆開是能夠輕鬆地反轉或更正不想要的動作。 您可以藉由提供復原、提供良好的視覺意見反應,並讓使用者輕鬆地更正錯誤,來提供直接操作。 與異常相關聯的是防止意外的動作在第一個位置發生,您可以使用限制控制項和確認有意外結果的風險動作或命令進行。
標準滑鼠按鍵互動
標準滑鼠互動取決於各種因素,包括按下滑鼠按鍵、按一下次數、按一下期間的位置,以及是否按下任何鍵盤修飾詞。 以下是這些因素通常如何影響互動的摘要:
- 對於大部分的物件,按一下滑鼠左鍵會執行單一按一下,並執行預設命令。 預設命令會在操作功能表中識別。
- 針對某些類型的可選取物件,每個按一下都會展開按一下的效果。 例如,在文字方塊中按一下即可設定輸入位置、按兩下選取單字,再三鍵選取句子或段落。
- 以滑鼠右鍵按一下會顯示物件的操作功能表。
- 將滑鼠保留在指向時,會導致暫留。
- 按下滑鼠按鍵時仍保留滑鼠,表示按一下並選取單一物件。 移動滑鼠表示移動、調整大小、分割、拖曳和多個物件選取範圍。
- Shift 鍵會連續擴充選取範圍。
- Ctrl 鍵會切換所按一下專案的選取狀態來擴充選取範圍,而不會影響其他物件的選取範圍。
簡單的滑鼠互動
下表描述常見的滑鼠互動和效果。
| 簡單動作 | 互動 | 一般效果 |
|---|---|---|
| 指 |
將指標置於特定物件,而不按一下任何滑鼠按鍵。 |
目標會顯示其暫留狀態和任何動態能供性。 |
| 徘徊 |
將指標置於特定物件,而不按一下任何滑鼠按鍵,且不移動至少一秒。 |
目標會顯示其工具提示、資訊提示或對等專案。 |
| 點擊 |
將指標放在特定、不可選取的物件上,然後按滑鼠按鍵並放開,而不移動。 按一下會在滑鼠按鍵放開時生效,讓使用者有機會將滑鼠移出目標來取消按一下。 因此,按滑鼠只會指出選取的目標。 |
針對使用主要按鈕的單鍵按一下,請啟用 物件。 針對使用主要按鈕按兩下,請啟用 物件並執行預設命令。 針對次要按鈕,顯示物件的操作功能表。 |
| 選取 |
將指標置於特定、可選取的物件,然後按滑鼠按鍵並放開。 |
針對使用主要按鈕的單鍵按一下,請選取 物件。 如果使用者拖曳滑鼠,請選取連續的物件範圍。 針對使用主要按鈕按兩下,請選取物件並執行預設命令。 針對文字,右主要按鈕按一下設定插入點,第二個會選取插入點的文字,第三次按一下會選取句子或段落。 |
| 按 |
放置特定物件的指標,然後按滑鼠按鍵而不放開。 |
對於自動重複函式 (,例如按捲動箭號來連續捲動) ,請重複啟用。 否則會指出移動、調整大小、分割或拖曳的開始,除非後面接著沒有移動的釋放。 |
| 隨心所欲 |
移動滑鼠滾輪。 |
視窗會垂直向滑鼠滾輪移動方向捲動。 |
指標圖形
下表描述常見的指標圖形和用法。
| 圖形 | 名稱 | 使用時機 |
|---|---|---|
 |
一般選取 |
用於大部分的物件。 |
 |
連結選取 |
用於文字和圖形連結,因為其弱式能供性。 |
 |
文字選取 |
用於文字,以指出字元之間的位置。 |
 |
有效位數選取 |
用於圖形和其他二維互動。 |
複合滑鼠互動
下表描述常見的滑鼠互動。
| 複合動作 | 互動 | 一般效果 | 指標 |
|---|---|---|---|
| 移動 |
如果移動是透過提供命令) 輸入的模式 (,請輸入模式、將指標放在可移動的物件上方、按下按鈕並移動滑鼠、放開滑鼠按鍵。 在此情況下,指標會變更圖形以表示模式。 否則,請將指標放在可移動物件的抓取器上方、按下按鈕和移動滑鼠、放開滑鼠按鍵。 在此情況下,指標不需要變更圖形。 |
物件會以指標移動的方向移動。 |
移動 用來以任何方向移動視窗。 平底鍋  用來在視窗內以任何方向移動物件。 |
| 調整大小 |
將指標放在可調整大小的框線或調整大小控點上、按下滑鼠按鍵並移動滑鼠,然後放開滑鼠按鍵。 |
物件會以指標移動的方向調整大小。 |
垂直和水準調整大小  用來調整單一維度的大小。 對角線調整大小   用來同時調整兩個維度的大小。 資料列和資料行調整大小   用來調整方格中的資料列或資料行大小。 |
| 分割中 |
將指標放在分隔器上方,按滑鼠按鍵並移動滑鼠,然後放開滑鼠按鍵。 |
分割窗格框線會以指標移動的方向移動。 |
視窗分隔器  用來垂直或水準調整分割窗格的大小。 |
| 使用拖放方式 |
將指標放在要拖曳的有效物件上方、按下滑鼠按鍵並將滑鼠移至置放目標,然後放開滑鼠按鍵。 |
物件會移動或複製到置放目標。 |
一般選取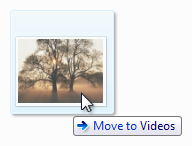 用於有效的拖曳目標上。 也可能有資訊提示來指出特定效果。 離線 (unavailable)  用來指出表面不是有效的置放目標。 |
活動指標
下表顯示使用者在執行需要數秒以上才能完成之動作時看到的指標。
| 圖形 | 名稱 | 使用時機 |
|---|---|---|
 |
忙碌指標 |
用來等候視窗回應。 |
 |
在背景指標中工作 |
用來指向、按一下、按下或選取工作在背景中完成時。 |
手部指標
文字和圖形連結會使用手部或「連結選取」指標, (手指指向手部  ,以及手指指向) ,因為其弱式能供性。 雖然連結可能有其他視覺線索,指出它們是連結 (,例如底線和特殊位置) ,但暫留時顯示手部指標是連結的明確指示。
,以及手指指向) ,因為其弱式能供性。 雖然連結可能有其他視覺線索,指出它們是連結 (,例如底線和特殊位置) ,但暫留時顯示手部指標是連結的明確指示。
為了避免混淆,請務必不要將手指標用於其他用途。 例如,命令按鈕已經有強大的能供性,因此不需要手部指標。 手指標必須表示「此目標為連結」,且沒有其他任何意義。
自訂指標
Windows 支援建立自訂指標。 如需詳細資訊,請參閱 設定資料指標影像 和 使用者輸入:擴充範例。
許多應用程式都提供具有自訂指標的控制項選擇區,以支援應用程式功能。
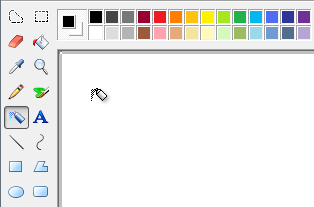
Microsoft 小畫家包含不同函式的調色盤,每個函式都有唯一的指標
配適法
配適法是圖形化使用者介面設計基本狀態的已知準則:
- 目標越遠,使用滑鼠取得目標所花費的時間越長。
- 目標越小,使用滑鼠取得目標所花費的時間越長。
因此,大型目標很好。 請務必讓整個目的地區域可點選。
| 錯誤 | 正確 (可點選整個目標) |
|---|---|
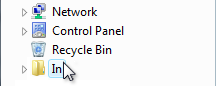 |
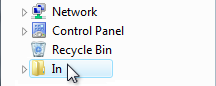 |
您可以動態變更指向以更容易取得的目標大小。
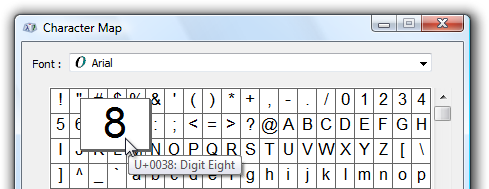
當使用者指向更容易取得時,目標會變得更大
此外,關閉目標也不錯。 找出最可能使用的可點選項目。 在下圖中,調色盤與工具選取器太遠。
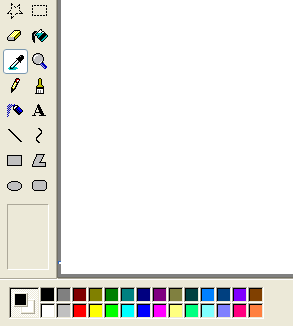
調色盤與可能使用的位置太遠
請考慮使用者目前指標位置與目標一樣接近的事實,使其難以取得。 因此,操作功能表充分利用配適法法,如同 Microsoft Office 所使用的迷你工具列一樣。
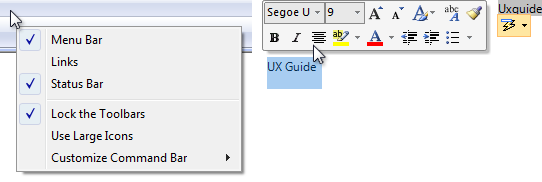
目前指標位置一律最容易取得
此外,在判斷物件大小時,請考慮替代輸入裝置。 例如,建議用於觸控的最低目標大小為 23x23 圖元, (13x13 DLL) 。
沒有滑鼠的環境
並非所有 Windows 環境都有滑鼠。 例如,kiosk 很少有滑鼠,而且通常會有觸控螢幕。 這表示使用者可以執行簡單的互動,例如按一下滑鼠左鍵,或許可以拖放。 不過,它們無法暫留、按一下滑鼠右鍵或按兩下。 這種情況很容易設計,因為這些限制通常事先已知。
使用滑鼠需要精細的馬達技能,因此,並非所有的使用者都可以使用滑鼠。 若要讓您的軟體可供最廣泛的物件存取,請確定能夠改用鍵盤來執行微調運動技能的所有互動。
如需詳細資訊和指導方針,請參閱 協助工具。
如果您只執行四件事...
- 請適當地使用標準指標,讓滑鼠互動行為與其標準效果一致。
- 將進階滑鼠互動限制 (需要按一下滑鼠右鍵、多鍵或修飾詞鍵) 進階使用者的目標進階工作。
- 指派進階滑鼠互動一致且可預測的行為,以便有效地使用它們。
- 請確定您的程式能夠反轉或更正任何不想要的動作,特別是針對破壞性命令。 使用直接操作時,較有可能發生意外的動作。
指導方針
按一下能供性
- 絕對不需要使用者按一下物件,以判斷它是否可點選。 使用者必須能夠單獨透過視覺檢查來判斷可點選性。
- 僅針對文字和圖形連結使用手 (或「連結選取」) 指標。 否則,使用者必須按一下物件,以判斷它們是否為連結。
標準滑鼠按鍵互動
下表摘要說明大部分情況下適用的滑鼠按鍵互動:
| 互動 | 效果 |
|---|---|
| 暫留 |
目標會顯示其工具提示、資訊提示或對等專案。 |
| 按一下滑鼠左鍵 |
啟動或選取物件。 如果是文字,請設定插入點。 |
| 按一下滑鼠右鍵 |
選取物件並顯示其操作功能表。 |
| 按兩下滑鼠左鍵 |
啟動或選取物件,並執行預設命令。 如果是文字,請在插入點 (第三次按一下選取句子或段落) 。 |
| 按兩下滑鼠右鍵 |
與按一下滑鼠右鍵相同。 |
| 按一下滑鼠左鍵 |
針對可選取的物件,連續擴充選取範圍。 否則,請與使用可能修改的單一按一下滑鼠左鍵相同。 例如,在 Paint 中,使用 Shift 鍵修飾詞繪製橢圓形會導致繪製圓形。 |
| 按一下滑鼠右鍵 |
與 Shift 單鍵按一下滑鼠左鍵相同。 |
| 按兩下滑鼠左鍵 |
與 Shift 單鍵按一下滑鼠左鍵相同,並在整個選取範圍上執行預設命令。 |
| 按兩下滑鼠右鍵 |
與 Shift 單鍵按一下滑鼠左鍵相同。 |
| 按一下滑鼠左鍵 |
對於可選取的物件,切換所按一下專案的選取狀態,而不會影響其他物件的選取範圍, (因此允許選取不連續) 。 否則,與按一下滑鼠左鍵相同。 |
| Ctrl 單鍵按一下滑鼠右鍵 |
與 Ctrl 單一按一下滑鼠左鍵相同。 |
| 按滑鼠左鍵按滑鼠右鍵 |
與 Ctrl 單一按一下滑鼠左鍵相同,並在整個選取範圍上執行預設命令。 |
| Ctrl 按兩下 |
與 Ctrl 單一按一下滑鼠左鍵相同。 |
滑鼠互動
將按一下目標設為至少 16x16 圖元,以便任何輸入裝置輕鬆按一下。 對於 觸控,建議的最小控制大小為 23x23 圖元, (13x13 DLL) 。 當使用者指向讓使用者更容易取得時,請考慮動態變更小型目標的大小。
在此範例中,微調控制項按鈕太小,無法有效地搭配觸控或手寫筆使用。

將分隔器設為至少五個圖元寬,以便任何輸入裝置輕鬆按一下它們。 當使用者指向讓使用者更容易取得時,請考慮動態變更小型目標的大小。
在此範例中,Windows 檔案總管流覽窗格中的分割器太窄,無法有效地搭配滑鼠或手寫筆使用。
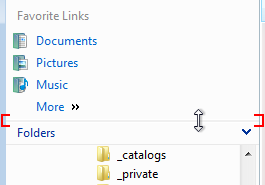
在空間上為使用者提供錯誤邊界。 例如,當使用者放開滑鼠按鍵時,允許某些滑鼠移動 (三個圖元) 。 使用者有時會在放開滑鼠按鍵時稍微移動滑鼠,因此在按鈕放開前的滑鼠位置會比緊接著的位置更能反映使用者的意圖。
提供使用者暫時的錯誤邊界。 使用系統按兩下速度來區分單鍵和按兩下。
讓按一下動作在滑鼠按鍵上生效。 允許使用者在放開滑鼠按鍵之前,先從有效的目標移除滑鼠來放棄滑鼠動作。 對於大部分的滑鼠互動,按下滑鼠按鍵只會指出選取的目標,並釋放按鈕會啟動動作。 自動重複函式 (例如按捲動箭號來持續捲動) 是例外狀況。
擷取滑鼠 以選取、移動、調整大小、分割和拖曳。
使用 Esc 鍵可讓使用者放棄複合滑鼠互動,例如移動、調整大小、分割和拖曳。
如果物件不支援按兩下,但使用者可能會假設它,請將「按兩下」解譯為單鍵。 假設使用者想要單一動作,而不是兩個動作。
由於使用者可能會假設工作列按鈕支援按兩下,因此應該以按一下方式處理「按兩下」。
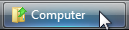
當您的程式處於非使用中狀態時,請忽略多餘的滑鼠點選。 例如,如果使用者在程式處於非使用中狀態時按一下按鈕 10 次,請將它解譯為單鍵。
請勿使用雙拖曳或聲道。 雙拖曳是一個以按兩下開始的拖曳動作,而聲道是同步選取多個滑鼠按鍵時。 這些互動並非標準、無法探索、難以執行,而且最有可能不小心執行。
請勿使用 Alt 做為滑鼠互動的修飾詞。 ALT 鍵會保留給工具列存取和存取金鑰。
請勿使用 Shift+Ctrl 做為滑鼠互動的修飾詞。 這麼做會太難使用。
讓暫留備援。 若要讓程式可接觸,請充分利用暫留,但只利用不需要執行動作的方式。 這通常表示您也可以按一下來執行動作,但不一定以完全相同的方式執行。 大部分觸控技術都不支援暫留,因此具有這類觸控螢幕的使用者無法執行任何需要暫留的工作。
滑鼠滾輪
- 讓滑鼠滾輪影響指標目前所在的控制項、窗格或視窗。 這麼做可避免非預期的結果。
- 讓滑鼠滾輪生效,而不需按一下或擁有輸入焦點。 暫留已足夠。
- 讓滑鼠滾輪影響具有最特定範圍的物件。 例如,如果指標位於可捲動視窗內可捲動窗格的可捲動清單方塊控制項上,滑鼠滾輪會影響清單方塊控制項。
- 使用滑鼠滾輪時,請勿變更輸入焦點。
- 提供滑鼠滾輪下列效果:
- 針對可捲動的視窗、窗格和控制項:
- 旋轉滑鼠滾輪會垂直捲動物件,其中向上旋轉會向上捲動。 若要讓滾輪具有自然對應,旋轉滑鼠滾輪絕不應該水準捲動,因為這樣做會讓方向不明確且非預期。
- 如果按下 Ctrl 鍵,則旋轉滑鼠滾輪會縮放物件, 其中旋轉放大並向下旋轉縮小。
- 傾斜滑鼠滾輪會水準捲動物件。
- 旋轉滑鼠滾輪會垂直捲動物件,其中向上旋轉會向上捲動。 若要讓滾輪具有自然對應,旋轉滑鼠滾輪絕不應該水準捲動,因為這樣做會讓方向不明確且非預期。
- 對於可縮放的視窗和窗格, (不含捲軸) :
- 旋轉滑鼠滾輪會縮放物件,其中旋轉 放大並向下旋轉縮小。
- 傾斜滑鼠滾輪沒有任何作用。
- 針對索引標籤:
- 不論索引標籤的方向為何,旋轉滑鼠滾輪都可以變更目前的索引標籤。
- 傾斜滑鼠滾輪沒有任何作用。
- 如果 Shift 和 ALT 鍵已按下,滑鼠滾輪就不會有任何作用。
- 針對可捲動的視窗、窗格和控制項:
- 使用垂直捲動大小的 Windows 系統設定 (來旋轉) ,並使用水準捲動大小 (來傾斜) 。 這些設定可透過滑鼠控制台專案進行設定。
- 讓滑鼠滾輪更快速旋轉,導致更快速地捲動。 這麼做可讓使用者更有效率地捲動大型檔。
- 針對可捲動的視窗,請考慮按一下滑鼠滾輪按鈕,將視窗置於「讀取器模式」中。 讀取器模式會保留特殊的捲動原點圖示,並以相對於滾動原點的方向和速度捲動視窗。
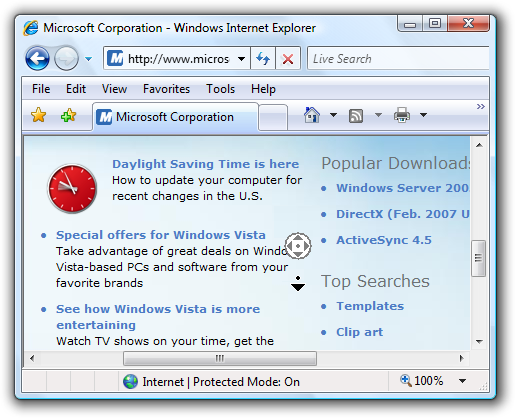
Internet Explorer 支援讀取器模式,其中包含捲動原點圖示
隱藏指標
- 請勿隱藏指標。 例外狀況:
- 以全螢幕簡報模式執行的簡報應用程式可能會隱藏指標。 不過,當使用者移動滑鼠時,必須立即還原指標,而且可以在閒置兩秒後重新隱藏。
- 沒有滑鼠 (的環境,例如 kiosk) 可以永久隱藏指標。
- 根據預設,當使用者在文字方塊中輸入時,Windows 會隱藏指標。 此 Windows 系統設定可透過滑鼠控制台專案進行設定。
活動指標
Windows 中的活動指標是忙碌指標 (環圈形指標) 的  快照,以及背景指標 (環圈形狀指標
快照,以及背景指標 (環圈形狀指標  。
。
- 當使用者必須等候超過一秒才能完成動作時,顯示忙碌指標。 請注意,忙碌指標沒有作用點,因此使用者無法在顯示時按一下任何專案。
- 當使用者必須等候一秒以上的動作才能完成時,在背景指標中顯示工作,但程式有回應,而且沒有其他視覺回饋表示動作未完成。
- 請勿將活動指標與進度列或進度動畫結合。
插入點
在文字輸入視窗或控制項具有輸入焦點之前,請勿顯示插入號。 插入號會向使用者建議輸入焦點,但視窗或控制項可以在沒有輸入焦點的情況下顯示插入號。 當然,請勿竊取輸入焦點,讓內容外對話方塊可以顯示插入號。
Windows 認證管理員會以插入號顯示內容外,但沒有輸入焦點。 因此,使用者最終會在非預期的位置輸入其密碼。
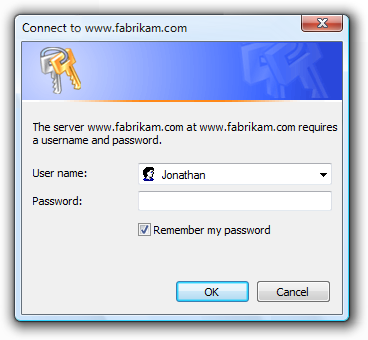
放置使用者最可能先輸入的插入號。 這通常是使用者輸入的最後一個位置,或是在文字結尾。
協助工具選項
- 對於完全無法使用滑鼠的使用者,請使用鍵盤讓滑鼠備援。
- 使用者應該能夠使用可使用滑鼠的鍵盤執行所有動作,但微調運動技能的動作是不可或缺的,例如繪圖和遊戲遊戲。
- 除了有效率的文字輸入之外,使用者應該能夠使用滑鼠執行所有動作。
- 對於具有有限使用滑鼠功能的使用者:
- 請勿按兩下並拖曳執行動作的唯一方式。
如需詳細資訊和指導方針,請參閱 協助工具。
文件
參考滑鼠時:
- 避免使用複數滑鼠;如果您需要參考多個滑鼠,請使用滑鼠裝置。
- 使用滑鼠按鍵來指出滑鼠左鍵。 請勿使用主要滑鼠按鍵。 同樣地,請使用滑鼠右鍵,而不是次要滑鼠按鍵。 無論正確性為何,使用者都會瞭解這些詞彙,以及重新撰寫按鈕的使用者,讓心力轉移。
- 使用滾輪的旋轉部分和滾輪按鈕來參考可點選的部分。
- 使用如按一下、指向和拖曳等動詞來參考滑鼠動作。 使用者垂直旋轉滾輪、水準傾斜,然後按一下滾輪按鈕。
- 針對移動檔或資料夾的動作,請使用拖放。 可接受使用拖放作為形容詞,如同「移動資料夾是拖放作業」。
- 一律連字號按兩下,並以滑鼠右鍵按一下作為動詞。
- 使用 click,而不是按一下。 按一下 (,如同「按一下視窗」) 可接受。
參考滑鼠指標時:
- 以滑鼠指標作為指標。 僅在技術檔中使用資料指標。
- 對於具有活動指標的指標,請使用只包含活動指標的指標忙碌指標,並在組合指標和活動指標的背景指標中工作。
- 針對其他類型的指標,請勿使用描述性標籤來參考指標。 如有必要,請使用圖形來描述滑鼠指標如何出現在畫面上。
範例:
- 指向視窗框線。
- 使用滑鼠,按一下 [最小化] 按鈕。
- 按住 Shift 並按一下滑鼠右鍵。
- 當指標變成
 時,拖曳指標以移動分割線。
時,拖曳指標以移動分割線。
另請參閱
意見反應
即將登場:在 2024 年,我們將逐步淘汰 GitHub 問題作為內容的意見反應機制,並將它取代為新的意見反應系統。 如需詳細資訊,請參閱:https://aka.ms/ContentUserFeedback。
提交並檢視相關的意見反應