訓練
模組
Send notifications in Dynamics 365 Business Central - Training
Discover how to create, send, and enhance user interactions through notifications in this comprehensive guide in Dynamics 365 Business Central.
注意
此設計指南是針對 Windows 7 所建立,但尚未針對較新版本的 Windows 更新。 大部分的指導方針仍適用主體,但簡報和範例不會反映 我們目前的設計指導方針。
通知會短暫顯示通知區域中圖示的方塊,通知使用者事件與目前使用者活動無關。 通知可能是由使用者動作或重大系統事件所產生,或可能會提供來自 Microsoft Windows 或應用程式的潛在實用資訊。
通知中的資訊 很有用且相關,但絕對不重要。 因此,通知不需要立即使用者動作,而且使用者可以自由忽略它們。

一般通知。
在 Windows Vista 和更新版本中,通知會顯示固定持續時間為 9 秒。 當使用者處於非使用中狀態或螢幕保護裝置程式執行時,不會立即顯示通知。 Windows 會在這些時間自動將通知排入佇列,並在使用者繼續一般活動時顯示已排入佇列的通知。 因此,您不需要執行任何動作來處理這些特殊情況。
開發 人員: 您可以使用 SHQueryUserNotificationState API 來判斷使用者何時使用中。
注意: 與 通知區域、 工作列和 方塊 相關的指導方針會顯示在不同的文章中。
若要決定使用時機,請考量下列問題:

在此範例中,[Windows 防火牆例外狀況] 對話方塊會顯示為使用者互動的直接結果。 此處的通知不適當。

在此範例中,Outlook 會在其狀態列上顯示其連線和同步處理狀態。
提升良好使用者體驗的有效通知如下:
可惜的是,有太多麻煩、不當、無用、不相關的通知。 請考慮來自 Windows XP Hall of 一文的這些通知:
![[導覽 windows xp] 通知的螢幕擷取畫面](images/mess-notif-image4.png)
![[未使用的圖示] 通知的螢幕擷取畫面](images/mess-notif-image5.png)
![[新增 .net passport] 通知的螢幕擷取畫面](images/mess-notif-image6.png)
在這些範例中,Windows XP 嘗試協助使用者進行初始設定。 不過,這些通知在使用之後太頻繁且很實用,因此這些通知比未經請求的功能廣告還少。
在理想情況下,使用者完全不會看到您的通知。 相反地,只有在流程已中斷時,他們才會看到您的通知。
在流程中:最佳體驗的執行時間,Mihaly Csikszentmihalyi 表示使用者在活動中完全吸收時進入流程狀態,讓他們失去時間感並感到滿意。
有效的通知可藉由呈現容易忽略的實用相關資訊,協助使用者維護其流程。 通知會以低鍵、周邊方式呈現,而且不需要互動。
請勿假設如果通知是 無模式 的,則不會造成令人不動的中斷。 通知不會要求使用者注意,但確實會要求通知。 您可以藉由:
在 Windows 7 中,使用者最終可以控制通知。 如果使用者發現程式的通知太過令人抱歉,他們可以選擇隱藏該程式的所有通知。 請確定使用者不會透過呈現有用的相關資訊並遵循這些指導方針,來對程式執行這項操作。
通知不需要立即使用者動作,而且使用者可以自由忽略它們。
開發人員和設計工具通常想要以使用者無法忽略的方式呈現其通知。 此目標會完全破壞通知的主要優點,因為它會中斷使用者的流程。 如果使用者因為通知而分心,或覺得有義務閱讀這些通知,您的通知設計就會失敗。
如果您擔心使用者忽略您的通知,請考慮下列事項:
如果通知用於使用者一開始可以放心忽略的事件,但最終必須解決,則當情況變得重要時,應該使用替代 UI。 這項技術稱為漸進式擴大。
例如,Windows 電源管理系統一開始會藉由變更其通知區域圖示來指出電池不足。

在這些範例中,Windows 電源管理會使用通知區域圖示來通知使用者逐漸降低電池電力。
當電池計量變低時,Windows 會使用通知警告使用者弱式電池電力。

在此範例中,Windows 電源管理會使用通知來告知使用者電池電力弱。
當使用者仍有數個選項時,就會顯示此通知。 使用者可以插入、變更電源選項、包裝工作並關閉電腦,或忽略通知並繼續運作。 當電池電源繼續清空時,通知的文字和圖示會反映額外的緊急性。 不過,一旦電池電源變低,使用者必須立即採取行動,Windows 電源管理就會使用 強制回應 訊息方塊通知使用者。

在此範例中,Windows 電源管理會使用強制回應訊息框來通知使用者電池計量過低。
如果您只執行三件事...
通知有數種使用模式:
| 標籤 | 值 |
|---|---|
|
動作成功 在非同步、使用者起始的動作成功完成時通知使用者。 |
正確:
在此範例中,Windows Update成功更新電腦時通知使用者。 不正確: 
在此範例中,Microsoft Outlook 會在資料檔案檢查完成時通知使用者。 使用者現在應該怎麼做? 為什麼會警告使用者成功完成? 顯示時機: 非同步工作完成時。 只有在使用者可能等候完成或最近失敗之後,才通知使用者成功執行動作。 示範如何: 使用即時選項,讓使用者在執行全螢幕應用程式或未主動使用其電腦時,這些通知不會排入佇列。 顯示頻率: 一旦。 令人不覺的因素: 如果由於最近失敗而未預期成功,成功會在重大或高度不尋常的失敗之後,因此使用者需要額外的意見反應,或使用者正在等候完成;否則,成功會是;如果不是,則為 high。 選擇: 藉由在執行作業時,顯示圖示 (或變更通知區域中的現有圖示) ,以「隨選」提供意見反應;移除 (圖示,或在作業完成時還原上一個圖示) 。 |
|
動作失敗 在非同步使用者起始動作失敗時通知使用者。 |
正確: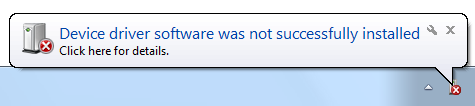
在此範例中,Windows 啟用會通知使用者失敗。 不正確: 
在此範例中,Microsoft Outlook 用來通知使用者不太可能關心的失敗。 顯示時機: 非同步工作失敗時。 顯示頻率: 一旦。 令人不覺的因素: 如果實用且相關,則為低;如果問題會立即解決,或使用者不小心,則為高。 選擇: 如果使用者必須立即解決失敗,請使用強制回應對話方塊。 |
|
非重大系統事件 至少暫時通知使用者可放心忽略的重要系統事件或狀態。 |

在此範例中,Windows 會警告使用者電池計量不足,但仍有足夠時間才能採取行動。 顯示時機: 事件發生且使用者處於作用中狀態時,或條件會繼續存在。 如果因問題而產生,請在解決問題後立即移除目前顯示的通知。 如同動作通知,只有在使用者可能等候事件或最近失敗之後,才會通知使用者成功系統事件。 顯示頻率: 第一次發生事件時一次。 如果這會導致使用者需要解決的問題,請每天重新顯示一次。 令人不覺的因素: 低,只要通知未太常顯示。 選擇: 如果使用者最終必須解決問題,請在解決變成必要時,使用漸進式呈報,藉此顯示強制回應對話方塊。 |
|
選擇性使用者工作 通知使用者應該執行的非同步工作。 無論是選擇性還是必要,工作都可以安全地延後。 |
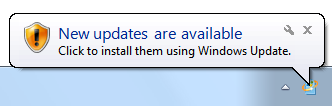
在此範例中,Windows Update通知使用者新的安全性更新。 顯示時機: 決定執行工作的需求且使用者為使用中時。 顯示頻率: 一天最多三次。 令人不覺的因素: 低,只要使用者考慮工作很重要,且通知不會太常顯示。 選擇: 如果使用者最終必須執行工作,請在工作變成強制時,最終顯示強制模式對話方塊,以使用漸進式呈報。 |
|
FYI 通知使用者可能有用的相關資訊。 如果資訊是選擇性的,而且使用者加入宣告,您可以通知使用者有關臨界相關性的資訊。 |
正確:
在此範例中,收到新的電子郵件訊息時,使用者會收到通知。 正確: 
在此範例中,使用者會在連絡人上線時收到通知,而且他們選擇接收此選擇性資訊。 不正確: 
在此範例中,只有在使用者已安裝高速 USB 埠時,此資訊才有用。 否則,使用者不太可能因為結果而執行任何不同動作。 顯示時機: 觸發事件發生時。 示範如何: 使用即時選項,讓使用者在執行全螢幕應用程式或未主動使用其電腦時,這些通知不會排入佇列。 顯示頻率: 一旦。 令人不覺的因素: 中至高,視使用者對於實用性和相關性的認知而定。 如果使用者感興趣的機率很低,則不建議使用。 選擇: 請勿通知使用者。 |
|
功能公告 通知使用者新安裝的未使用系統或應用程式功能。 |
請勿對功能廣告使用通知! 請改用另一種方式讓功能可供探索,例如:

請勿針對功能廣告使用通知。 |
除非在下列情況下,否則請勿通知成功的作業:
在其他情況下,不提供任何成功意見反應,或「隨選」提供意見反應。 假設使用者成功執行授與的作業。 您可以在執行作業時顯示圖示 (或變更通知區域中的現有圖示) ,並在作業完成時移除圖示 (或還原上一個圖示) 來提供意見反應。
針對 FYI 模式, 如果使用者可以正常運作,或不太可能因為通知而執行任何不同動作,請勿提供通知。
不正確:

在此範例中,只有在使用者已安裝埠時才有用。 否則,使用者不太可能因為結果而執行任何不同動作。
例外狀況: 如果資訊是選擇性的,而且使用者加入宣告,您可以通知使用者有問題相關性的資訊。
正確:

在此範例中,使用者會在連絡人上線時收到通知,而且他們選擇接收此選擇性資訊。
針對非重大系統事件和 FYI 模式, 請使用單一事件的完整通知。 不要顯示數個部分部分。
不正確:
![[找到新硬體] 通知的螢幕擷取畫面](images/mess-notif-image18.png)
這些範例只會顯示 Windows XP 在使用者附加特定 USB 鍵盤時所顯示的八個通知中的四個,每個通知都會以累加方式呈現更多資訊。
正確:

在此範例中,連結 USB 鍵盤會產生兩個完整的通知。
| 模式 | 何時通知 |
|---|---|
| 動作成功 |
非同步工作完成時。 只有在使用者可能等候完成或最近失敗之後,才通知使用者成功執行動作。 |
| 動作失敗 |
非同步工作失敗時。 |
| 非重大系統事件 |
事件發生且使用者處於作用中狀態時,或條件會繼續存在。 如果發生問題,請在解決問題後立即移除目前顯示的通知。 |
| 選擇性使用者工作 |
決定執行工作的需求且使用者為使用中時。 |
| FYI |
觸發事件發生時。 |
不正確:

緊接在後面時:

在此範例中,在 Windows Vista 中,沒有無線連線的通知是提前的,因為它通常緊接著良好的連線通知。
在 Windows Vista 和更新版本中,通知會顯示固定持續時間為 9 秒。
| 模式 | 通知的頻率 |
|---|---|
| 動作成功 |
一次。 |
| 動作失敗 |
一次。 |
| 非重大系統事件 |
第一次發生事件時一次。 如果這會導致使用者需要解決的問題,請每天重新顯示一次。 |
| 選擇性使用者工作 |
一天最多三次。 |
| FYI |
一次。 |
![[重要訊息] 通知的螢幕擷取畫面](images/mess-notif-image22.png)
在此範例中,使用者可以快速理解通知的本質,並大致瞭解大型圖示。
注意: 每當無法立即顯示通知時,通知都會排入佇列,例如顯示另一個通知、使用者正在執行全螢幕應用程式,或使用者未主動使用電腦。 即時通知只會保留在佇列中 60 秒。
使用提供描述的本文 (,而不重複標題) 中的資訊,並選擇性地提供通知的特定詳細資料,並讓使用者知道可用的動作。
使用完整句子搭配結尾標點符號。
使用句型大寫。
在英文) 中使用不超過 200 個字元 (,以容納當地語系化。 本文的長度上限為 255 個字元,但您必須在翻譯英文文字時允許 30% 的擴充。
在本文中包含基本資訊,例如特定物件名稱。 (範例:使用者名稱、檔案名或 URL.) 使用者不應該開啟另一個視窗來尋找這類資訊。
將雙引號放在物件名稱周圍。
如果您必須將物件名稱截斷為固定大小上限以容納當地語系化,請使用省略號來表示截斷。

在此範例中,物件名稱會使用省略號截斷。
如果通知可採取動作,請使用下列片語:
如果使用者可以按一下通知來執行動作:
< 基本資訊的簡短描述>
<選擇性詳細資料>
按一下即可 < 執行某些動作 > 。
![訊息的螢幕擷取畫面:[按一下以檢視進度]](images/mess-notif-image24.png)
在此範例中,使用者可以按一下以執行動作。
如果使用者可以按一下通知以查看詳細資訊:
< 基本資訊的簡短描述>
<選擇性詳細資料>
按一下以取得詳細資訊。

在此範例中,使用者可以按一下以取得詳細資訊。
請勿說使用者「必須」在通知中執行動作。 通知適用于使用者可以自由忽略的非重要資訊。 如果使用者真的必須執行動作,請勿使用通知。
如果使用者應該執行動作,請清楚顯示重要性。
針對動作失敗和非重大系統事件模式, 請以純文字描述問題。
不正確:
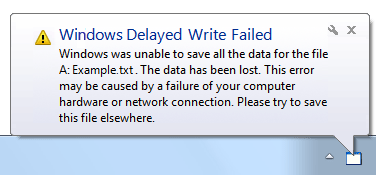
在此範例中,問題會使用過度的技術性但非特定語言來描述。
正確:

在此範例中,問題會以純文字描述。
以與目標使用者相關的方式描述事件。 如果使用者在通知結果中執行工作或變更其行為有合理的機率,則通知會相關。 您可以藉由描述使用者目標而非技術問題來描述通知,以達成此目的。
參考通知時:
範例:當 [重大更新] 準備好安裝 通知出現時,請按一下通知以啟動程式。
參考通知區域時:
訓練
模組
Send notifications in Dynamics 365 Business Central - Training
Discover how to create, send, and enhance user interactions through notifications in this comprehensive guide in Dynamics 365 Business Central.