通知區域
注意
此設計指南是針對 Windows 7 所建立,但尚未針對較新版本的 Windows 更新。 大部分的指導方針仍適用主體,但簡報和範例不會反映 我們目前的設計指導方針。
通知區域會提供通知和狀態。 設計良好的程式會適當地使用通知區域,而不會令人困擾或干擾。
通知區域是工作列的一部分,可提供通知和狀態的暫時來源。 它也可以用來顯示桌面上沒有存在之系統和程式功能的圖示。
通知區域中的專案稱為通知區域圖示,如果已清楚建立通知區域的內容,則只是圖示。

通知區域。
若要讓使用者在 Windows 7 中控制其桌面,預設不會顯示所有通知區域圖示。 相反地,除非使用者升級為通知區域,否則圖示會顯示在通知區域中溢位。

通知區域溢位。
注意: 與 工作列、 通知 和 批註 相關的指導方針會顯示在不同的文章中。
這是正確的使用者介面嗎?
若要決定使用時機,請考量下列問題:
您的程式是否需要顯示通知? 如果是,您必須使用通知區域圖示。
圖示是否暫時顯示以顯示狀態變更? 若是如此,視下列因素而定,通知區域圖示可能適用:
狀態是否實用且相關? 也就是說,使用者是否可能會監視圖示,並因這項資訊而變更其行為? 如果沒有,則不會顯示狀態,或將它放在記錄檔中。
不正確:

在此範例中,磁片磁碟機活動圖示不適當,因為使用者不太可能根據它變更其行為。
狀態是否重要? 是否需要立即採取動作? 如果是,請以需要注意且無法輕易忽略的方式來顯示資訊,例如 對話方塊。
針對 Windows 7 設計的程式可以使用程式工作列按鈕上的重迭圖示來顯示狀態變更,以及工作列按鈕進度列來顯示長時間執行工作的進度。
此功能是否已經有「桌面狀態」? 也就是說,當執行時,此功能是否會出現在桌面上的視窗中, (可能最小化) ? 如果是,請直接在工作列按鈕上,在程式 的狀態列、其他狀態區域或 Windows 7 中顯示狀態。 如果此功能沒有桌面狀態,您可以使用圖示來存取程式並顯示狀態。
圖示主要是啟動程式或快速存取其功能或設定嗎? 如果是,請使用 [開始] 功能表來改為啟動程式。 通知區域不適用於快速程式或命令存取。

在此 Windows Vista 的範例中,快速啟動是用來快速啟動 Windows 檔案總管和 Windows Internet Explorer。
針對專為 Windows 7 設計的程式,使用者可以釘選工作列按鈕以進行快速程式存取。 程式可以使用快捷方式清單或縮圖工具列,直接從程式的工具列按鈕存取常用命令。 預設不會在 Windows 7 中顯示 [快速啟動] 區域。

在此範例中,跳躍清單用於快速命令存取。
設計概念
Windows 桌面
Windows 桌面具有下列程式存取點:
- 工作區域。 使用者可以執行其工作的螢幕區域,以及儲存程式、檔和其快捷方式。 雖然在技術上而言,桌面包含工作列,但大部分內容中只會參考工作區域。
- [開始] 按鈕。 所有程式和特殊 Windows 地點的存取點 (檔、圖片、音樂、遊戲、電腦、主控台) ,以及「最近使用的」清單,可快速存取最近使用的程式和檔。
- 快速啟動。 使用者所選取程式的直接存取點。 快速啟動已從 Windows 7 中移除。
- 任務。 執行具有桌面狀態之程式的存取點。 雖然工作列在技術上將整個列從 [開始] 按鈕延伸到通知區域,但大部分的內容中工作列是指介於 兩者之間的區域,其中包含工作列按鈕。 此區域有時稱為 taskband。
- Deskbands。 不建議使用。
- 通知區域。 通知和狀態的短期來源,以及桌面上沒有系統與程式相關功能的存取點。
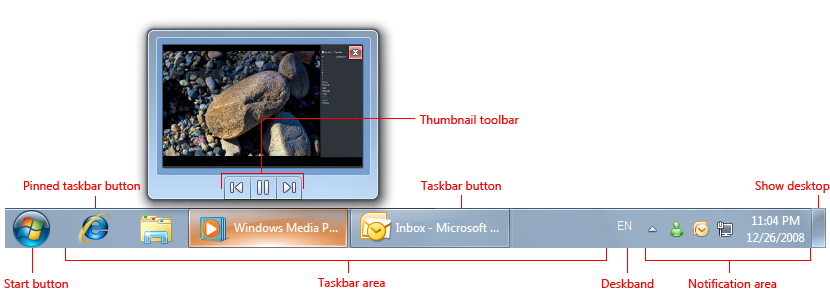
Windows 桌面存取點包括 [開始] 按鈕、工作列和通知區域。 請注意工作列按鈕的縮圖功能。
桌面是有限的共用資源,這是使用者進入 Windows 的進入點。 讓使用者保持控制權。 您應該使用桌面區域,因為任何其他使用方式都應該視為濫用。 例如,絕對不要將桌面區域視為促銷程式或其 品牌的方式。
適當地使用通知區域
通知區域原本是通知和狀態的暫存來源。 其效率與便利性鼓勵開發人員提供其他用途,例如啟動程式和執行命令。 不幸的是,這些新增功能讓通知區域太大且雜訊,並混淆其用途與其他桌面存取點。
Windows XP 藉由讓區域折迭並隱藏未使用的圖示來解決縮放問題。 Windows Vista 藉由移除不必要、令人不動的通知來解決雜訊。 Windows 7 已進一步將通知放在通知來源的原始用途上。 大部分圖示預設會在 Windows 7 中隱藏,但可由使用者手動升級至通知區域。 若要讓使用者控制其桌面,您的程式無法自動執行此促銷。 Windows 仍會暫時升級隱藏圖示來顯示通知。

在 Windows 7 中,預設會隱藏大部分通知區域圖示。
此外,Windows 7 也直接支援工作列按鈕中的許多功能。 具體而言,您可以使用:
- 跳躍清單和縮圖工具列,以快速存取常用命令。
- 重迭圖示以顯示執行中程式的狀態。
- 工作列按鈕進度列,以顯示長時間執行之工作的進度。
簡單地說,如果您的程式具有桌面狀態,請充分利用 Windows 7 工作列按鈕功能,以達到這些目的。 將通知區域圖示保留為焦點,以顯示通知和狀態。
保持使用者控制
讓使用者保持控制,會延伸超出正確使用通知區域的範圍。 根據您的圖示本質,您可能想要讓使用者執行下列動作:
- 移除圖示。 您的圖示可能會提供相關的實用狀態,但即使如此,使用者可能不想要看到它。 Windows 可讓使用者隱藏圖示,但此功能不容易探索。 若要讓使用者保持控制權,請在圖示的操作功能表上提供 通知區域中的 [顯示圖示 ] 選項。 請注意,移除圖示並不會影響基礎程式、功能或程式。
- 選取要顯示的通知類型。 您的通知必須很有用且相關,但使用者可能不想看到通知。 這特別適用于 FYI 通知。 讓使用者選擇啟用較不重要的功能。
- 暫停選擇性功能。 圖示可用來顯示沒有桌面顯示狀態的功能狀態。 這類功能通常長時間執行、選擇性的背景工作,例如列印、編制索引、掃描或同步處理。 使用者可能會想要暫停這類功能,以提高系統效能、降低耗電量,或因為其離線。
- 結束程式。 提供更適合這些選項:
- 暫時結束程式。 當 Windows 重新開機時,程式會停止並重新啟動。 此方法適用于重要的系統公用程式,例如安全性程式。
- 永久結束程式。 除非使用者選擇稍後重新開機) ,否則當 Windows 重新開機時,程式會停止且不會重新開機 (。 使用者不再想要執行程式,或想要視需要執行程式,或許可以改善系統效能。
雖然最好在圖示的操作功能表上提供大部分的這些設定,但程式的預設體驗應該適用于大部分的使用者。 請勿預設開啟所有專案,並預期使用者關閉功能。 相反地,預設會開啟重要功能,並讓使用者視需要啟用其他功能。
如果您只執行四件事...
- 請勿濫用通知區域。 它只能作為通知和狀態的來源,以及沒有桌面狀態的功能。
- 讓使用者保持控制。 提供適當的選項來控制圖示、其通知和基礎功能。
- 呈現最適合大部分使用者的預設體驗。 讓使用者啟用所需的功能,而不是預期他們停用不想要的功能。
- 充分利用 Windows 7 工作列按鈕功能來顯示狀態,並讓您的程式最常執行的工作更有效率。
使用模式
通知區域圖示有數種使用模式:
| 標籤 | 值 |
|---|---|
|
系統狀態和存取 持續顯示以顯示重要但不是重要的系統狀態,並提供相關功能和設定的存取權。 |
需要通知區域圖示的系統功能沒有持續性桌面狀態。 也可以當做通知來源使用。 
在此範例中,電池、網路和音量圖示會在適用時持續顯示。 |
|
背景工作狀態和存取權 在背景工作執行時顯示,以顯示狀態並提供功能和設定的存取權。 |
背景進程在沒有桌面顯示狀態時,需要通知區域圖示。 也可以當做通知來源使用。 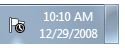
在此範例中,控制中心圖示可讓使用者檢查其狀態,即使它沒有桌面狀態。 |
|
暫存事件狀態 具有桌面顯示狀態的程式可以暫時顯示圖示,以顯示重要事件或狀態變更。 |

在此範例中,列印和安裝更新的圖示會暫時顯示,以顯示重要事件或狀態變更。 |
|
暫時通知來源 暫時顯示以顯示通知。 在逾時之後移除,或解決基礎問題或工作執行時移除。 |
暫存圖示是純通知來源的慣用圖示。 不要顯示未提供實用、相關動態狀態的圖示,因為功能未來可能需要顯示通知。 
在此範例中,即會顯示隨插即用圖示,同時顯示新的硬體偵測到通知。 |
|
最小化的單一實例應用程式 若要減少工作列雜亂,單一實例且長時間執行的應用程式可以改為最小化為通知區域圖示。 |

在此 Windows Vista 的範例中,Outlook 和 Windows Live Messenger 是單一實例應用程式,可將通知區域圖示降到最低。 只有在適用下列所有情況時,才請考慮使用此模式:
注意: Windows 7 不再建議使用此圖示模式。 如果您的程式有桌面顯示狀態,請改用一般工作列按鈕。 
在此 Windows 7 範例中,一般工作列按鈕會佔用少量空間,但 Windows 7 工作列按鈕功能的優點包括跳躍清單、重迭圖示和豐富的縮圖。 |
指導方針
一般
- 每個元件只提供一個通知區域圖示。
- 使用具有 16x16、20x20 和 24x24 圖元版本的圖示。 較大的版本用於高 DPI 顯示模式。
顯示時機
針對暫時通知來源模式:
- 當通知顯示時,Windows 會顯示圖示。
- 根據 圖示的通知設計 模式移除圖示:
模式 何時要移除 動作成功 移除通知時。 動作失敗 問題解決時。 非重大系統事件 問題解決時。 選擇性使用者工作 工作完成時。 FYI 移除通知時。 針對暫時事件狀態模式,在事件發生時顯示圖示。
若為所有其他模式, 請在程式、功能或進程執行時顯示圖示,而且除非 使用者已在 通知區域中清除其顯示圖示 選項 (,否則會顯示圖示,如需詳細資訊,請參閱 操作功能表) 。 大部分圖示預設會在 Windows 7 中隱藏,但可由使用者升階為通知區域。
不要顯示適用于系統管理員的標準使用者圖示。 記錄 Windows 事件記錄檔中的資訊。
要顯示的位置
- 顯示從通知區域附近的通知區域圖示啟動的視窗。

從通知區域圖示啟動的 Windows 會顯示在通知區域附近。
圖示
根據圖示的設計模式選擇圖示:
模式 圖示類型 系統狀態和存取 系統功能圖示 背景工作狀態和存取權 程式或功能圖示 暫時通知來源 程式或功能圖示 暫時事件狀態 程式或功能圖示 最小化的單一實例應用程式 程式圖示 
在此範例中,Outlook 會針對暫時通知來源使用電子郵件功能圖示,以及最小化應用程式的應用程式圖示。
選擇容易辨識的圖示設計。 偏好具有唯一外框的圖示,而非方形或矩形形狀圖示。 讓設計保持簡單,偏好使用符號而非實際影像。 此外,也套用其他 美式圖示指導方針 。
使用圖示變化或重迭來指出狀態或狀態變更。 使用圖示變化來顯示數量或強度的變更。 針對其他類型的狀態,請使用下列標準重迭。 只使用單一重迭,並找出右下角以取得一致性。
重疊 狀態 
警告 
錯誤 
已停用/已中斷連線 
已封鎖/離線 
在此範例中,無線和電池圖示會顯示數量或強度的變更。

在此範例中,重迭可用來顯示錯誤和警告狀態。
避免基底圖示中純紅色、黃色和綠色的群集。 若要避免混淆,請保留這些色彩以傳達狀態。 如果您的 商標 使用這些色彩,請考慮針對基底通知區域圖示使用靜音音調。
針對 漸進式呈報, 請使用具有漸進式外觀的圖示,因為情況變得更緊急。

在這些範例中,電池圖示的外觀會隨著急迫性增加而變得更明顯。
不要太頻繁地變更狀態。 通知區域圖示不應該顯示雜訊、不穩定或需要注意。 眼睛對視覺周邊領域中的變更很敏感,因此狀態變更必須很細微。
請勿快速變更圖示。 如果基礎狀態快速變更,請讓圖示反映高階狀態。
不正確:
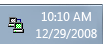
在此範例中,數據機圖示會在硬體數據機) 時顯示閃爍的燈 (,但這些狀態變更對使用者而言並不重要。
請勿使用長時間執行的動畫來顯示連續活動。 這類動畫會干擾。 通知區域中的圖示存在足以表示連續活動。
在重要的暫時、可轉移狀態變更期間,可接受細微的動畫顯示進度。
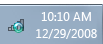
在此範例中,無線圖示會顯示活動指標,以顯示工作正在進行中。
不要閃爍圖示。 這麼做太過分心。 如果事件需要立即注意,請改用對話方塊。 如果事件需要注意,請使用通知。
請勿停用通知區域圖示。 如果圖示目前不適用,請將其移除。 不過,如果使用者可以從圖示啟用,您可以顯示已啟用狀態重迭的圖示。

在此範例中,使用者可以啟用圖示的音效輸出。
如需一般圖示指導方針和範例,請參閱 圖示。
互動
注意: 下列按一下事件應該會在滑鼠向上發生,而不是滑鼠向下。
暫留
顯示工具提示或資訊提示,指出圖示所代表的內容。

在此範例中,會使用工具提示來描述暫留時圖示。
如需資訊提示文字指導方針,請參閱本文的 文字 一節。
按一下滑鼠左鍵
顯示最可能想要查看的任何使用者,可能是:
飛出視窗、對話方塊或程式視窗,具有最實用的設定,且通常執行的工作。 如需簡報指導方針,請參閱 通知區域飛出視窗。

在這些範例中,按一下滑鼠左鍵會顯示具有最實用設定的快顯視窗。
狀態飛出視窗。

在此範例中,按一下滑鼠左鍵會顯示狀態飛出視窗。
- 相關的控制台專案。
- 操作功能表。
使用者預期只要按一下滑鼠左鍵即可顯示某個專案,因此不會顯示任何專案,導致通知區域圖示沒有回應。
只有在其他選項不適用時,才會顯示操作功能表,並以粗體顯示預設命令。 在此情況下,請在滑鼠右鍵上顯示相同的操作功能表,以避免混淆。
偏好使用快顯視窗而非對話方塊 ,以取得更輕量型的風格。 只顯示最常見的設定,並讓它們立即生效,以便進行更簡單的互動。 如果使用者按一下視窗外的任何位置,請關閉快顯視窗。
在相關聯的圖示附近顯示小型視窗。 不過,大型視窗,例如控制台專案會顯示在預設監視器的中心。
按一下滑鼠左鍵
- 在操作功能表上執行預設命令。 這通常會顯示與圖示相關聯的主要 UI,例如相關聯的控制台專案、屬性工作表或程式視窗。
- 如果沒有預設命令,請執行與左鍵相同的動作。
以滑鼠右鍵按一下
- 以粗體顯示操作功能表,並顯示預設命令。
操作功能表
- 顯示與其相關聯圖示附近的操作功能表,但離開工作列。
- 操作功能表可能會視需要包含下列專案, (確切文字以引號括住) :
主要命令
以粗體) 開啟預設 (清單
執行
次要命令
< 分離>
暫停/繼續啟用/停用命令 (核取記號)
[最小化至通知區域] (核取記號)
加入宣告通知 (核取記號)
[在通知區域中顯示圖示] (核取記號)
< 分離>
「選項」
"Exit"
- 移除而非停用任何不適用的內容功能表項目。
- 針對 [開啟]、[執行] 和 [暫停/繼續] 命令, 請特別說明開啟的內容、執行、暫停和繼續。
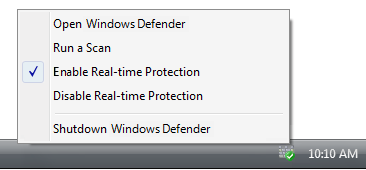
在此範例中,Windows Defender具有特定的 Open 和 Run 命令。
- 使用暫停/繼續執行背景工作、啟用/停用所有其他專案。
- 使用核取記號來表示狀態。 列出並啟用所有狀態,並將核取記號放在目前狀態旁。 請勿停用選項或變更選項標籤,以指出目前的狀態。
正確:
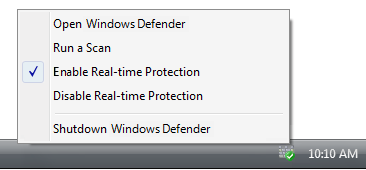
不正確:

在不正確的範例中,Windows Defender應該使用核取記號來指出目前的狀態。
- 所有背景工作都必須有 Suspend/Resume 命令。 選擇命令應該暫時暫止工作。 使用者可能會想要暫時暫停背景工作,以提高系統效能或降低耗電量。 當使用者繼續或重新開機 Windows 時,會重新開機暫停的背景工作。
- 如果您的程式有某些使用者可能不想要看到的通知,允許使用者加入宣告或退出不同的通知類型。 FYI通知模式需要使用者加入宣告,因此預設必須停用這些通知。

在此範例中,Outlook 可讓使用者選擇他們從圖示收到的通知。
- 清除 [通知區域中的顯示圖示] 選項會從通知區域移除圖示,但不會影響基礎程式、功能或程式。 使用者可以從程式的 [選項] 對話方塊重新顯示圖示。 重新開機 Windows 時,請勿自動重新顯示圖示。
- Exit 命令會結束目前 Windows 會話的程式,並移除圖示。 如果無法關閉程式,請不要有 Exit 命令。 當 Windows 重新開機時,程式會重新開機。 使用者可以從 [選項] 對話方塊永久結束程式。
- 沒有 About 命令。 這類資訊應該由圖示、其資訊提示和操作功能表進行通訊。 如果使用者想要更多資訊,他們可以檢視主要 UI。
- 例外: 如果圖示適用于沒有桌面狀態的程式,您可能會提供 About 命令。
如需一般操作功能表指導方針和範例,請參閱 功能表。
豐富的工具提示
僅使用豐富的工具提示,讓資訊更容易瞭解。 請勿只使用豐富的工具提示來裝飾功能。 如果您無法使用豐富度讓資訊更容易瞭解,請改用純文字工具提示。
不正確:

正確:
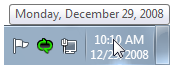
在不正確的範例中,行事曆圖示不會讓日期更容易瞭解。
使用簡潔的簡報。 使用簡潔的文字和簡潔的版面配置與 32x32 圖元圖示。 不小心顯示工具提示的風險會分心,特別是在不小心顯示時。
請勿在豐富的工具提示中放置顯示互動式的控制項或元素。 工具提示不是互動式的,因此不應該顯示為互動式。 請勿使用藍色或加底線的文字。
正確:

不正確:

在不正確的範例中,目前的電源計劃似乎為連結,但無法按一下。
通知區域飛出視窗
- 適當時,請呈現具有三個區段的通知區域飛出視窗:
- 摘要。 顯示圖示工具提示或資訊提示中顯示的相同資訊,可能更詳細。 為了保持一致性,請使用相同的文字和圖示,如果使用豐富的工具提示) ,則通常相同的版面配置 (。 不同于資訊提示,這項資訊在使用觸控時是可存取的。
- 一般工作。 直接在飛出視窗中呈現最常執行的工作。
- 相關連結。 最多提供下列選擇性連結類型的其中一種:
- 主控台中最常執行之工作的連結。 提供如果經常執行的工作無法在一般工作一節中呈現。
- 相關主控台專案的連結。 此主控台專案應該允許使用者執行無法在一般工作區段中執行的任何工作。
- 特定相關說明主題的連結。 遵循標準 說明連結指導方針。

此範例會使用建議的簡報顯示通知區域飛出視窗。
選項對話方塊
- 無法直接從操作功能表存取的選項必須位於 [選項] 對話方塊中。 此對話方塊可能是功能的控制台。
-
[選項] 對話方塊可能會視需要包含下列專案 , (確切文字以引號括住) :
- 啟用 [功能名稱] (核取方塊)
- 清除此選項會永久結束程式。 您可以從其控制台專案重新開機程式。 操作功能表中的 Exit 命令只會結束目前 Windows 會話的程式。
- [在通知區域中顯示圖示] (核取方塊)
- 從通知區域移除圖示不會影響基礎功能。
- 選取此選項可讓使用者還原圖示,當然無法從圖示本身完成。
- 啟用 [功能名稱] (核取方塊)
- 停用很少使用的功能,或可能令人困擾或干擾的功能。 讓使用者 選擇 加入這類功能。
如需一般選項對話方塊指導方針和範例,請參閱 屬性 Windows。
將程式最小化至通知區域
注意:Windows 7 不再建議將程式視窗最小化至通知區域。 請改用一般 工作列 按鈕。 您的程式可能支援這兩種機制來進行回溯相容性。
- 若要減少工作列雜亂,請考慮只在下列所有專案都適用時,才能夠將程式最小化至通知區域:
- 程式只能有單一實例。
- 程式會長時間執行。
- 圖示會顯示狀態。
- 圖示可以是通知來源。
- 這麼做是選擇性的,使用者必須 加入宣告。
- 使用應用程式標題列上的 [最小化] 按鈕,而不是 [關閉] 按鈕。
Text
資訊提示
- 圖示資訊提示應該具有下列其中一種格式, (其中公司名稱是選擇性) :
- (公司名稱) 功能、程式或裝置名稱
-

- (公司名稱) 功能、程式或裝置名稱 - 狀態摘要
-

- (公司名稱) 功能、程式或裝置名稱狀態語句。
-

- (公司名稱) 功能、程式或裝置名稱
- 每個專案在個別行的狀態清單
-

資訊提示片語:
專注于最有用的資訊。 在左鍵上顯示其他資訊。
簡潔。 使用句子片段或簡單語句。
請勿使用結尾標點符號,除非提示是以完整句子的形式進行片語。
省略不必要的字組。 請勿包含軟體版本或其他多餘的資訊。
不正確:

在此範例中,資訊提示有多餘的資訊。
請勿說明如何與圖示互動。
不正確:

在此範例中,無線網路連線圖示提供以滑鼠右鍵按一下的指示。
文件
參考通知區域時:
- 請參閱通知區域作為通知區域,而不是系統匣。
參考通知區域圖示時:
- 使用其資訊提示中指定的確切名稱來參考圖示,包括其大寫,後面接著圖示。
- 如需第一個參考,另請參閱通知區域。
- 可能的話,請使用粗體格式化標題文字。 否則,只有在需要防止混淆時,才將標題放在引號中。
例子: 若要快速檢查網路狀態,請按一下通知區域中 的網路 圖示。