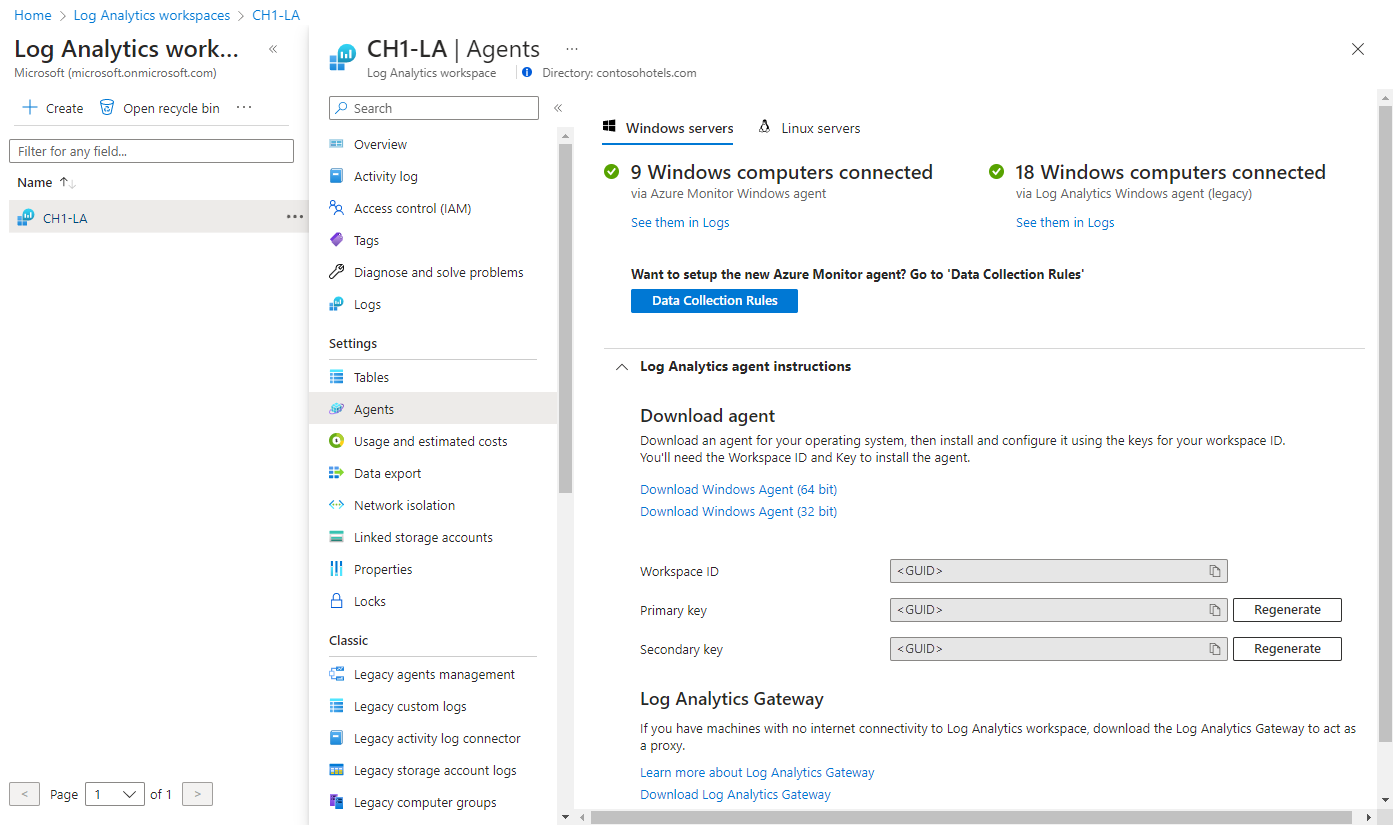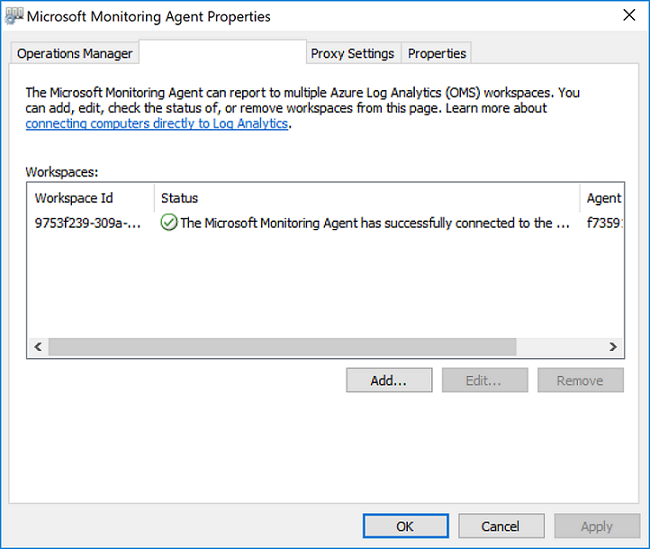قم بتثبيت عامل Log Analytics على أجهزة الكمبيوتر التي تعمل بنظام Windows
توفر هذه المقالة معلومات حول كيفية تثبيت وكيل Log Analytics على أجهزة كمبيوتر Windows باستخدام الطرق التالية:
- التثبيت اليدوي باستخدام معالج الإعداد أو سطر الأوامر.
- تكوين الحالة المطلوبة لتلقائية Azure.
تُستخدم أساليب التثبيت الموضحة في هذه المقالة عادة للأجهزة الظاهرية المحلية أو على السحب الأخرى. راجع خيارات التثبيت لمعرفة الخيارات الأكثر كفاءة التي يمكنك استخدامها لأجهزة Azure الظاهرية.
هام
تم إهمال عامل Log Analytics القديم اعتبارا من 31 أغسطس 2024. لن توفر Microsoft بعد الآن أي دعم لعامل Log Analytics. إذا كنت تستخدم عامل Log Analytics لاستيعاب البيانات إلى Azure Monitor، فرحل الآن إلى عامل Azure Monitor.
إشعار
عادةً لا يتطلب تثبيت وكيل Log Analytics إعادة تشغيل الجهاز.
المتطلبات
أنظمة التشغيل المدعومة
للحصول على قائمة بإصدارات Windows التي يدعمها وكيل Log Analytics، راجع نظرة عامة على وكلاء Azure Monitor.
متطلبات دعم توقيع التعليمات البرمجية SHA-2
بدأ وكيل Windows في استخدام توقيع SHA-2 حصريًا في 17 أغسطس 2020. أثر هذا التغيير على العملاء الذين يستخدمون وكيل Log Analytics على نظام تشغيل قديم كجزء من أي خدمة Azure، مثل Azure Monitor و Azure Automation و Azure Update Management و Azure Change Tracking و Microsoft Defender for Cloud و Microsoft Sentinel و Windows Defender Advanced Threat Protection.
لا يتطلب التغيير أي إجراء من جانب العميل إلا إذا كنت تقوم بتشغيل الوكيل على إصدار نظام تشغيل قديم، مثل Windows 7 و Windows Server 2008 R2 و Windows Server 2008. طُلب من العملاء الذين يعملون على إصدار نظام تشغيل قديم اتخاذ الإجراءات التالية على أجهزتهم قبل 17 أغسطس 2020، أو توقف وكلاؤهم عن إرسال البيانات إلى مساحات عمل Log Analytics الخاصة بهم:
تثبيت أحدث حزمة خدمة لنظام التشغيل الخاص بك. إصدارات حزمة الخدمة المطلوبة هي:
- Windows 7 SP1
- Windows Server 2008 SP2
- ملقم شبكة Windows 2008 R2 SP1
قم بتثبيت تحديثات Windows الخاصة بتوقيع SHA-2 لنظام التشغيل الخاص بك كما هو موضح في متطلبات دعم توقيع رمز SHA-2 لعام 2019 لنظامي التشغيل Windows و خادم WSUS.
التحديث إلى أحدث إصدار من عامل Windows (الإصدار 10.20.18067).
نوصي بتكوين العامل لاستخدام TLS 1.2.
متطلبات الشبكة
راجع نظرة عامة على عامل تحليلات السجل لمتطلبات الشبكة لعامل Windows.
تكوين العامل لاستخدام TLS 1.2
يضمن بروتوكول TLS 1.2 أمان البيانات في أثناء النقل من أجل الاتصال بين وكيل Windows وخدمة Log Analytics. إذا كنت تقوم بالتكوين على نظام تشغيل دون تمكين TLS بشكل افتراضي، فيجب عليك تكوين TLS 1.2 باستخدام الخطوات أدناه.
حدد موقع المفتاح الفرعي التسجيل التالي: HKEY_LOCAL_MACHINE\System\CurrentControlSet\Control\SecurityProviders\SCHANNEL\Protocols.
إنشاء مفتاح فرعي ضمن Protocols لـ TLS 1.2: HKLM\System\CurrentControlSet\Control\SecurityProviders\SCHANNEL\Protocols\TLS 1.2.
إنشاء مفتاح فرعي Client ضمن المفتاح الفرعي لإصدار بروتوكول TLS 1.2 الذي قمت بإنشائه سابقًا. على سبيل المثال، HKLM\System\CurrentControlSet\Control\SecurityProviders\SCHANNEL\Protocols\TLS 1.2\Client.
إنشاء قيم DWORD التالية ضمن HKLM\System\CurrentControlSet\Control\SecurityProviders\SCHANNEL\Protocols\TLS 1.2\Client:
- [القيمة = 1] Enabled
- [القيمة = 0] DisabledByDefault
قم بتكوين .NET Framework 4.6 أو إصدار أحدث لدعم التشفير الآمن لأنه معطل افتراضيًا. يستخدم التشفير القوي بروتوكولات شبكة اتصال أكثر أمانًا مثل TLS 1.2، وكتل البروتوكولات غير الآمنة.
- قم بتحديد موقع المفتاح الفرعي للسجل التالي: HKEY_LOCAL_MACHINE\SOFTWARE\Microsoft.NETFramework\v4.0.30319.
- إنشاء قيمة DWORD SchUseStrongCrypto ضمن هذا المفتاح الفرعي بالقيمة 1.
- قم بتحديد موقع المفتاح الفرعي للسجل التالي: HKEY_LOCAL_MACHINE\SOFTWARE\WOW6432Node\Microsoft\.NETFramework\v4.0.30319.
- إنشاء قيمة DWORD SchUseStrongCrypto ضمن هذا المفتاح الفرعي بالقيمة 1.
- أعد تشغيل النظام حتى تسري الإعدادات.
معرف مساحة العمل والمفتاح
بصرف النظر عن طريقة التثبيت المستخدمة، ستحتاج إلى معرف مساحة العمل والمفتاح الخاص بمساحة عمل Log Analytics التي سيتصل بها الوكيل. حدد مساحة العمل من قائمة Log Analytics workspaces في مدخل Azure. ثم في قسم Settings ، حدد Agents.
إشعار
لا يمكنك تكوين العامل للإبلاغ عن أكثر من مساحة عمل في أثناء الإعداد الأولي. قم بإضافة أو إزالة مساحة العمل بعد التثبيت عن طريق تحديث الإعدادات من لوحة التحكم أو PowerShell.
إشعار
في حين أن إعادة إنشاء المفاتيح المشتركة لمساحة عمل Log Analytics ممكنة، فإن القصد من ذلك هو عدم تقييد الوصول على الفور إلى أي وكلاء يستخدمون هذه المفاتيح حاليا. يستخدم الوكلاء المفتاح لإنشاء شهادة تنتهي صلاحيتها بعد ثلاثة أشهر. ستؤدي إعادة إنشاء المفاتيح المشتركة إلى منع الوكلاء من تجديد شهاداتهم فقط، وليس الاستمرار في استخدام هذه الشهادات حتى تنتهي صلاحيتها.
تثبيت العامل
هام
تم إهمال عامل Log Analytics القديم اعتبارا من 31 أغسطس 2024. لن توفر Microsoft بعد الآن أي دعم لعامل Log Analytics. إذا كنت تستخدم عامل Log Analytics لاستيعاب البيانات إلى Azure Monitor، فرحل الآن إلى عامل Azure Monitor.
الخطوات التالية تثبت عامل "تحليلات السجل" وتكونه في سحابة Azure وAzure Government باستخدام معالج الإعداد للعامل على جهاز الكمبيوتر الخاص بك. إذا كنت تريد معرفة كيفية تكوين العامل أيضًا لإعداد تقارير إلى مجموعة إدارة مدير عمليات مركز النظام، فراجع نشر عامل إدارة العمليات مع معالج الإعداد للعامل.
- في مساحة عمل تحليلات السجل، من صفحة Windows Servers التي انتقلت إليها في وقت سابق، حدد إصدار Download Windows Agent المناسب لتنزيله استنادًا إلى بنية المعالج لنظام تشغيل Windows.
- شغل Setup لتثبيت العامل على جهاز الكمبيوتر الخاص بك.
- في صفحة Welcome، انقر فوق Next.
- في صفحة License Terms، اقرأ الترخيص ثم انقر فوق I Agree.
- في صفحة Destination Folder، قم بتغيير مجلد التثبيت الافتراضي أو الاحتفاظ به ثم انقر فوق Next.
- في صفحة Agent Setup Options، اختر توصيل العامل إلى تحليلات سجل Azure ثم انقر فوق Next.
- في صفحة Azure Log Analytics ، قم بتنفيذ ما يلي:
- لصق Workspace ID وWorkspace Key (Primary Key) الذي قمت بنسخه سابقًا. إذا تعيّن على الكمبيوتر إرسال تقارير إلى مساحة عمل تحليلات السجلات في سحابة Azure Government، اختر Azure US Government من القائمة المنسدلة Azure Cloud.
- إذا تعيّن على الحاسوب الاتصال عِبر خادم وكيل بخدمة "تحليلات السجل"، انقر فوق Advanced وقم بتوفير عنوان الـ URL ورقم المنفذ للخادم الوكيل. إذا كان خادم الوكيل يتطلب المصادقة، اكتب اسم المستخدم وكلمة المرور للمصادقة مع خادم الوكيل ثم انقر فوق Next.
- انقر فوق التالي بمجرد الانتهاء من توفير إعدادات التكوين الضرورية.
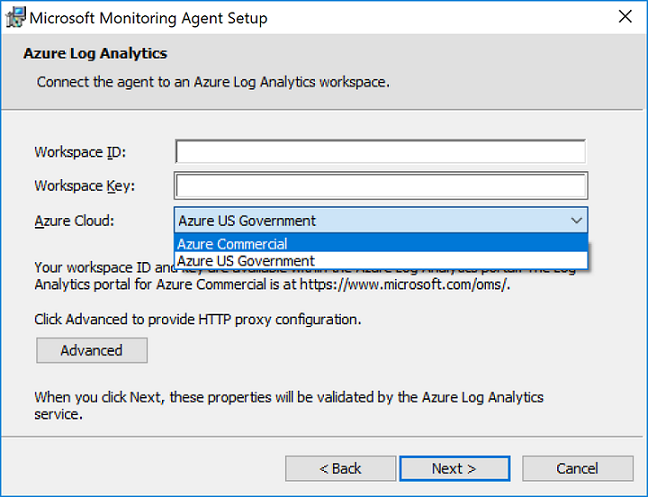
- في الصفحة Ready to Install، راجع اختياراتك ثم انقر فوق Install.
- في صفحة Configuration completed successfully، انقر فوق Finish.
عند الاكتمال، سيظهر Microsoft Monitoring Agent في Control Panel. للتأكد من أنه يقدم تقارير إلى سجل التحليلات، راجع التحقق من اتصال العامل بتحليلات السجل.
التحقق من اتصال العامل إلى مراقبة Azure
بعد الانتهاء من تثبيت العامل، يمكنك التحقق من أنه متصل بنجاح والإبلاغ بطريقتين.
من النظام والأمان في لوحة التحكم، ابحث عن العنصر Microsoft Monitoring Agent. حدده من علامة التبويب Azure Log Analytics، يجب على العامل عرض رسالة تفيد: Microsoft Monitoring Agent قد تم الاتصال بخدمة Microsoft Operations Management Suite بنجاح.
يمكنك أيضًا إجراء استعلام سجل بسيط في مدخل Microsoft Azure:
في مدخل Azure، ابحث عن Monitor وحددها.
حدد سجلات في القائمة.
في جزء سجلات، في نوع حقل الاستعلام، أدخل:
Heartbeat | where Category == "Direct Agent" | where TimeGenerated > ago(30m)
في نتائج البحث التي يتم إرجاعها، يجب أن تشاهد سجلات نبضات جهاز الكمبيوتر التي تشير إلى أنه متصل ويبلغ عن الخدمة.
معلومات ذاكرة التخزين المؤقت
يتم تخزين البيانات من عامل "تحليلات السجل" مؤقتًا على الجهاز المحلي في C:\Program Files\Microsoft Monitoring Agent\Agent\Health Service State قبل إرسالها إلى مراقبة Azure. يحاول العامل التحميل كل 20 ثانية. وإذا فشل، فإنه سينتظر زيادة هائلة طول الوقت إلى أن تنجح. سينتظر 30 ثانية قبل المحاولة الثانية، و60 ثانية قبل التالي، و120 ثانية، وهكذا إلى حد أقصى 8.5 ساعات بين إعادة المحاولة حتى يتصل بنجاح مرة أخرى. وقت الانتظار هذا عشوائي قليلًا لتجنب كافة العوامل في نفس الوقت خلال محاولة الاتصال. يتم تجاهل البيانات الأقدم عند الوصول إلى الحد الأقصى للمخزن المؤقت.
حجم ذاكرة التخزين المؤقت الافتراضي هو 50 ميجابايت، ولكن يمكن تهيئتها بين 5 ميجابايت كحد أدنى و 1.5 جيجابايت كحد أقصى. يتم تخزينه في مفتاح السجل بحد أقصى لذاكرة تخزين مؤقت لدى HKEY_LOCAL_MACHINE\SYSTEM\CurrentControlSet\Services\HealthService\Parameters\Persistence. تمثل القيمة عدد الصفحات، بـ 8 KB لكل صفحة.
الخطوات التالية
- راجع إدارة عامل تحليلات السجل وصيانته لنظامي Windows وLinux للتعرف على كيفية إعادة تكوين أو ترقية أو إزالة العامل من الجهاز الظاهري.
- راجع استكشاف أخطاء عامل نظام Windows وإصلاحها إذا واجهت مشكلات أثناء تثبيت العامل أو إدارته.