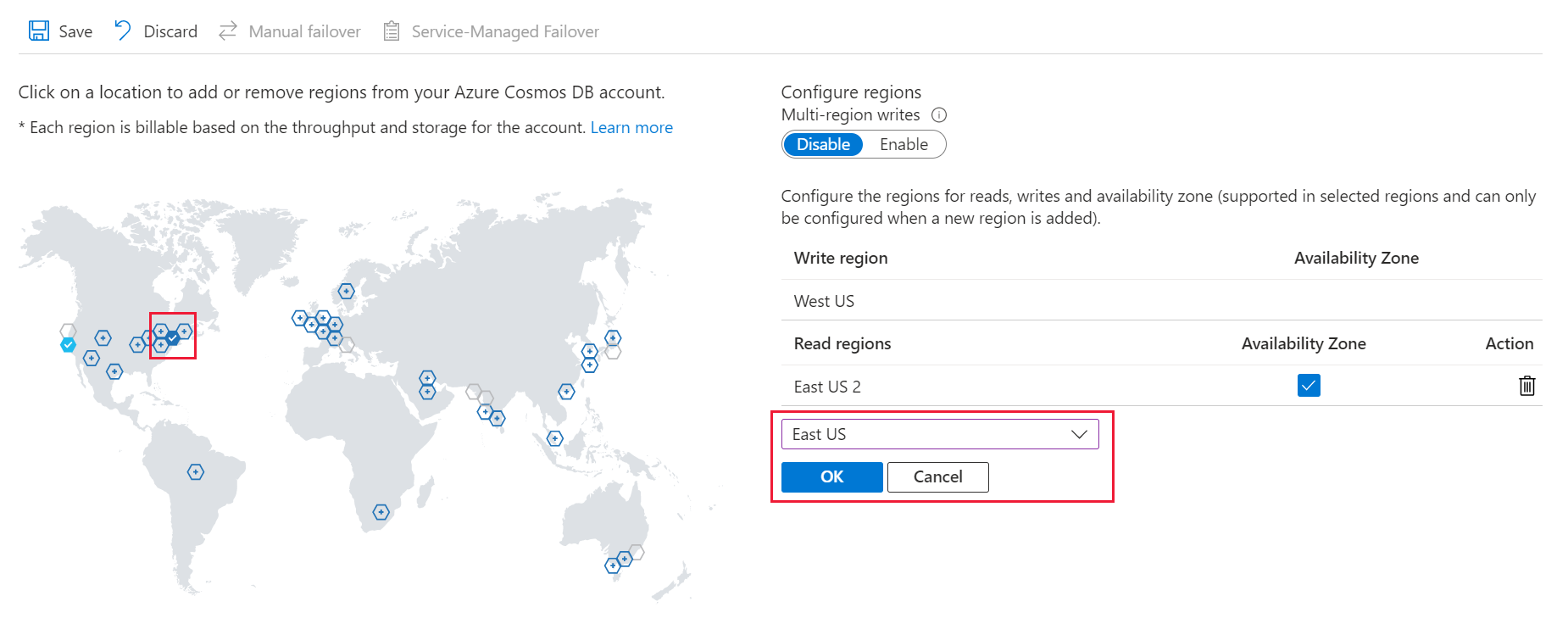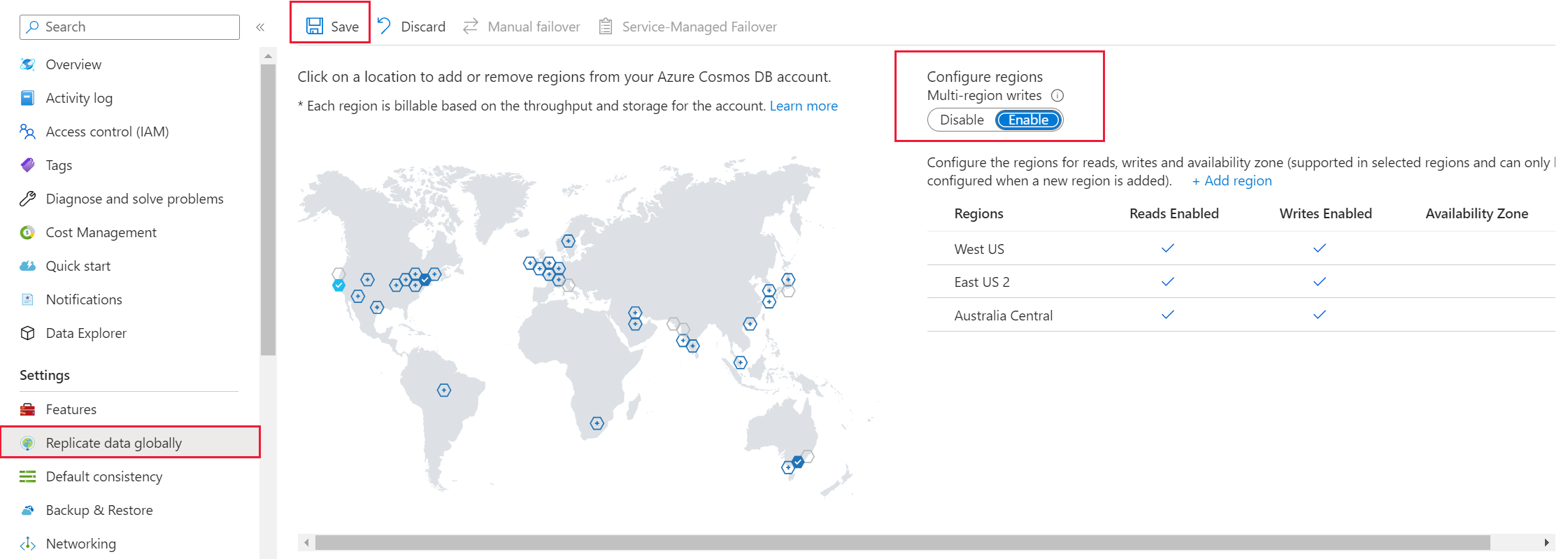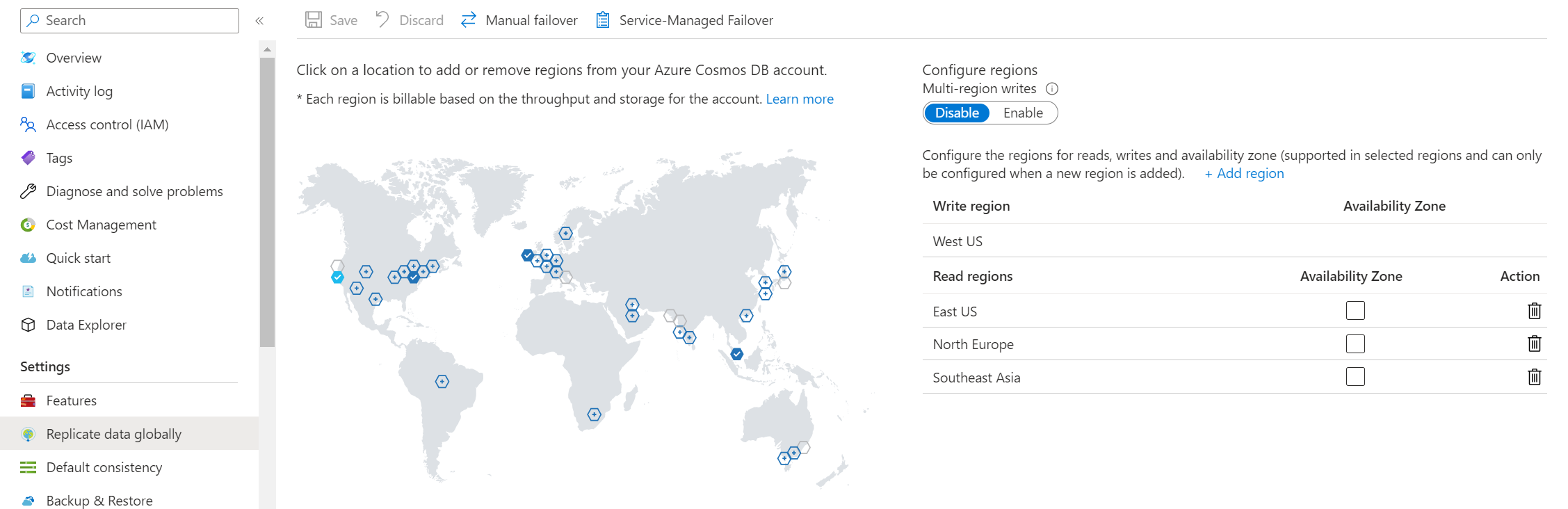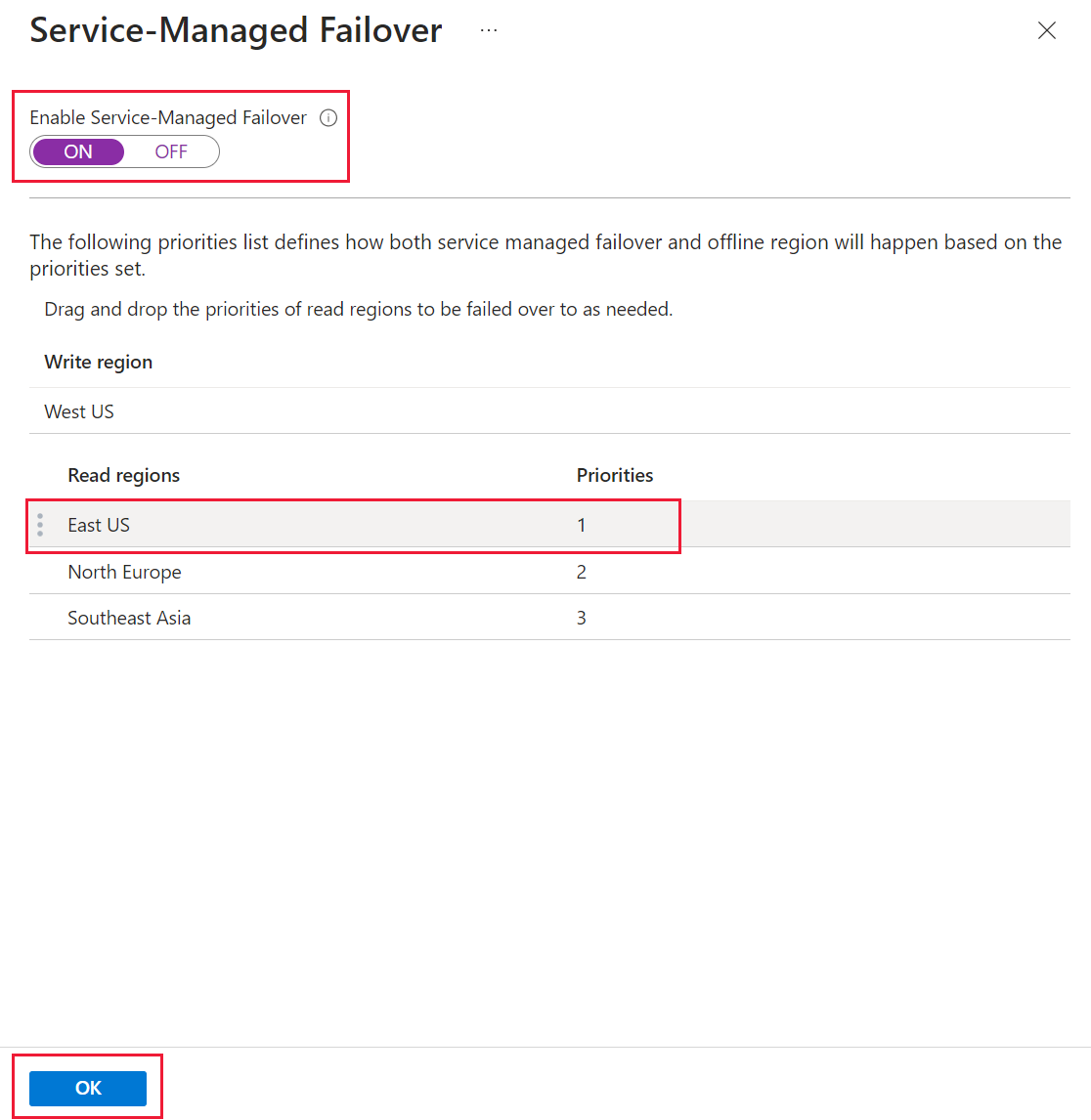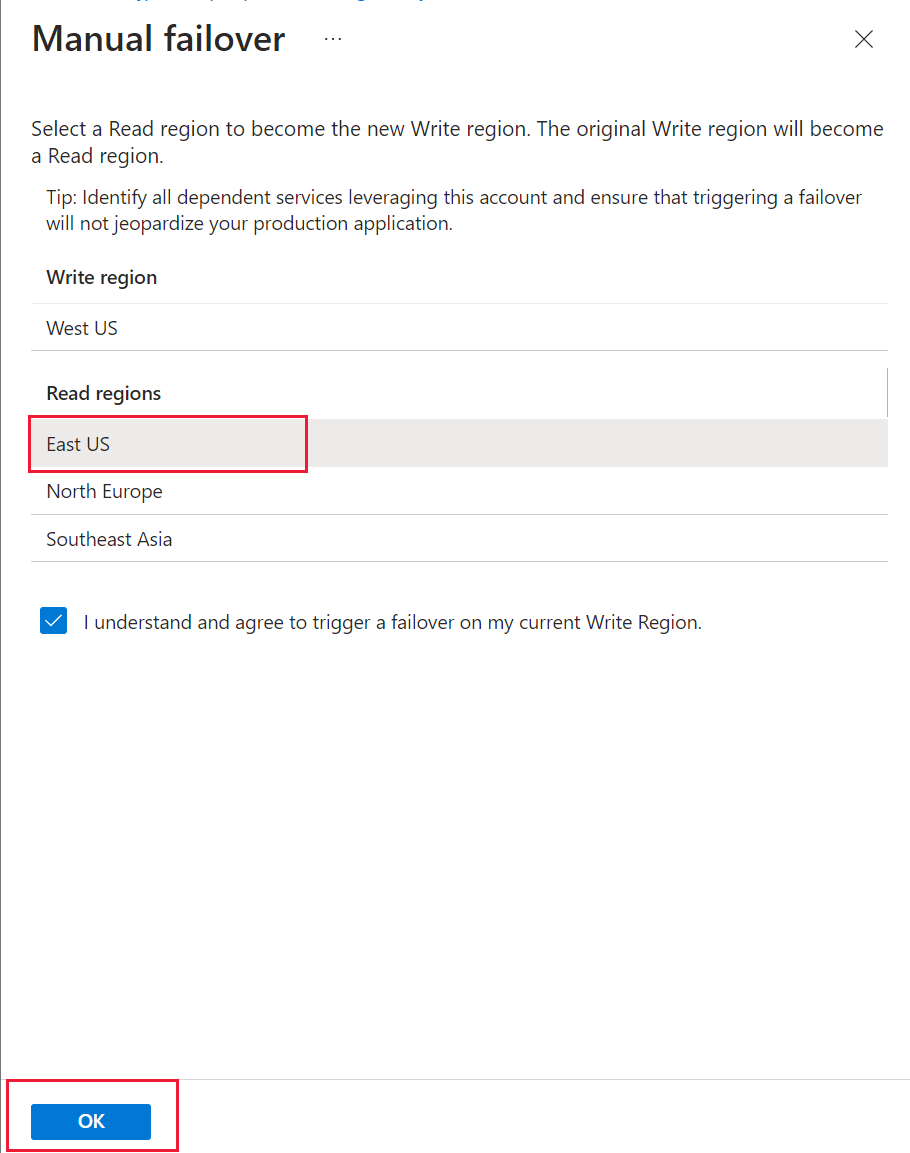ينطبق على: NoSQL
MongoDB
كاساندرا
العفريت
جدول
توضح هذه المقالة كيفية إدارة المهام المختلفة على حساب Azure Cosmos DB باستخدام مدخل Microsoft Azure. يمكن أيضا إدارة Azure Cosmos DB مع عملاء إدارة Azure الآخرين بما في ذلك Azure PowerShell وAzure CLI وقوالب Azure Resource Manager وBicep وTerraform.
تلميح
لم يتم تصميم واجهة برمجة تطبيقات الإدارة ل Azure Cosmos DB أو وحدة التحكم لوحدات تخزين الطلب العالية مثل بقية الخدمة. لمعرفة المزيد، راجع حدود خدمة وحدة التحكم