إنشاء صور جهاز ظاهري مخصصة لجهاز Azure Stack Edge Pro GPU
ينطبق على:  Azure Stack Edge Pro - GPU
Azure Stack Edge Pro - GPU Azure Stack Edge Pro 2
Azure Stack Edge Pro 2 Azure Stack Edge Pro R
Azure Stack Edge Pro R Azure Stack Edge Mini R
Azure Stack Edge Mini R
لنشر الأجهزة الظاهرية على جهاز Azure Stack Edge Pro GPU، تحتاج إلى أن تكون قادرا على إنشاء صور أجهزة ظاهرية مخصصة يمكنك استخدامها لإنشاء أجهزة ظاهرية في Azure. توضح هذه المقالة خطوات إنشاء صور أجهزة ظاهرية مخصصة في Azure لأجهزة Windows وLinux الظاهرية وتنزيل هذه الصور أو نسخها إلى حساب Azure Storage.
هناك سير عمل مطلوب لإعداد صورة جهاز ظاهري مخصصة. بالنسبة لمصدر الصورة، تحتاج إلى استخدام VHD ثابت من أي حجم يدعمه Azure. للحصول على خيارات حجم الجهاز الظاهري، راجع أحجام الأجهزة الظاهرية المدعومة.
المتطلبات الأساسية
أكمل المتطلبات الأساسية التالية قبل إنشاء صورة الجهاز الظاهري:
- تنزيل AzCopy. يمنحك AzCopy طريقة سريعة لنسخ قرص نظام التشغيل إلى حساب Azure Storage.
إنشاء صورة جهاز ظاهري مخصصة
تختلف خطوات إعداد صورة جهاز ظاهري مخصصة ل Windows أو Linux VM.
قم بالخطوات التالية لإنشاء صورة Windows VM:
إنشاء جهاز ظاهري Windows في Azure. للحصول على إرشادات المدخل، راجع إنشاء جهاز ظاهري Windows في مدخل Microsoft Azure. للحصول على إرشادات PowerShell، راجع البرنامج التعليمي: إنشاء أجهزة Windows الظاهرية وإدارتها باستخدام Azure PowerShell.
يمكن أن يكون الجهاز الظاهري جهازا ظاهريا من الجيل 1 أو الجيل 2. يجب أن يكون قرص نظام التشغيل الذي تستخدمه لإنشاء صورة الجهاز الظاهري VHD ثابت الحجم من أي حجم يدعمه Azure. للحصول على خيارات حجم الجهاز الظاهري، راجع أحجام الأجهزة الظاهرية المدعومة.
يمكنك استخدام أي جهاز ظاهري يعمل بنظام Windows Gen1 أو Gen2 مع VHD ثابت الحجم في Azure Marketplace. للحصول على قائمة بصور Azure Marketplace التي يمكن أن تعمل، راجع صور Azure Marketplace شائعة الاستخدام ل Azure Stack Edge.
تعميم الجهاز الظاهري. لتعميم الجهاز الظاهري، اتصل بالجهاز الظاهري، وافتح موجه الأوامر، وقم بتشغيل الأمر التالي
sysprep:c:\windows\system32\sysprep\sysprep.exe /oobe /generalize /shutdown /mode:vmهام
بعد اكتمال الأمر، سيتم إيقاف تشغيل الجهاز الظاهري. لا تقم بإعادة تشغيل الجهاز الظاهري. ستؤدي إعادة تشغيل الجهاز الظاهري إلى إتلاف القرص الذي أعددته للتو.
تنزيل قرص نظام التشغيل إلى حساب التخزين
لاستخدام صورة الجهاز الظاهري المخصصة لنشر الأجهزة الظاهرية على جهازك، يجب تنزيل قرص نظام التشغيل إلى حساب Azure Storage. نوصي باستخدام نفس حساب التخزين الذي استخدمته لجهازك.
لتنزيل قرص نظام التشغيل للجهاز الظاهري إلى حساب تخزين Azure، قم بالخطوات التالية:
أوقف الجهاز الظاهري في المدخل. تحتاج إلى القيام بذلك لإزالة تخصيص قرص نظام التشغيل حتى إذا تم إيقاف تشغيل جهاز Windows الظاهري بعد تشغيل
sysprepلتعميمه.قم بإنشاء عنوان URL للتنزيل لقرص نظام التشغيل، وقم بتدوين عنوان URL. بشكل افتراضي، تنتهي صلاحية عنوان URL بعد 3600 ثانية (ساعة واحدة). يمكنك زيادة هذا الوقت إذا لزم الأمر.
قم بتنزيل VHD إلى حساب Azure Storage الخاص بك باستخدام إحدى هذه الطرق:
الطريقة 1: لنقل أسرع، استخدم AzCopy لنسخ VHD إلى حساب Azure Storage الخاص بك. للحصول على إرشادات، راجع استخدام AzCopy لنسخ صورة الجهاز الظاهري إلى حساب التخزين، أدناه.
الطريقة 2: للحصول على طريقة بسيطة بنقرة واحدة، يمكنك تحديد تنزيل ملف VHD عند إنشاء عنوان URL للتنزيل (في الخطوة 3 ب) لتنزيل القرص من المدخل. عند استخدام هذا الأسلوب، يمكن أن تستغرق نسخة القرص وقتا طويلا، وستحتاج إلى تحميل VHD إلى حساب تخزين Azure الخاص بك لتكون قادرا على إنشاء أجهزة ظاهرية باستخدام المدخل.
يمكنك الآن استخدام VHD هذا لإنشاء الأجهزة الظاهرية ونشرها على جهاز Azure Stack Edge Pro GPU.
نسخ VHD إلى حساب التخزين باستخدام AzCopy
تصف الإجراءات التالية كيفية استخدام AzCopy لنسخ صورة جهاز ظاهري مخصصة إلى حساب Azure Storage حتى تتمكن من استخدام الصورة لنشر الأجهزة الظاهرية على جهاز Azure Stack Edge Pro GPU. نوصي بتخزين صور الجهاز الظاهري المخصصة في أي حساب تخزين موجود تستخدمه في نفس المنطقة/الاشتراك مثل Azure Stack Edge.
إنشاء URI الهدف لحاوية
يتطلب AzCopy عنوان URI الهدف الذي يوضح مكان نسخ الصورة الجديدة إلى في حساب التخزين الخاص بك. قبل تشغيل AzCopy، ستقوم بإنشاء عنوان URL لتوقيع الوصول المشترك (SAS) لحاوية الكائن الثنائي كبير الحجم التي تريد نسخ الملف إليها. لإنشاء URI الهدف، ستضيف اسم الملف إلى عنوان URL SAS.
لإنشاء URI الهدف ل VHD المعد، قم بالخطوات التالية:
إنشاء عنوان URL SAS لحاوية في حساب Azure Storage، قم بالخطوات التالية:
في مدخل Microsoft Azure، افتح حساب التخزين، وحدد Containers. حدد ثم انقر بزر الماوس الأيمن فوق حاوية الكائن الثنائي كبير الحجم التي تريد استخدامها، وحدد إنشاء SAS.

في شاشة Generate SAS ، حدد Read and Write in Permissions.
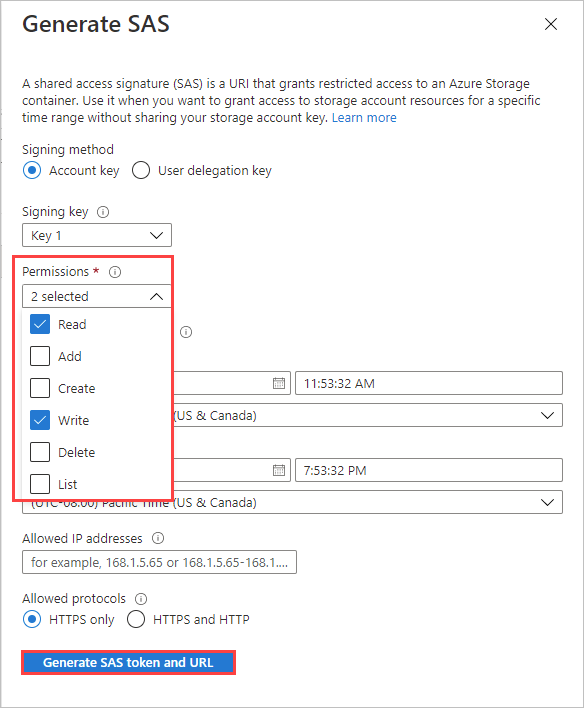
حدد إنشاء رمز SAS المميز وعنوان URL، ثم حدد نسخ لنسخ Blob SAS URL.

لإنشاء URI الهدف للأمر
azcopy، أضف اسم الملف المطلوب إلى عنوان URL SAS.يحتوي عنوان URL BLOB SAS على التنسيق التالي.

إدراج اسم الملف، بالتنسيق
/<filename>.vhdقبل علامة الاستفهام التي تبدأ سلسلة الاستعلام. يجب أن يكون ملحق اسم الملف VHD.على سبيل المثال، سيقوم عنوان URL ل Blob SAS التالي بنسخ الملف osdisk.vhd إلى حاوية blob virtualmachines في mystorageaccount.

نسخ VHD إلى حاوية كائن ثنائي كبير الحجم
لنسخ VHD إلى حاوية كائن ثنائي كبير الحجم باستخدام AzCopy، قم بالخطوات التالية:
قم بتنزيل AZCopy إذا لم تكن قد فعلت ذلك بالفعل.
في PowerShell، انتقل إلى الدليل حيث قمت بتخزين azcopy.exe، وقم بتشغيل الأمر التالي:
.\azcopy copy <source URI> <target URI> --recursiveالموقع:
<source URI>هو عنوان URL للتنزيل الذي أنشأته سابقا.<target URI>يخبر حاوية الكائن الثنائي كبير الحجم التي يجب نسخ الصورة الجديدة إليها في حساب Azure Storage الخاص بك. للحصول على الإرشادات، راجع استخدام AzCopy لنسخ صورة الجهاز الظاهري إلى حساب التخزين.
على سبيل المثال، سيقوم URI التالي بنسخ ملف يسمى windowsosdisk.vhd إلى حاوية كائن ثنائي كبير الحجم للأجهزة الظاهرية في حساب تخزين mystorageaccount:
.\azcopy copy "https://md-h1rvdq3wwtdp.z24.blob.storage.azure.net/gxs3kpbgjhkr/abcd?sv=2018-03-28&sr=b&si=f86003fc-a231-43b0-baf2-61dd51e3a05a&sig=abc123DEF456...%3D" "https://mystorageaccount.blob.core.windows.net/virtualmachines/osdisk.vhd?sp=rw&st=2021-05-21T16:52:24Z&se=2021-05-22T00:52:24Z&spr=https&sv=2020-02-10&sr=c&sig=abc123DEF456...%3D" --recursive
عينة الإخراج
على سبيل المثال، الأمر AzCopy أعلاه، يشير الإخراج التالي إلى اكتمال نسخة ناجحة.
PS C:\azcopy\azcopy_windows_amd64_10.10.0> .\azcopy copy "https://md-h1rvdq3wwtdp.z24.blob.storage.azure.net/gxs3kpbgjhkr/abcd?sv=2018-03-28&sr=b&si=f86003fc-a231-43b0-baf2-61dd51e3a05a&sig=abc123DEF456...%3D" "https://mystorageaccount.blob.core.windows.net/virtualmachines/osdisk.vhd?sp=rw&st=2021-05-21T16:52:24Z&se=2021-05-22T00:52:24Z&spr=https&sv=2020-02-10&sr=c&sig=abc123DEF456...%3D" --recursive
INFO: Scanning...
INFO: Failed to create one or more destination container(s). Your transfers may still succeed if the container already exists.
INFO: Any empty folders will not be processed, because source and/or destination doesn't have full folder support
Job 783f2177-8317-3e4b-7d2f-697a8f1ab63c has started
Log file is located at: C:\Users\aseuser\.azcopy\783f2177-8317-3e4b-7d2f-697a8f1ab63c.log
INFO: Destination could not accommodate the tier P10. Going ahead with the default tier. In case of service to service transfer, consider setting the flag --s2s-preserve-access-tier=false.
100.0 %, 0 Done, 0 Failed, 1 Pending, 0 Skipped, 1 Total,
Job 783f2177-8317-3e4b-7d2f-697a8f1ab63c summary
Elapsed Time (Minutes): 1.4671
Number of File Transfers: 1
Number of Folder Property Transfers: 0
Total Number of Transfers: 1
Number of Transfers Completed: 1
Number of Transfers Failed: 0
Number of Transfers Skipped: 0
TotalBytesTransferred: 136367309312
Final Job Status: Completed
PS C:\azcopy\azcopy_windows_amd64_10.10.0>