البرنامج التعليمي: استخدام Data Box لاستيراد البيانات كأقراص مدارة في Azure
يصف هذا البرنامج التعليمي كيفية استخدامAzure Data Box لترحيل VHDs المحلية إلى الأقراص المدارة في Azure. يتم نسخ VHDs من VMs المحلية إلى Data Box بوصفه Page blobs، ويتم تحميله في Azure كأقراص مدارة. يمكن بعد ذلك إرفاق هذه الأقراص المدارة بأجهزة Azure الظاهرية.
في هذا البرنامج التعليمي، تتعلم كيفية:
- راجع المتطلبات الأساسية
- الاتصال بـ Data Box
- نسخ البيانات إلى Data Box
المتطلبات الأساسية
قبل البدء، تأكد من:
اكتمال البرنامج التعليمي: إعداد مربع بيانات Azure.
الحصول على مربع بياناتك وتسليمحالة الطلب في المدخل.
أنت متصل بشبكة عالية السرعة. نوصي بشدة أن يكون لديك اتصال واحد على الأقل بسرعة 10 جيجا بايت. إذا لم يتوفر اتصال بسرعة 10 جيجابايت، فاستخدم ارتباط بيانات بسرعة 1 جيجابايت؛ ولكن تتأثر سرعات النسخ.
لقد راجعت ما يأتي:
لقد احتفظت بنسخة من مصدر البيانات حتى تتأكد من أن Data Box نقل بياناتك إلى مساحة تخزين Azure.
الاتصال بـ Data Box
استنادًا إلى مجموعات الموارد المحددة، يقوم Data Box بإنشاء مشاركة واحدة لكل مجموعة موارد مقترنة. على سبيل المثال، إذا mydbmdrg1وmydbmdrg2تم إنشاؤهما عند تقديم الطلب، يتم إنشاء المشاركات التالية:
mydbmdrg1_MDiskmydbmdrg2_MDisk
ضمن كل مشاركة، يتم إنشاء المجلدات الثلاثة التالية التي تتوافق مع حاويات في حساب التخزين الخاص بك.
- Premium SSD
- Standard HDD
- Standard SSD
يعرض الجدول الآتي مسارات UNC إلى المشاركات الموجودة في Data Box.
| بروتوكول الاتصال | مسار UNC إلى المشاركة |
|---|---|
| SMB | \\<DeviceIPAddress>\<ResourceGroupName_MDisk>\<PremiumSSD>\file1.vhd\\<DeviceIPAddress>\<ResourceGroupName_MDisk>\<StandardHDD>\file2.vhd\\<DeviceIPAddress>\<ResourceGroupName_MDisk>\<StandardSSD>\file3.vhd |
| NFS | //<DeviceIPAddress>/<ResourceGroup1_MDisk>/<PremiumSSD>/file1.vhd//<DeviceIPAddress>/<ResourceGroupName_MDisk>/<StandardHDD>/file2.vhd//<DeviceIPAddress>/<ResourceGroupName_MDisk>/<StandardSSD>/file3.vhd |
استنادًا إلى ما إذا كنت تستخدم SMB أو NFS للاتصال بمشاركات Data Box تختلف خطوات الاتصال.
إشعار
الاتصال عبر REST غير معتمد لهذه الميزة.
الاتصال بـ Data Box عبر SMB
إذا كنت تستخدم كمبيوتر مضيف Windows Server، فاتبع الخطوات الآتية للاتصال بـ Data Box.
الخطوة الأولى هي المصادقة وبدء الجلسة. اذهب إلى "Connect and copy". أنقر فوق الحصول على بيانات الاعتماد للحصول على بيانات اعتماد الوصول للمشاركات المقترنة بمجموعة الموارد الخاصة بك. يمكنك أيضًا الحصول على بيانات اعتماد الوصول من تفاصيل الجهاز في مدخل Azure.
إشعار
بيانات الاعتماد لكافة مشاركات الأقراص المدارة تعد متطابقة.
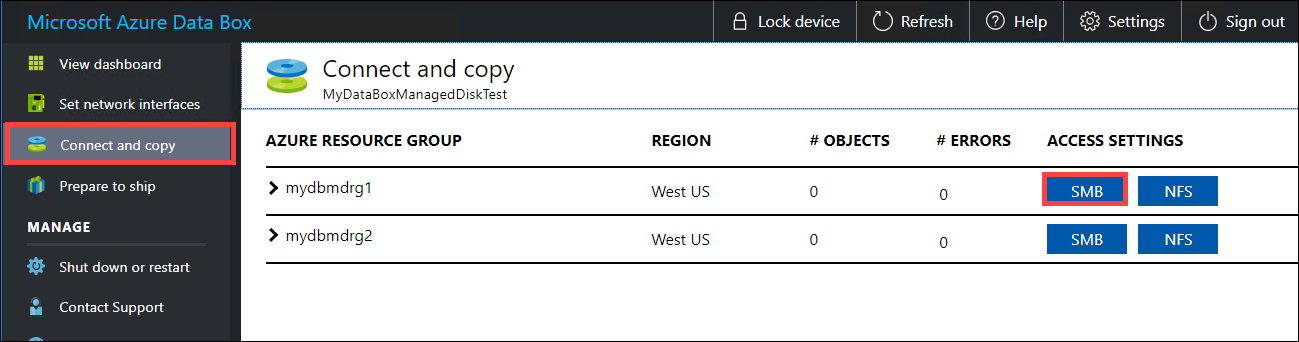
من مربع الحوار مشاركة Access ونسخ البيانات، انسخ اسم المستخدم وكلمة المرور للمشاركة. وانقر فوق موافق.
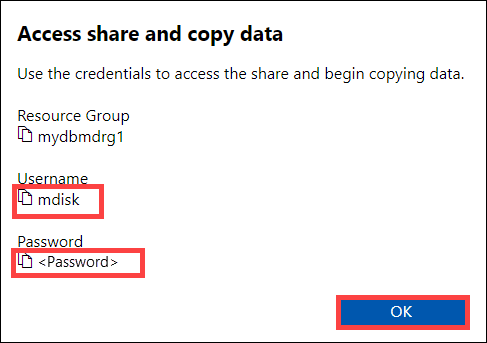
للوصول إلى المشاركات المقترنة بموردك (mydbmdrg1في المثال التالي) من الكمبيوتر المضيف الخاص بك، افتح نافذة أوامر. في نافذة موجه الأوامر، يُرجى كتابة:
net use \\<IP address of the device>\<share name> /u:<user name for the share>مسارات مشاركة UNC الخاصة بك في هذا المثال كما يلي:
\\169.254.250.200\mydbmdrg1_MDisk\\169.254.250.200\mydbmdrg2_MDisk
أدخِل كلمة السر للمشاركة عند الطلب. يظهر النموذج الآتي الاتصال بمشاركة عبر الأمر السابق.
C:\>net use \\169.254.250.200\mydbmdrgl_MDisk /u:mdisk Enter the password for 'mdisk' to connect to '169.254.250.200': The command completed successfully. C: \>اضغط على Windows + R. في نافذة التشغيل، حدد
\\<device IP address>\<ShareName>. انقر فوقOK لفتح مستكشف الملفات.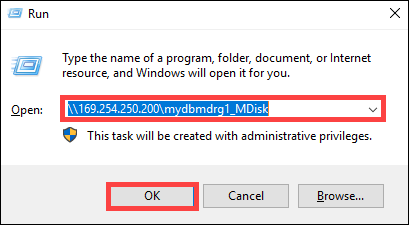
يجب أن تشاهد الآن المجلدات الآتية المنشئة سابقًا داخل كل مشاركة.
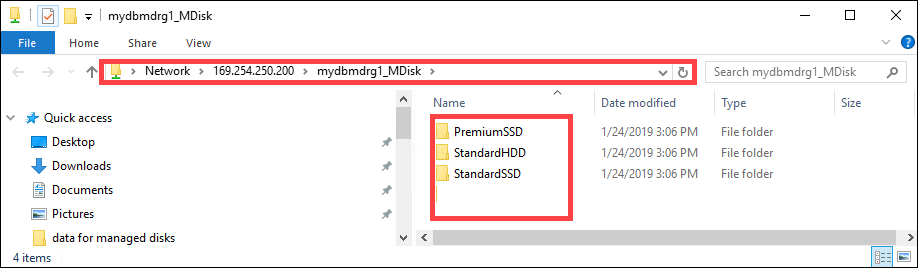
الاتصال بـ Data Box عبر NFS
إذا كنت تستخدم كمبيوتر مضيف Linux، فقم بتنفيذ الخطوات التالية لتكوين Data Box للسماح بالوصول إلى عملاء NFS.
وفر عناوين IP للعملاء المسموح لهم بالوصول إلى المشاركة. في واجهة مستخدم الويب المحلية، انتقل إلى صفحة الاتصال والنسخ. ضمن NFS settings، انقر على NFS client access.
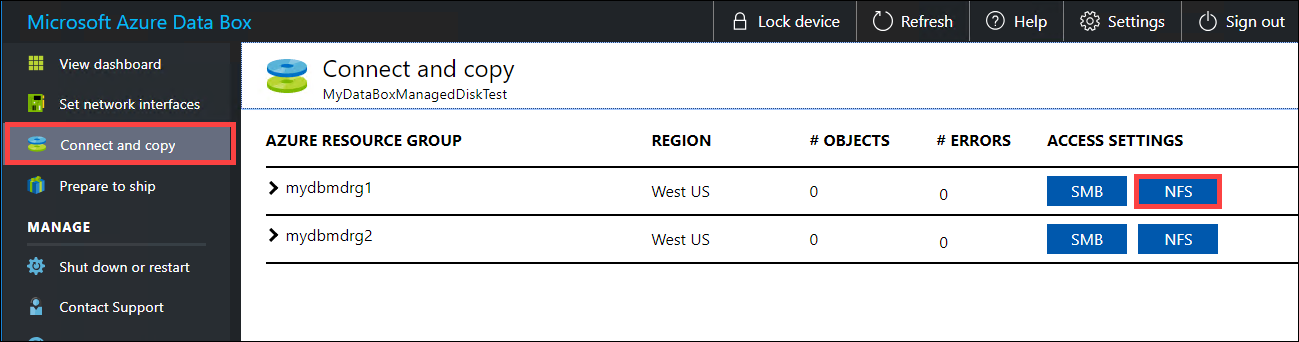
أدخل عنوان IP لعميل NFS وانقر على Add. يمكنك تكوين الوصول لعديد من عملاء NFS بتكرار هذه الخطوة. وانقر فوق موافق.
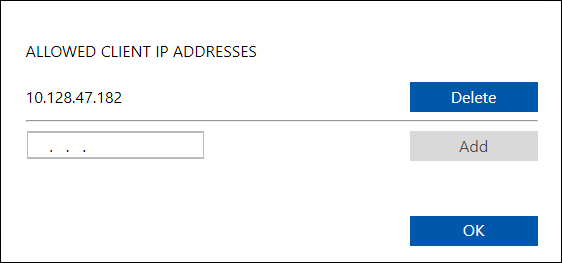
تأكد من تثبيت إصدار مدعوم من عميل NFS على كمبيوتر مضيف Linux. استخدم الإصدار المحدد لتوزيع Linux الخاص بك.
بمجرد تثبيت عميل NFS، استخدم الأمر التالي لتحميل مشاركة NFS على جهاز Data Box الخاص بك:
sudo mount <Data Box device IP>:/<NFS share on Data Box device> <Path to the folder on local Linux computer>يوضح المثال التالي كيفية الاتصال عبر NFS بمشاركة Data Box. عنوان IP لجهاز Data Box هو
169.254.250.200، وتم تثبيت المشاركةmydbmdrg1_MDiskعلى ubuntu VM، ونقطة التحميل هي/home/databoxubuntuhost/databox.sudo mount -t nfs 169.254.250.200:/mydbmdrg1_MDisk /home/databoxubuntuhost/databox
نسخ البيانات إلى Data Box
بعد اتصالك بخادم البيانات تكون الخطوة الآتية هي نسخ البيانات. يتم نسخ الملف VHD إلى حساب التخزين المرحلي بوصفه Page blob. ثم يتم تحويل Page blob إلى قرص مدار، ثم نقله إلى مجموعة موارد.
راجع الاعتبارات الآتية قبل بدء نسخ البيانات:
- دائمًا قم بنسخ VHDs إلى أحد المجلدات سابقة الإنشاء. إذا قمت بنسخ VHDs خارج هذه المجلدات أو في مجلد قمت بإنشائه، فسيتم تحميل VHDs إلى حساب تخزين Azure بوصفه page blobs وأقراص غير مدارة.
- يمكن تحميل أقراص VHD الثابتة فقط لإنشاء أقراص مُدارة. ملفات VHDX أو VHD الديناميكية والمختلفة غير مدعومة.
- يمكنك فقط الحصول على قرص مدار واحد به اسم معطى في مجموعة موارد بكافة المجلدات التي تم إنشاؤها مسبَقًا. هذا يعني أن أقراص VHD التي تم تحميلها إلى المجلدات المُنشأة مسبقاً يجب أن يكون لها أسماء فريدة. تأكد من أن الاسم المحدد لا يتطابق مع قرص مُدار موجود بالفعل في مجموعة موارد.
- مراجعة حدود الأقراص المدارة في حدود حجم الكائن Azure.
اعتمادًا على ما إذا كنت تتصل عبر SMB أو NFS، يمكنك استخدام:
انتظر حتى تنتهي مهام النسخ. تأكد من انتهاء مهام النسخ من دون أخطاء قبل الانتقال إلى الخطوة الآتية.
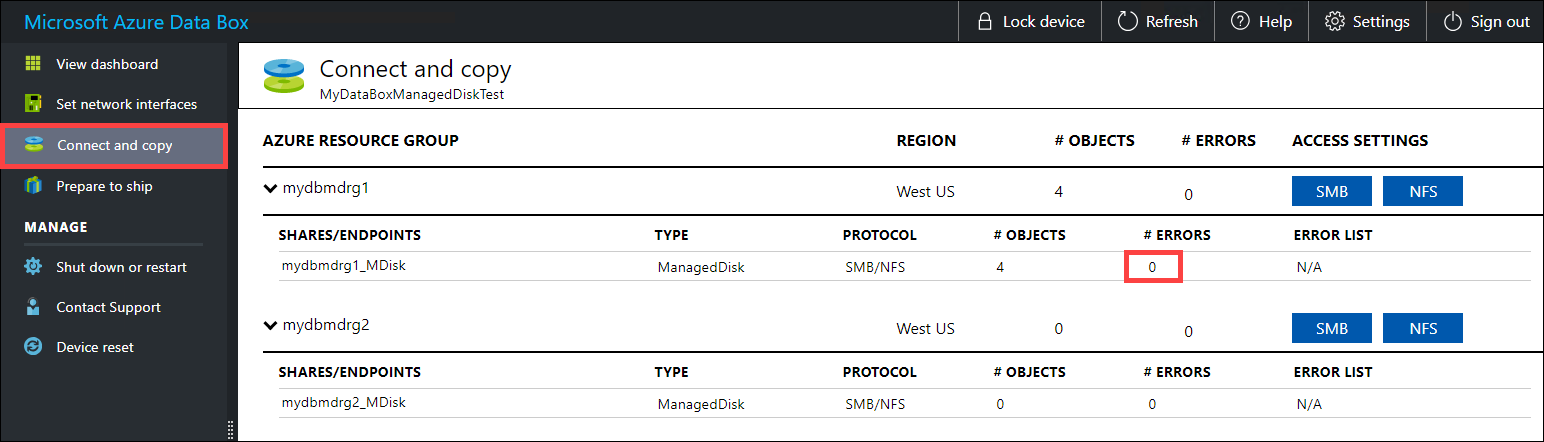
إذا كانت هناك أخطاء أثناء عملية النسخ، قم بتنزيل السجلات منصفحة الاتصال والنسخ.
إذا قمت بنسخ ملف غير محاذ بمقدار 512 بايت، لن يتم تحميل الملف كنقطة صفحة إلى حساب التخزين المرحلي الخاص بك. سترى خطأ في السجلات. قم بإزالة الملف وانسخ ملفًا بمحاذاة 512 بايت.
إذا قمت بنسخ VHDX (هذه الملفات غير مدعومة) باسم طويل، فسترى خطأً في السجلات.

قم بحل الأخطاء قبل المتابعة إلى الخطوة الآتية.
لضمان تكامل البيانات، يتم حساب المجموع الاختباري مضمناً أثناء نسخ البيانات. بمجرد اكتمال النسخة، تحقق من المساحة المستخدمة والمساحة الفارغة على جهازك.
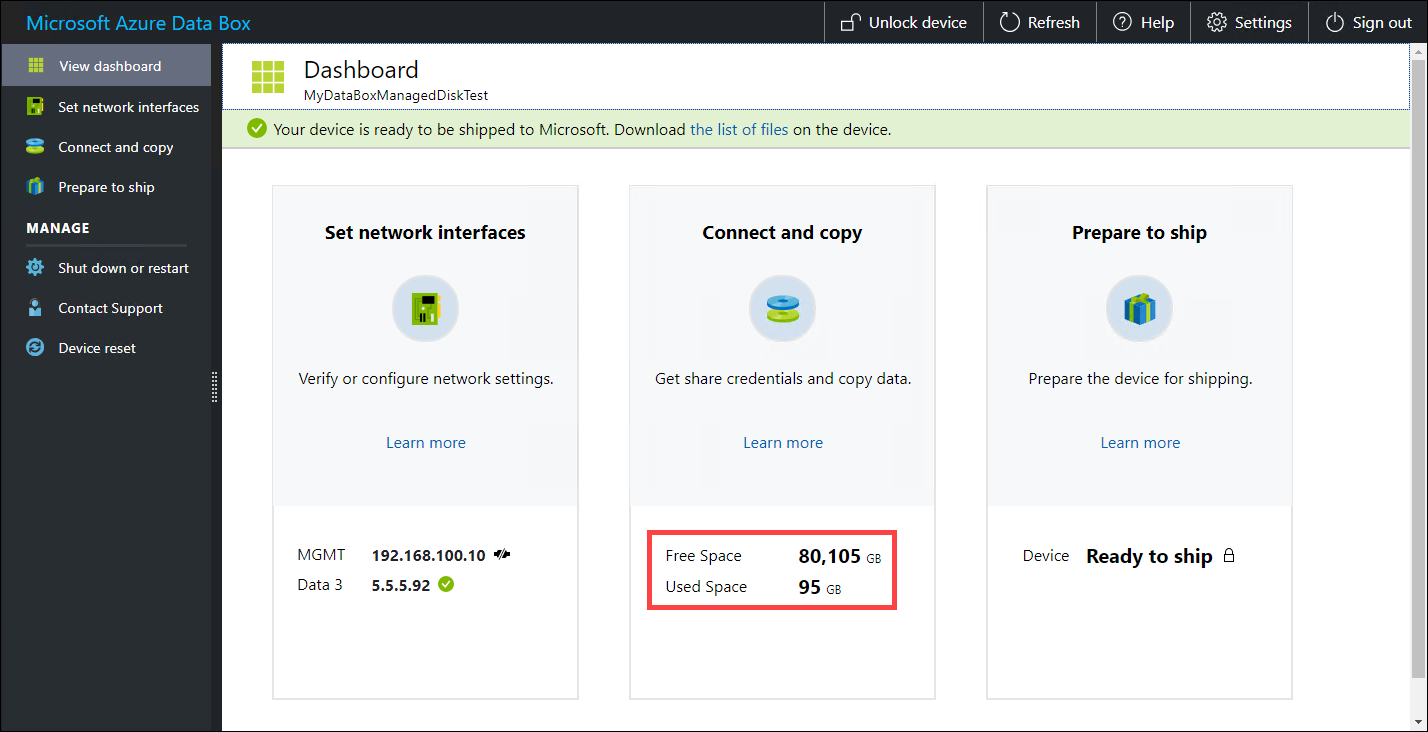
بعد انتهاء مهمة النسخ، يمكنك الانتقال إلىتحضير للشحن.
الخطوات التالية
في هذا البرنامج التعليمي، تعرّفت على موضوعات Azure Data Box مثل:
- راجع المتطلبات الأساسية
- الاتصال بـ Data Box
- نسخ البيانات إلى Data Box
تقديم البرنامج التعليمي التالي لمعرفة كيفية شحن مربع بياناتك مرة أخرى إلى Microsoft.