البرنامج التعليمي: نسخ البيانات إلى Azure Data Box عبر NFS
هام
يدعم Azure Data Box الآن تعيين مستوى الوصول على مستوى الكائن الثنائي كبير الحجم. تعكس الخطوات الواردة في هذا البرنامج التعليمي عملية نسخ البيانات المحدثة وهي خاصة بحظر الكائنات الثنائية كبيرة الحجم.
للحصول على مساعدة في تحديد طبقة الوصول المناسبة لبيانات كائن ثنائي كبير الحجم للكتلة، راجع قسم تحديد مستويات الوصول المناسبة لكتلة الكائنات الثنائية كبيرة الحجم . اتبع الخطوات الواردة في قسم نسخ البيانات إلى Data Box لنسخ بياناتك إلى طبقة الوصول المناسبة.
تنطبق المعلومات الواردة في هذا القسم على الطلبات المقدمة بعد 1 أبريل 2024.
يصف هذا البرنامج التعليمي كيفية الاتصال بالكمبيوتر المضيف ونسخ البيانات منه باستخدام واجهة مستخدم الويب المحلية.
في هذا البرنامج التعليمي، تتعلم كيفية:
- المتطلبات الأساسية
- الاتصال بـ Data Box
- نسخ البيانات إلى Data Box
المتطلبات الأساسية
قبل البدء، تأكد من:
- إكمال البرنامج التعليمي: إعداد Azure Data Box.
- تتلقى Data Box وحالة الطلب في المدخل هي Delivered.
- أن لديك جهاز كمبيوتر مضيفًا يحتوي على البيانات التي تريد نسخها إلى Data Box. يجب أن يقوم الكمبيوتر المضيف الخاص بك ب:
- تشغيل نظام تشغيل معتمد.
- أن يكون متصلاً بشبكة عالية السرعة. نوصي بشدة أن يكون لديك اتصال واحد على الأقل بسرعة 10 جيجا بايت. إذا لم يتوفر الاتصال بسرعة 10 جيجابت إيثرنت، يمكن استخدام اتصال بيانات بسرعة 1 جيجابت إيثرنت ولكن ستتأثر سرعات النسخ.
الاتصال بـ Data Box
بناءً على حساب التخزين المحدد، يُنشئ Data Box ما يصل إلى:
- ثلاث مشاركات لكل حساب تخزين مرتبط بـGPv1 وGPv2.
- مشاركة واحدة للتخزين المتميز.
- مشاركة واحدة لحساب تخزين كائن ثنائي كبير الحجم، تحتوي على مجلد واحد لكل من مستويات الوصول الأربعة.
يحدد الجدول التالي أسماء مشاركات Data Box التي يمكنك الاتصال بها ونوع البيانات التي تم تحميلها إلى حساب التخزين الهدف. كما أنه يحدد التسلسل الهرمي للمشاركات والدلائل التي تقوم بنسخ البيانات المصدر إليها.
| نوع التخزين | اسم المشاركة | كيان المستوى الأول | كيان من المستوى الثاني | كيان من المستوى الثالث |
|---|---|---|---|---|
| Block blob | <storageAccountName>_BlockBlob | <\accessTier> | <\containerName> | <\blockBlob> |
| Page blob | <\storageAccountName>_PageBlob | <\containerName> | <\pageBlob> | |
| تخزين الملفات | <\storageAccountName>_AzFile | <\fileShareName> | <\ملف> |
لا يمكنك نسخ الملفات مباشرة إلى المجلد الجذر لأي مشاركة Data Box. بدلا من ذلك، قم بإنشاء مجلدات داخل مشاركة Data Box اعتمادا على حالة الاستخدام الخاصة بك.
تدعم الكائنات الثنائية كبيرة الحجم للكتل تعيين مستويات الوصول على مستوى الملف. قبل نسخ الملفات إلى مشاركة الكائن الثنائي كبير الحجم للكتلة، فإن أفضل الممارسات الموصى بها هي إضافة مجلدات فرعية جديدة داخل طبقة الوصول المناسبة. بعد ذلك، بعد إنشاء مجلدات فرعية جديدة، تابع إضافة الملفات إلى كل مجلد فرعي حسب الاقتضاء.
يتم إنشاء حاوية جديدة لأي مجلد موجود في جذر مشاركة الكائن الثنائي كبير الحجم للكتلة. يتم نسخ أي ملف داخل المجلد إلى طبقة الوصول الافتراضية لحساب التخزين ككائن ثنائي كبير الحجم للكتلة.
لمزيد من المعلومات حول طبقات الوصول إلى الكائن الثنائي كبير الحجم، راجع مستويات الوصول لبيانات الكائن الثنائي كبير الحجم. لمزيد من المعلومات التفصيلية حول أفضل ممارسات مستوى الوصول، راجع أفضل الممارسات لاستخدام طبقات الوصول إلى الكائن الثنائي كبير الحجم.
يعرض الجدول التالي مسار UNC إلى المشاركات على Data Box وعنوان URL لمسار Azure Storage المقابل الذي يتم تحميل البيانات إليه. يمكن اشتقاق URL مسار تخزين Azure النهائي من مسار مشاركة UNC.
| أنواع Azure Storage | Data Box shares |
|---|---|
| Azure Block blobs | \\<DeviceIPAddress>\<storageaccountname_BlockBlob>\<accessTier>\<ContainerName>\myBlob.txthttps://<storageaccountname>.blob.core.windows.net/<ContainerName>/myBlob.txt |
| Azure Page blobs | \\<DeviceIPAddress>\<storageaccountname_PageBlob>\<ContainerName>\myBlob.vhdhttps://<storageaccountname>.blob.core.windows.net/<ContainerName>/myBlob.vhd |
| ملفات Azure | \\<DeviceIPAddress>\<storageaccountname_AzFile>\<ShareName>\myFile.txthttps://<storageaccountname>.file.core.windows.net/<ShareName>/myFile.txt |
إذا كنت تستخدم كمبيوتر مضيف Linux، فنفذ الخطوات التالية لتكوين Data Box للسماح بالوصول إلى عملاء NFS.
وفر عناوين IP للعملاء المسموح لهم بالوصول إلى المشاركة. في واجهة مستخدم الويب المحلية UI، انتقل إلى صفحة Connect and copy. ضمن إعدادات NFS، حدد وصول عميل NFS.
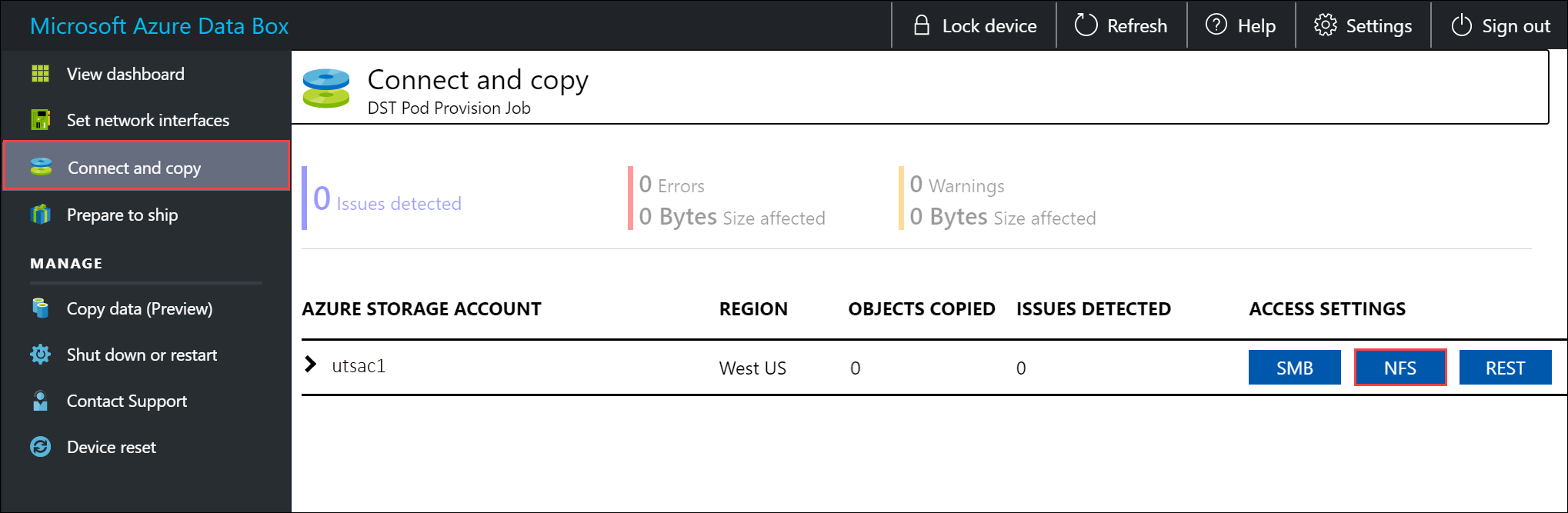
قم بتوفير عنوان IP لعميل NFS وحدد Add. يمكنك تكوين الوصول لعديد من عملاء NFS بتكرار هذه الخطوة. حدد موافق.
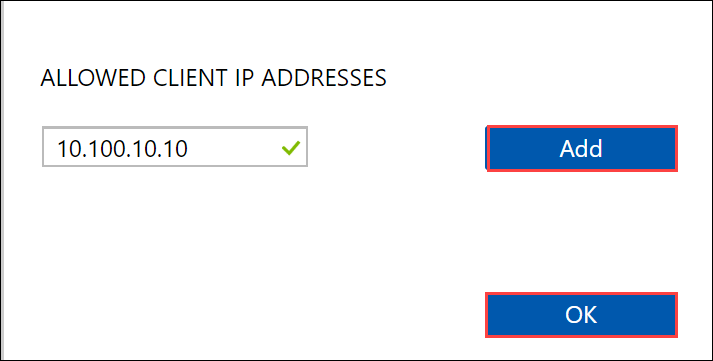
تأكد من تثبيت إصدار مدعوم من عميل NFS على كمبيوتر مضيف Linux. استخدم الإصدار المحدد لتوزيع Linux الخاص بك.
بمجرد تثبيت عميل NFS، استخدم الأمر التالي لتحميل مشاركة NFS على جهاز Data Box الخاص بك:
sudo mount <Data Box device IP>:/<NFS share on Data Box device> <Path to the folder on local Linux computer>استخدم المثال التالي للاتصال بمشاركة Data Box باستخدام NFS. في المثال، عنوان IP لجهاز Data Box هو
10.161.23.130. يتم تحميل المشاركةMystoracct_Blobعلى ubuntuVM، ونقطة التحميل هي/home/databoxubuntuhost/databox.sudo mount -t nfs 10.161.23.130:/Mystoracct_Blob /home/databoxubuntuhost/databoxبالنسبة لعملاء Mac، تحتاج إلى إضافة خيار إضافي كما يلي:
sudo mount -t nfs -o sec=sys,resvport 10.161.23.130:/Mystoracct_Blob /home/databoxubuntuhost/databoxهام
لا يمكنك نسخ الملفات مباشرة إلى المجلد الجذر لحساب التخزين. ضمن المجلد الجذر لحساب تخزين كائن ثنائي كبير الحجم للكتلة، ستجد مجلدا يتوافق مع كل مستوى من مستويات الوصول المتوفرة.
لنسخ بياناتك إلى Azure Data Box، يجب أولا تحديد المجلد المقابل لأحد طبقات الوصول. بعد ذلك، أنشئ مجلدا فرعيا داخل مجلد هذا المستوى لتخزين بياناتك. وأخيرا، انسخ بياناتك إلى المجلد الفرعي الذي تم إنشاؤه حديثا. يمثل المجلد الفرعي الجديد الحاوية التي تم إنشاؤها داخل حساب التخزين أثناء الاستيعاب. يتم تحميل بياناتك إلى هذه الحاوية ككائنات ثنائية كبيرة الحجم.
تحديد مستويات الوصول المناسبة لكتل الكائنات الثنائية كبيرة الحجم
هام
تنطبق المعلومات الواردة في هذا القسم على الطلبات المقدمة بعد 1 أبريل 2024.
يسمح لك Azure Storage بتخزين بيانات الكائنات الثنائية كبيرة الحجم للكتلة في طبقات وصول متعددة داخل نفس حساب التخزين. تسمح هذه القدرة بتنظيم البيانات وتخزينها بشكل أكثر كفاءة استنادا إلى عدد المرات التي يتم الوصول إليها. يحتوي الجدول التالي على معلومات وتوصيات حول مستويات الوصول إلى Azure Storage.
| المستوى | التوصية | أفضل ممارسات |
|---|---|---|
| ساخن | مفيد للبيانات عبر الإنترنت التي يتم الوصول إليها أو تعديلها بشكل متكرر. هذه الطبقة لديها أعلى تكاليف تخزين، ولكن أقل تكاليف وصول. | يجب أن تكون البيانات في هذا المستوى في الاستخدام المنتظم والنشط. |
| Cool | مفيد للبيانات عبر الإنترنت التي يتم الوصول إليها أو تعديلها بشكل غير متكرر. يحتوي هذا المستوى على تكاليف تخزين أقل وتكاليف وصول أعلى من الطبقة الساخنة. | يجب تخزين البيانات في هذا المستوى لمدة 30 يوما على الأقل. |
| بارد | مفيدة للبيانات عبر الإنترنت التي يتم الوصول إليها أو تعديلها نادرا ولكنها لا تزال تتطلب استردادا سريعا. يحتوي هذا المستوى على تكاليف تخزين أقل وتكاليف وصول أعلى من الطبقة الباردة. | يجب تخزين البيانات في هذا المستوى لمدة لا تقل عن 90 يوما. |
| أرشيف | مفيد للبيانات غير المتصلة نادرا ما يتم الوصول إليها والحصول على متطلبات زمن انتقال أقل. | يجب تخزين البيانات في هذا المستوى لمدة لا تقل عن 180 يوما. تخضع البيانات التي تمت إزالتها من طبقة الأرشيف في غضون 180 يوما إلى رسوم حذف مبكرة. |
لمزيد من المعلومات حول طبقات الوصول إلى الكائن الثنائي كبير الحجم، راجع مستويات الوصول لبيانات الكائن الثنائي كبير الحجم. للحصول على أفضل الممارسات التفصيلية، راجع أفضل الممارسات لاستخدام طبقات الوصول إلى الكائن الثنائي كبير الحجم.
يمكنك نقل بيانات الكائن الثنائي كبير الحجم للكتلة إلى طبقة الوصول المناسبة عن طريق نسخها إلى المجلد المقابل داخل Data Box. تتم مناقشة هذه العملية بمزيد من التفصيل داخل قسم نسخ البيانات إلى Azure Data Box .
نسخ البيانات إلى Data Box
بعد الاتصال بمشاركة واحدة أو أكثر من مشاركات Data Box، فإن الخطوة التالية هي نسخ البيانات. قبل بدء نسخ البيانات، ضع في اعتبارك القيود التالية:
- تأكد من نسخ بياناتك إلى المشاركة التي تتوافق مع تنسيق البيانات المطلوب. على سبيل المثال، انسخ بيانات كائن ثنائي كبير الحجم للكتلة إلى مشاركة الكائنات الثنائية كبيرة الحجم للكتلة. انسخ VHDs إلى مشاركة كائن ثنائي كبير الحجم للصفحة. إذا لم يتطابق تنسيق البيانات مع نوع المشاركة المناسب، يفشل تحميل البيانات إلى Azure أثناء خطوة لاحقة.
- عند نسخ البيانات إلى مشاركات AzFile أو PageBlob ، قم أولا بإنشاء مجلد في جذر المشاركة، ثم انسخ الملفات إلى هذا المجلد.
- عند نسخ البيانات إلى مشاركة BlockBlob ، قم بإنشاء مجلد فرعي داخل طبقة الوصول المطلوبة، ثم انسخ البيانات إلى المجلد الفرعي الذي تم إنشاؤه حديثا. يمثل المجلد الفرعي حاوية يتم فيها تحميل البيانات ككائنات ثنائية كبيرة الحجم. لا يمكنك نسخ الملفات مباشرة إلى مجلد جذر المشاركة.
- أثناء نسخ البيانات، تأكد من أن حجم البيانات يتوافق مع حدود الحجم الموضحة في حدود حجم حساب Azure Storage.
- قد تؤدي عمليات التحميل المتزامنة بواسطة Data Box وتطبيق آخر غير Data Box إلى فشل مهمة التحميل وفساد البيانات.
- إذا كنت تستخدم بروتوكولي SMB وNFS لنسخ البيانات، نوصي بما يلي:
- استخدم حسابات تخزين مختلفة ل SMB وNFS.
- لا تنسخ نفس البيانات إلى نفس الوجهة النهائية في Azure باستخدام كل من SMB وNFS. في هذه الحالات، لا يمكن تحديد النتيجة النهائية.
- على الرغم من أن النسخ عبر كل من SMB وNFS بالتوازي يمكن أن يعمل، لا نوصي بالقيام بذلك لأنه عرضة للخطأ البشري. انتظر حتى تكتمل نسخة بيانات SMB قبل بدء نسخة بيانات NFS.
- عند نسخ البيانات إلى مشاركة الكائن الثنائي كبير الحجم للكتلة، قم بإنشاء مجلد فرعي داخل طبقة الوصول المطلوبة، ثم انسخ البيانات إلى المجلد الفرعي الذي تم إنشاؤه حديثا. يمثل المجلد الفرعي حاوية يتم تحميل بياناتك إليها ككائنات ثنائية كبيرة الحجم. لا يمكنك نسخ الملفات مباشرة إلى المجلد الجذر في حساب التخزين.
- إذا كان استيعاب أسماء الملفات والدليل الحساس لحالة الأحرف من مشاركة NFS إلى NFS على Data Box:
الحالة محفوظة في الاسم.
الملفات غير حساسة لحالة الأحرف.
على سبيل المثال، إذا تم نسخ
SampleFile.txtوSamplefile.Txt، يتم الاحتفاظ بالحالة في الاسم عند نسخها إلى Data Box. ومع ذلك، نظرا لأنها تعتبر نفس الملف، فإن الملف الأخير الذي تم تحميله يقوم بالكتابة فوق الملف الأول.
هام
تأكد من الاحتفاظ بنسخة من البيانات المصدر حتى تتمكن من التأكد من نسخ بياناتك في Azure Storage.
إذا كنت تستخدم الكمبيوتر مضيف Linux، فاستخدم أداة نسخ مشابهة لـ Robocopy. بعض البدائل المتوفرة في Linux هي rsyncأو FreeFileSyncأو Unisonأو Ultracopier.
يعد الأمر cp أحد أفضل الخيارات لنسخ دليل. لمزيد من المعلومات حول الاستخدام، انتقل إلى صفحات cp man.
إذا كنت تستخدم الخيار rsync لنسخة متعددة الخيوط، فاتبع الإرشادات التالية:
قم بتثبيت حزمة CIFS Utils أو NFS Utils بناءً على نظام الملفات الذي يستخدمه عميل Linux.
sudo apt-get install cifs-utilssudo apt-get install nfs-utilsتثبيت
rsyncومتوازي (يختلف تبعاً لإصدار Linux الموزع).sudo apt-get install rsyncsudo apt-get install parallelقم بإنشاء نقطة تثبيت.
sudo mkdir /mnt/databoxتحميل وحدة التخزين.
sudo mount -t NFS4 //Databox IP Address/share_name /mnt/databoxبنية دليل المجلد المتطابقة.
rsync -za --include='*/' --exclude='*' /local_path/ /mnt/databoxنسخ الملفات.
cd /local_path/; find -L . -type f | parallel -j X rsync -za {} /mnt/databox/{}حيث يحدد j عدد التوازي، X = عدد النسخ المتوازية
نوصيك بالبدء بـ 16 نسخة متوازية وزيادة عدد الخيوط اعتمادًا على الموارد المتاحة.
هام
أنواع ملفات Linux التالية غير مدعومة: الروابط الرمزية، وملفات الأحرف، وملفات الحظر، والمآخذ، والممرات. ستؤدي أنواع الملفات هذه إلى حدوث إخفاقات أثناء خطوة Prepare to ship.
يتم عرض الإعلامات أثناء براعة النسخ لتحديد الأخطاء.
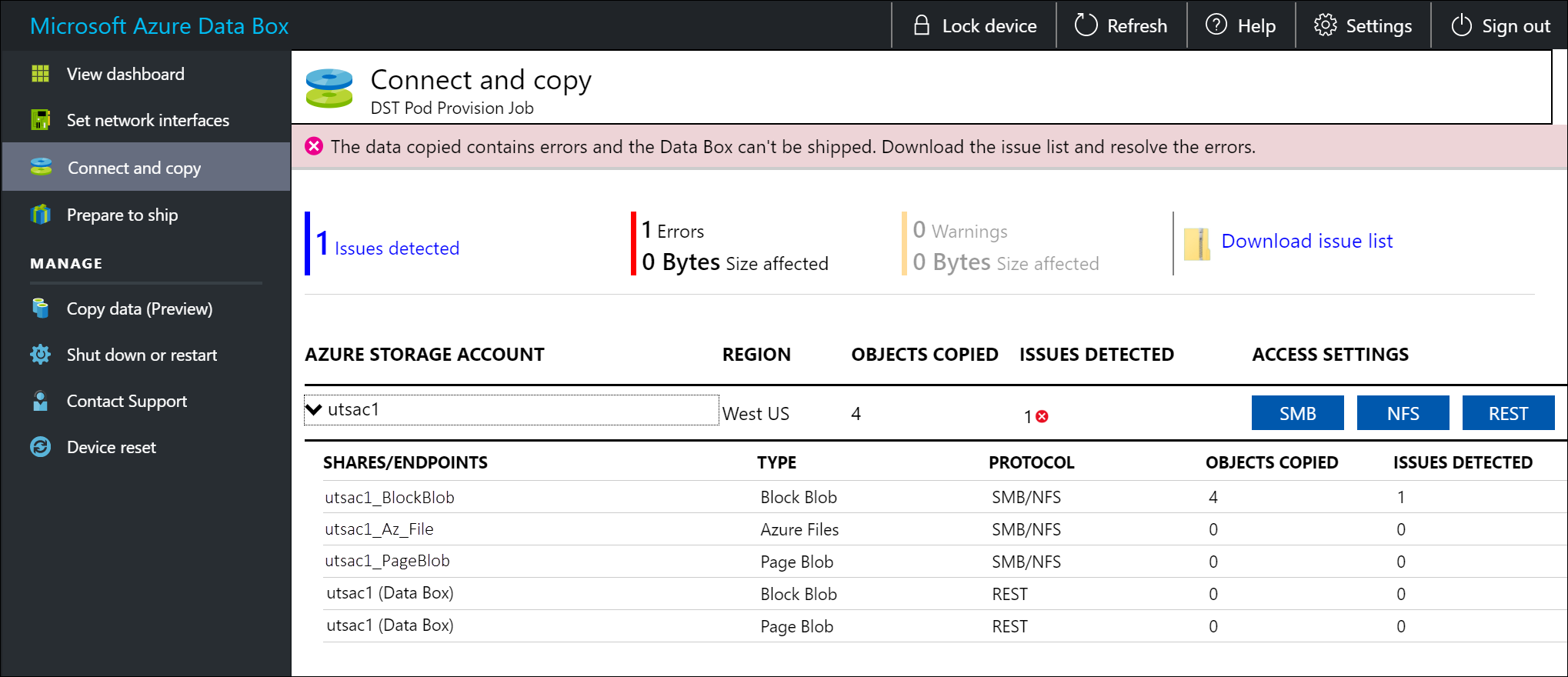
حدد Download issue list.
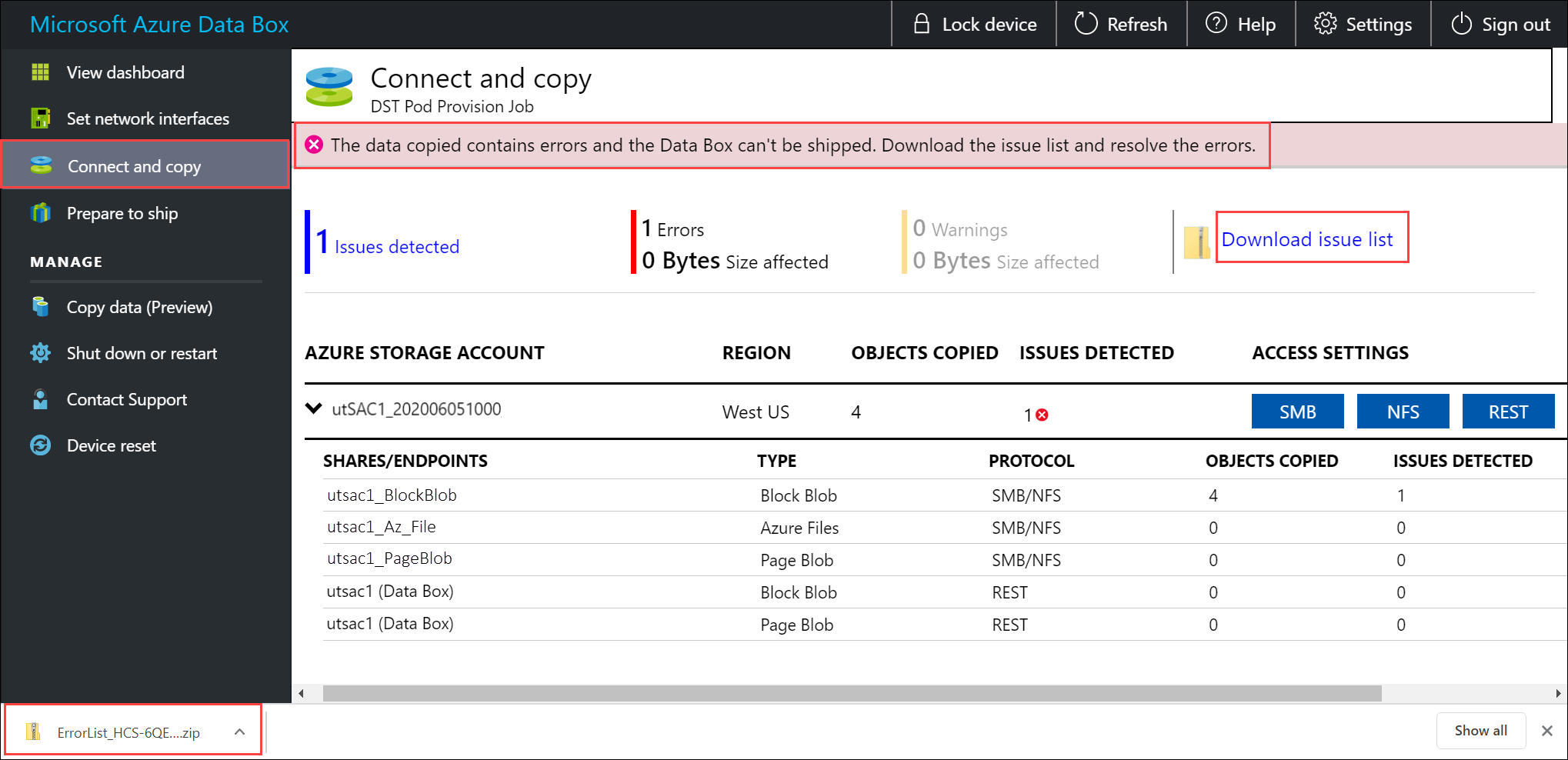
افتح القائمة لعرض تفاصيل الخطأ وحدد عنوان URL للدقة لعرض الدقة الموصى بها.
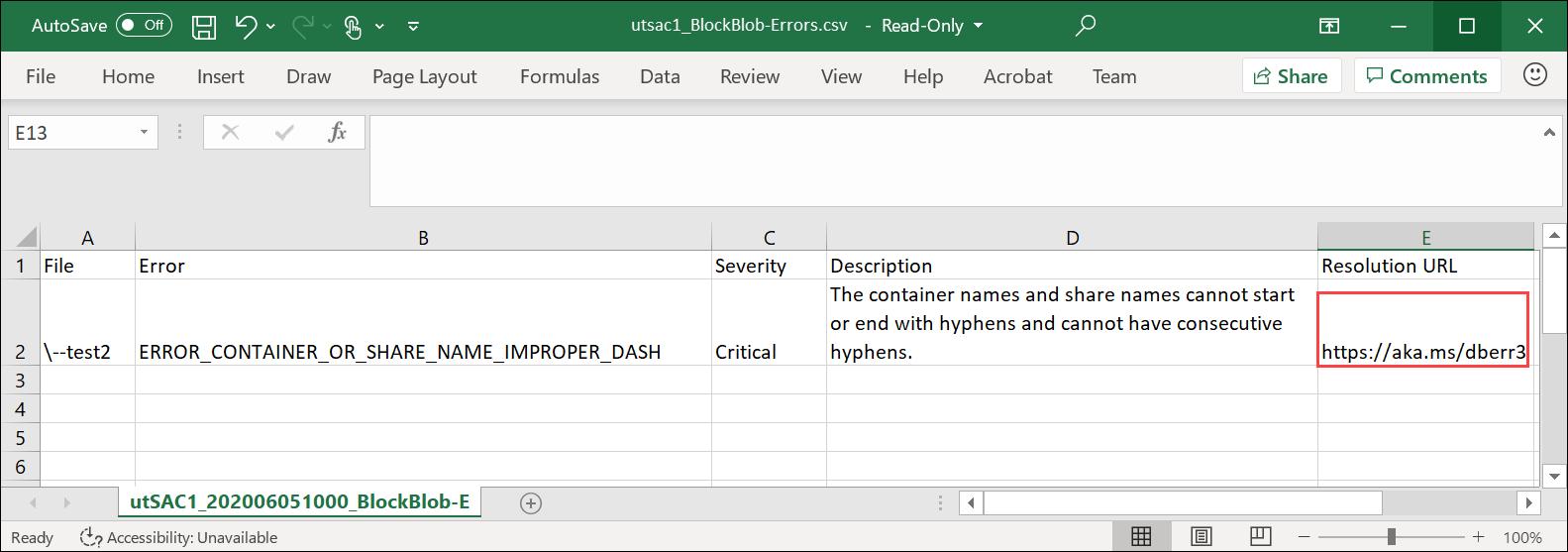
لمزيد من المعلومات، راجع عرض سجلات الأخطاء أثناء نسخ البيانات إلى Data Box. للحصول على قائمة تفصيلية بالأخطاء أثناء نسخ البيانات، راجع استكشاف مشكلات Data Box وإصلاحها.
لضمان تكامل البيانات، يتم حساب المجموع الاختباري مضمناً أثناء نسخ البيانات. بمجرد اكتمال النسخة، تحقق من المساحة المستخدمة والمساحة الفارغة على جهازك.
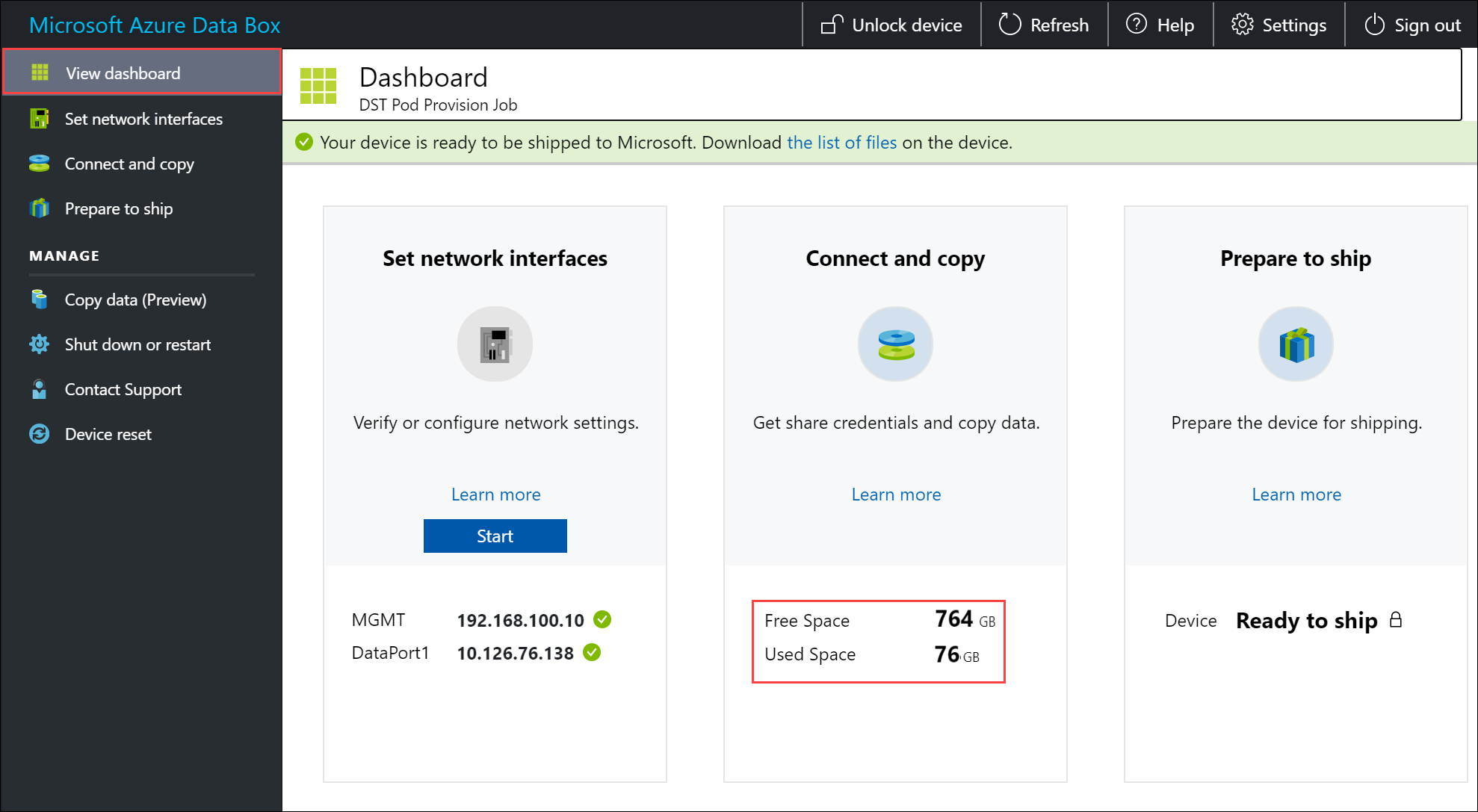
الخطوات التالية
في هذا البرنامج التعليمي، تعرّفت على موضوعات Azure Data Box مثل:
- متطلبات نسخ بيانات Data Box
- الاتصال إلى Data Box
- تحديد مستويات الوصول المناسبة لكتل الكائنات الثنائية كبيرة الحجم
- نسخ البيانات إلى Data Box
تقديم البرنامج التعليمي التالي لمعرفة كيفية شحن مربع بياناتك مرة أخرى إلى Microsoft.