إعداد المصادقة لملحق Databricks ل VS Code
توضح هذه المقالة كيفية إعداد المصادقة بين ملحق Databricks ل Visual Studio Code ومساحة عمل Azure Databricks. راجع ما هو ملحق Databricks ل Visual Studio Code؟
ينفذ ملحق Databricks ل Visual Studio Code أجزاء من معيار المصادقة الموحد لعميل Databricks، وهو نهج معماري وبرنامجي موحد ومتسق للمصادقة. يساعد هذا الأسلوب على جعل إعداد المصادقة وأتمتتها باستخدام Azure Databricks أكثر مركزية وقابلية للتنبؤ. يمكنك من تكوين مصادقة Azure Databricks مرة واحدة ثم استخدام هذا التكوين عبر أدوات Azure Databricks المتعددة وSDKs دون مزيد من تغييرات تكوين المصادقة.
تفترض المعلومات التالية أنك قمت بالفعل بتثبيت ملحق Databricks ل Visual Studio Code. راجع تثبيت ملحق Databricks ل Visual Studio Code.
إشعار
إذا كنت قد أكملت بالفعل ملحق VSCode لبرنامج Databricks التعليمي: قم بتشغيل Python على نظام مجموعة وكوظيفة، وتريد الاستمرار في استخدام مصادقة رمز الوصول الشخصي Azure Databricks التي قمت بإعدادها في هذا البرنامج التعليمي، فانتقل إلى تحديد مجموعة لملحق Databricks ل Visual Studio Code.
اعتمادا على نوع المصادقة التي تريد استخدامها، أكمل الإرشادات الخاصة بنوع مصادقة Azure Databricks الهدف.
- بالنسبة إلى أنواع المصادقة التالية، انتقل إلى إعداد المصادقة باستخدام ملف تعريف التكوين:
- بالنسبة لمصادقة OAuth من مستخدم إلى جهاز (U2M)، انتقل إلى إعداد مصادقة OAuth U2M.
- بالنسبة لمصادقة Azure CLI، انتقل إلى إعداد مصادقة Azure CLI.
إشعار
لا يدعم ملحق Databricks ل Visual Studio Code المصادقة بعد باستخدام الهويات المدارة من Azure (المعروف سابقا ب Azure Managed Service Identities (MSI)).
يدعم Databricks Connect المصادقة باستخدام الهويات المدارة من Azure. ومع ذلك، لا يمكنك استخدام تكامل Databricks Connect ضمن ملحق Databricks ل Visual Studio Code للقيام بمصادقة الهوية المدارة من Azure. لاستخدام Databricks Connect مع Visual Studio Code بمفرده، منفصلا عن ملحق Databricks ل Visual Studio Code، راجع استخدام Visual Studio Code مع Databricks Connect ل Python.
إعداد المصادقة باستخدام ملف تعريف التكوين
تفترض الإرشادات التالية أنك قمت بالفعل بإعداد ملف تعريف تكوين Azure Databricks مع الحقول المطلوبة لنوع مصادقة Azure Databricks. راجع ملفات تعريف تكوين Azure Databricks وعلامة التبويب ملف التعريف أو القسم لنوع المصادقة في المصادقة لأتمتة Azure Databricks - نظرة عامة.
على سبيل المثال، إذا كنت ترغب في المصادقة باستخدام مصادقة رمز الوصول الشخصي Azure Databricks، قم بإنشاء رمز الوصول الشخصي الخاص بك عن طريق القيام بما يلي:
- في مساحة عمل Azure Databricks، انقر فوق اسم مستخدم Azure Databricks في الشريط العلوي، ثم حدد الإعدادات من القائمة المنسدلة.
- انقر فوق المطور.
- إلى جانب رموز الوصول المميزة، انقر فوق إدارة.
- النقر على Generate new token.
- (اختياري) أدخل تعليقا يساعدك على تحديد هذا الرمز المميز في المستقبل، وتغيير العمر الافتراضي للرمز المميز وهو 90 يوما. لإنشاء رمز مميز بدون مدة بقاء (غير مستحسن)، اترك مربع مدة البقاء (أيام) فارغا (فارغ).
- انقر فوق "Generate".
- انسخ الرمز المميز المعروض إلى موقع آمن، ثم انقر فوق تم.
إشعار
تأكد من حفظ الرمز المميز المنسخ في موقع آمن. لا تشارك الرمز المميز المنسخ مع الآخرين. إذا فقدت الرمز المميز المنسخ، فلا يمكنك إعادة إنشاء نفس الرمز المميز بالضبط. بدلا من ذلك، يجب تكرار هذا الإجراء لإنشاء رمز مميز جديد. إذا فقدت الرمز المميز الذي تم نسخه، أو كنت تعتقد أنه تم اختراق الرمز المميز، فإن Databricks يوصي بشدة بحذف هذا الرمز المميز على الفور من مساحة العمل الخاصة بك عن طريق النقر فوق أيقونة سلة المهملات (إبطال) بجوار الرمز المميز في صفحة رموز Access المميزة .
إذا لم تتمكن من إنشاء الرموز المميزة أو استخدامها في مساحة العمل الخاصة بك، فقد يرجع ذلك إلى قيام مسؤول مساحة العمل بتعطيل الرموز المميزة أو عدم منحك الإذن لإنشاء الرموز المميزة أو استخدامها. راجع مسؤول مساحة العمل أو ما يلي:
وعلى سبيل المثال، لإنشاء ملف تعريف تكوين باسم DEFAULT الرمز المميز للوصول الشخصي، قم بما يلي:
إشعار
يستخدم الإجراء التالي Databricks CLI لإنشاء ملف تعريف تكوين Azure Databricks باسم DEFAULT. إذا كان لديك DEFAULT ملف تعريف تكوين بالفعل، فإن هذا الإجراء يحل محل ملف تعريف التكوين الحالي DEFAULT .
للتحقق مما إذا كان لديك DEFAULT ملف تعريف تكوين بالفعل، ولعرض إعدادات ملف التعريف هذا إذا كان موجودا، استخدم Databricks CLI لتشغيل الأمر databricks auth env --profile DEFAULT.
لإنشاء ملف تعريف تكوين باسم آخر غير DEFAULT، استبدل DEFAULT الجزء من --profile DEFAULT في الأمر التالي databricks configure باسم مختلف لملف تعريف التكوين.
استخدم Databricks CLI لإنشاء ملف تعريف تكوين Azure Databricks المسمى
DEFAULTالذي يستخدم مصادقة رمز الوصول الشخصي Azure Databricks. للقيام بذلك، قم بتشغيل الأمر التالي:databricks configure --profile DEFAULTلمضيف Databricks المطالبة، أدخل عنوان URL الخاص بك في Azure Databricks لكل مساحة عمل، على سبيل المثال
https://adb-1234567890123456.7.azuredatabricks.net.بالنسبة إلى الرمز المميز للوصول الشخصي الموجه، أدخل رمز الوصول الشخصي Azure Databricks لمساحة العمل الخاصة بك.
بعد أن يكون ملف تعريف تكوين Azure Databricks جاهزا، مع فتح مشروعك والملحق، قم بما يلي:
في جزء التكوين ، انقر فوق تكوين Databricks.
إشعار
إذا لم يكن تكوين Databricks مرئيا، فانقر فوق أيقونة الترس (تكوين مساحة العمل) بجوار التكوين بدلا من ذلك.
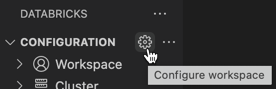
في لوحة الأوامر، لمضيف Databricks، أدخل عنوان URL لكل مساحة عمل، على سبيل المثال
https://adb-1234567890123456.7.azuredatabricks.net. ثم اضغط على مفتاح الإدخال Enter.حدد ملف تعريف تكوين Azure Databricks الهدف في قائمة عنوان URL.
ينشئ الملحق مجلدا مخفيا في المشروع المسمى .databricks إذا لم يكن موجودا بالفعل. يقوم الملحق أيضا بإنشاء ملف باسم project.json في هذا المجلد إذا لم يكن موجودا بالفعل. يحتوي هذا الملف على عنوان URL الذي أدخلته، جنبا إلى جنب مع بعض تفاصيل مصادقة Azure Databricks التي يحتاج ملحق Databricks ل Visual Studio Code إلى تشغيلها.
يضيف الملحق أيضا ملفا مخفيا .gitignore إلى المشروع إذا لم يكن الملف موجودا أو إذا تعذر العثور على موجود .gitignore في أي مجلدات أصل. إذا تم إنشاء ملف جديد .gitignore ، يضيف الملحق إدخالا .databricks/ إلى هذا الملف الجديد. إذا عثر الملحق على ملف موجود .gitignore ، فإنه يضيف إدخالا .databricks/ إلى الملف الموجود.
تابع تحديد مجموعة لملحق Databricks ل Visual Studio Code.
إعداد مصادقة OAuth U2M
يدعم Azure Databricks مصادقة مستخدم OAuth إلى الجهاز (U2M). يمكنك هذا من إنشاء رموز وصول قصيرة الأجل (ساعة واحدة) OAuth، ما يلغي خطر الكشف عن طريق الخطأ الرموز المميزة الأطول عمرا مثل رموز الوصول الشخصية Azure Databricks من خلال التحقق من التحكم في الإصدار أو وسائل أخرى. وهذا يتيح أيضا إبطال جلسة عمل أفضل من جانب الخادم وتحديد النطاق.
لإكمال إعداد مصادقة OAuth U2M، مع فتح المشروع والملحق، قم بما يلي:
في جزء التكوين ، انقر فوق تكوين Databricks.
إشعار
إذا لم يكن تكوين Databricks مرئيا، فانقر فوق أيقونة الترس (تكوين مساحة العمل) بجوار التكوين بدلا من ذلك.
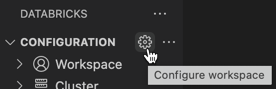
في لوحة الأوامر، لمضيف Databricks، أدخل عنوان URL لكل مساحة عمل، على سبيل المثال
https://adb-1234567890123456.7.azuredatabricks.net. ثم اضغط على مفتاح الإدخال Enter.حدد OAuth (المستخدم إلى الجهاز).
أكمل الإرشادات التي تظهر على الشاشة في مستعرض الويب الخاص بك لإنهاء المصادقة باستخدام حساب Azure Databricks الخاص بك. إذا طلب منك ذلك، فاسمح بالوصول إلى جميع واجهة برمجة التطبيقات .
ينشئ الملحق مجلدا مخفيا في المشروع المسمى .databricks إذا لم يكن موجودا بالفعل. يقوم الملحق أيضا بإنشاء ملف باسم project.json في هذا المجلد إذا لم يكن موجودا بالفعل. يحتوي هذا الملف على عنوان URL الذي أدخلته، جنبا إلى جنب مع بعض تفاصيل مصادقة Azure Databricks التي يحتاج ملحق Databricks ل Visual Studio Code إلى تشغيلها.
يضيف الملحق أيضا ملفا مخفيا .gitignore إلى المشروع إذا لم يكن الملف موجودا أو إذا تعذر العثور على موجود .gitignore في أي مجلدات أصل. إذا تم إنشاء ملف جديد .gitignore ، يضيف الملحق إدخالا .databricks/ إلى هذا الملف الجديد. إذا عثر الملحق على ملف موجود .gitignore ، فإنه يضيف إدخالا .databricks/ إلى الملف الموجود.
تابع تحديد مجموعة لملحق Databricks ل Visual Studio Code.
إعداد مصادقة Azure CLI
يدعم Azure Databricks المصادقة مع تثبيت Azure CLI محليا. يمكنك هذا من إنشاء رموز مميزة قصيرة الأجل (ساعة واحدة) لمعرف Microsoft Entra (المعروف سابقا باسم Azure Active Directory)، ما يلغي خطر الكشف عن طريق الخطأ الرموز المميزة الأطول عمرا مثل رموز الوصول الشخصية Azure Databricks من خلال عمليات التحقق من التحكم في الإصدار أو وسائل أخرى.
مع فتح المشروع والملحق وتثبيت Azure CLI محليا، قم بما يلي:
في جزء التكوين ، انقر فوق تكوين Databricks.
إشعار
إذا لم يكن تكوين Databricks مرئيا، فانقر فوق أيقونة الترس (تكوين مساحة العمل) بجوار التكوين بدلا من ذلك.
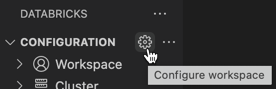
في لوحة الأوامر، لمضيف Databricks، أدخل عنوان URL لكل مساحة عمل، على سبيل المثال
https://adb-1234567890123456.7.azuredatabricks.net. ثم اضغط على مفتاح الإدخال Enter.حدد Azure CLI.
ينشئ الملحق مجلدا مخفيا في المشروع المسمى .databricks إذا لم يكن موجودا بالفعل. يقوم الملحق أيضا بإنشاء ملف باسم project.json في هذا المجلد إذا لم يكن موجودا بالفعل. يحتوي هذا الملف على عنوان URL الذي أدخلته، جنبا إلى جنب مع بعض تفاصيل مصادقة Azure Databricks التي يحتاج ملحق Databricks ل Visual Studio Code إلى تشغيلها.
يضيف الملحق أيضا ملفا مخفيا .gitignore إلى المشروع إذا لم يكن الملف موجودا أو إذا تعذر العثور على موجود .gitignore في أي مجلدات أصل. إذا تم إنشاء ملف جديد .gitignore ، يضيف الملحق إدخالا .databricks/ إلى هذا الملف الجديد. إذا عثر الملحق على ملف موجود .gitignore ، فإنه يضيف إدخالا .databricks/ إلى الملف الموجود.
تابع تحديد مجموعة لملحق Databricks ل Visual Studio Code.
الملاحظات
قريبًا: خلال عام 2024، سنتخلص تدريجيًا من GitHub Issues بوصفها آلية إرسال ملاحظات للمحتوى ونستبدلها بنظام ملاحظات جديد. لمزيد من المعلومات، راجع https://aka.ms/ContentUserFeedback.
إرسال الملاحظات وعرضها المتعلقة بـ