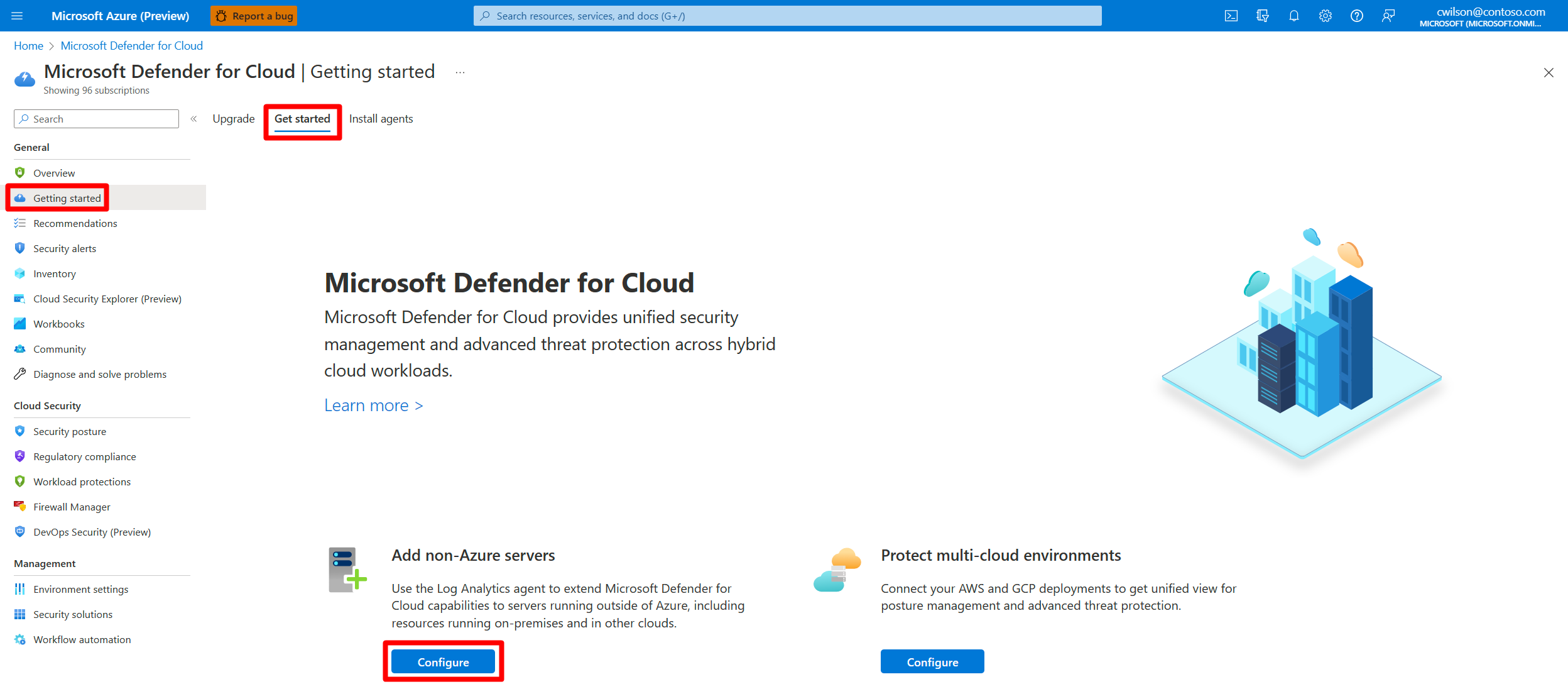توصيل الأجهزة غير Azure إلى Microsoft Defender للسحابة
يمكن ل Microsoft Defender for Cloud مراقبة الوضع الأمني للأجهزة غير التابعة ل Azure، ولكن أولا تحتاج إلى توصيلها ب Azure.
يمكنك توصيل أجهزة الكمبيوتر غير التابعة لـ Azure بأي من الطرق التالية:
- الإلحاق ب Azure Arc:
- باستخدام خوادم Azure Arc الممكنة (مستحسن)
- عن طريق استخدام مدخل Azure
- الإلحاق مباشرة مع Microsoft Defender لنقطة النهاية
توضح هذه المقالة أساليب الإلحاق ب Azure Arc.
إذا كنت تقوم بتوصيل الأجهزة من موفري السحابة الآخرين، فشاهد الاتصال حساب AWS الخاص بك أو الاتصال مشروع GCP الخاص بك. تتعامل الموصلات متعددة السحابات لخدمات Amazon Web Services (AWS) وGoogle Cloud Platform (GCP) في Defender for Cloud بشفافية مع توزيع Azure Arc نيابة عنك.
المتطلبات الأساسية
لإكمال الإجراءات الواردة في هذه المقالة، تحتاج إلى:
الاشتراك في Microsoft Azure. إذا لم يكن لديك اشتراك Azure، يمكنك التسجيل للحصول على اشتراك مجاني.
إعداد Microsoft Defender for Cloud على اشتراك Azure الخاص بك.
الوصول إلى جهاز محلي.
الاتصال الأجهزة المحلية باستخدام Azure Arc
يصبح الجهاز الذي يحتوي على خوادم Azure Arc الممكنة مورد Azure. عند تثبيت عامل Log Analytics عليه، يظهر في Defender for Cloud مع توصيات، مثل موارد Azure الأخرى.
توفر الخوادم التي تدعم Azure Arc قدرات محسنة، مثل تمكين نهج تكوين الضيف على الجهاز وتبسيط النشر مع خدمات Azure الأخرى. للحصول على نظرة عامة حول فوائد الخوادم التي تدعم Azure Arc، راجع العمليات السحابية المدعومة.
لنشر Azure Arc على جهاز واحد، اتبع الإرشادات الواردة في التشغيل السريع: الاتصال الأجهزة المختلطة مع خوادم Azure Arc الممكنة.
لنشر Azure Arc على أجهزة متعددة على نطاق واسع، اتبع الإرشادات الواردة في الاتصال الأجهزة المختلطة إلى Azure على نطاق واسع.
تعمل أدوات Defender for Cloud لنشر عامل Log Analytics تلقائيا مع الأجهزة التي تعمل على Azure Arc. ومع ذلك، هذه الإمكانية قيد المعاينة حاليا. عند توصيل أجهزتك باستخدام Azure Arc، استخدم توصية Defender for Cloud ذات الصلة لنشر العامل والاستفادة من مجموعة الحماية الكاملة التي يقدمها Defender for Cloud:
- يجب تثبيت عامل تحليلات السجلات على أجهزة Azure Arc المُستندة إلى نظام تشغيل Linux
- يجب تثبيت عامل Log Analytics على أجهزة Azure Arc المستندة إلى نظام تشغيل Windows
الاتصال الأجهزة المحلية باستخدام مدخل Microsoft Azure
بعد توصيل Defender for Cloud باشتراك Azure، يمكنك البدء في توصيل الأجهزة المحلية من صفحة البدء في Defender for Cloud.
قم بتسجيل الدخول إلى بوابة Azure.
ابحث عن Microsoft Defender for Cloud وحدده.
في قائمة Defender for Cloud، حدد Getting started.
حدد علامة التبويب Get started.
ابحث عن Add non-Azure servers وحدد Configure.
تظهر قائمة بمساحات عمل Log Analytics.
(اختياري) إذا لم يكن لديك بالفعل مساحة عمل Log Analytics لتخزين البيانات فيها، فحدد إنشاء مساحة عمل جديدة، واتبع الإرشادات التي تظهر على الشاشة.
من قائمة مساحات العمل، حدد ترقية لمساحة العمل ذات الصلة لتشغيل خطط Defender for Cloud المدفوعة لمدة 30 يوما مجانيا.
من قائمة مساحات العمل، حدد Add Servers لمساحة العمل ذات الصلة.
في صفحة إدارة الوكلاء، اختر أحد الإجراءات التالية، اعتمادا على نوع الأجهزة التي تقوم بإلحاقها:
إلحاق خادم Windows
عند إضافة خادم Windows، تحتاج إلى الحصول على المعلومات على صفحة إدارة الوكلاء وتنزيل ملف العامل المناسب (32 بت أو 64 بت).
لإلحاق خادم Windows:
حدد خوادم Windows.
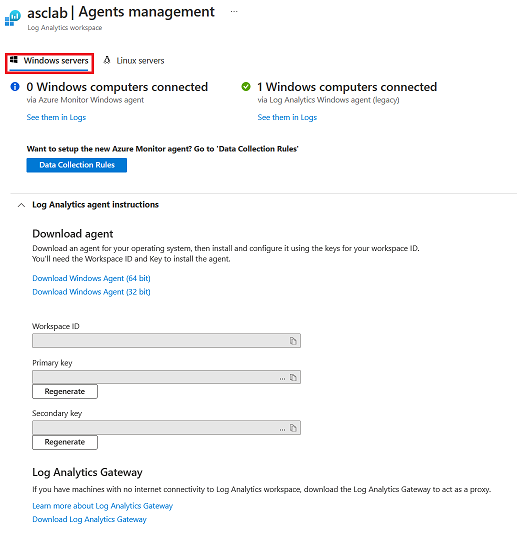
حدد الارتباط تنزيل عامل Windows الذي ينطبق على نوع معالج الكمبيوتر لتنزيل ملف الإعداد.
من صفحة إدارة العوامل، انسخ معرفمساحة العمل وقيم المفتاح الأساسي إلى المفكرة.
نسخ ملف الإعداد الذي تم تنزيله إلى الكمبيوتر الهدف وتشغيله.
اتبع معالج التثبيت (حدد التالي>أوافق>التالي).>
في صفحة Azure Log Analytics، الصق معرف مساحة العمل وقيم المفتاح الأساسي التي نسختها في المفكرة.
إذا كان يجب أن يقدم الكمبيوتر تقريرا إلى مساحة عمل Log Analytics في سحابة Azure Government، فحدد Azure US Government من القائمة المنسدلة Azure Cloud .
إذا كان الكمبيوتر بحاجة إلى الاتصال من خلال خادم وكيل بخدمة Log Analytics، فحدد Advanced. ثم قم بتوفير عنوان URL ورقم المنفذ للخادم الوكيل.
عند الانتهاء من إدخال جميع إعدادات التكوين، حدد التالي.
في صفحة Ready to Install ، راجع الإعدادات التي سيتم تطبيقها وحدد Install.
في صفحة Configuration completed successfully ، حدد Finish.
عند اكتمال العملية، يظهر عامل Microsoft Monitoring في لوحة التحكم. يمكنك مراجعة التكوين هناك والتحقق من أن العامل متصل.
لمزيد من المعلومات حول تثبيت العامل وتكوينه، راجع الاتصال أجهزة Windows.
إلحاق خادم Linux الخاص بك
لإضافة أجهزة Linux، تحتاج إلى wget الأمر من صفحة إدارة الوكلاء.
لإلحاق خادم Linux الخاص بك:
حدد خوادم Linux.
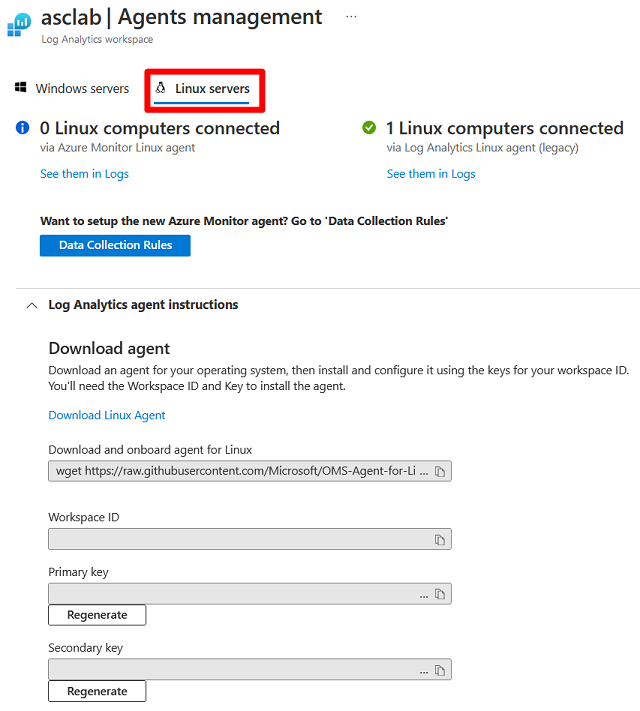
انسخ الأمر إلى
wgetالمفكرة. احفظ الملف في موقع يُمكن الوصول إليه من كمبيوتر Linux.على كمبيوتر Linux، افتح الملف الذي يحتوي على
wgetالأمر . انسخ المحتويات بأكملها والصقها في وحدة تحكم طرفية.عند انتهاء التثبيت، تحقق من تثبيت عامل Operations Management Suite عن طريق تشغيل
pgrepالأمر . يقوم الأمر بإرجاعomsagentالمعرف الثابت.يمكنك العثور على سجلات العامل في
/var/opt/microsoft/omsagent/<workspace id>/log/. قد يستغرق ظهور جهاز Linux الجديد ما يصل إلى 30 دقيقة في Defender for Cloud.
تحقق من أن أجهزتك متصلة
تتوفر أجهزة Azure والأجهزة المحلية لعرضها في موقع واحد.
للتحقق من توصيل أجهزتك:
قم بتسجيل الدخول إلى بوابة Azure.
ابحث عن Microsoft Defender for Cloud وحدده.
في قائمة Defender for Cloud، حدد Inventory لإظهار مخزون الأصول.
قم بتصفية الصفحة لعرض أنواع الموارد ذات الصلة. تُميز هذه الرموز الأنواع:
 جهاز غير Azure
جهاز غير Azure Azure VM
Azure VM خادم Azure Arc الممكن
خادم Azure Arc الممكن
التكامل مع Microsoft Defender XDR
عند تمكين Defender for Cloud، يتم دمج تنبيهات Defender for Cloud تلقائيا في مدخل Microsoft Defender. ولا يلزم اتخاذ أي خطوات أخرى.
التكامل بين Microsoft Defender for Cloud وMicrosoft Defender XDR يجلب بيئات السحابة الخاصة بك إلى Microsoft Defender XDR. باستخدام تنبيهات Defender for Cloud والارتباطات السحابية المدمجة في Microsoft Defender XDR، يمكن لفرق SOC الآن الوصول إلى جميع معلومات الأمان من واجهة واحدة.
تعرف على المزيد حول تنبيهات Defender for Cloud في Microsoft Defender XDR.
تنظيف الموارد
ليست هناك حاجة لتنظيف أي موارد لهذه المقالة.
الخطوات التالية
- حماية جميع مواردك باستخدام Defender for Cloud.
- إعداد حساب AWS ومشاريع GCP.