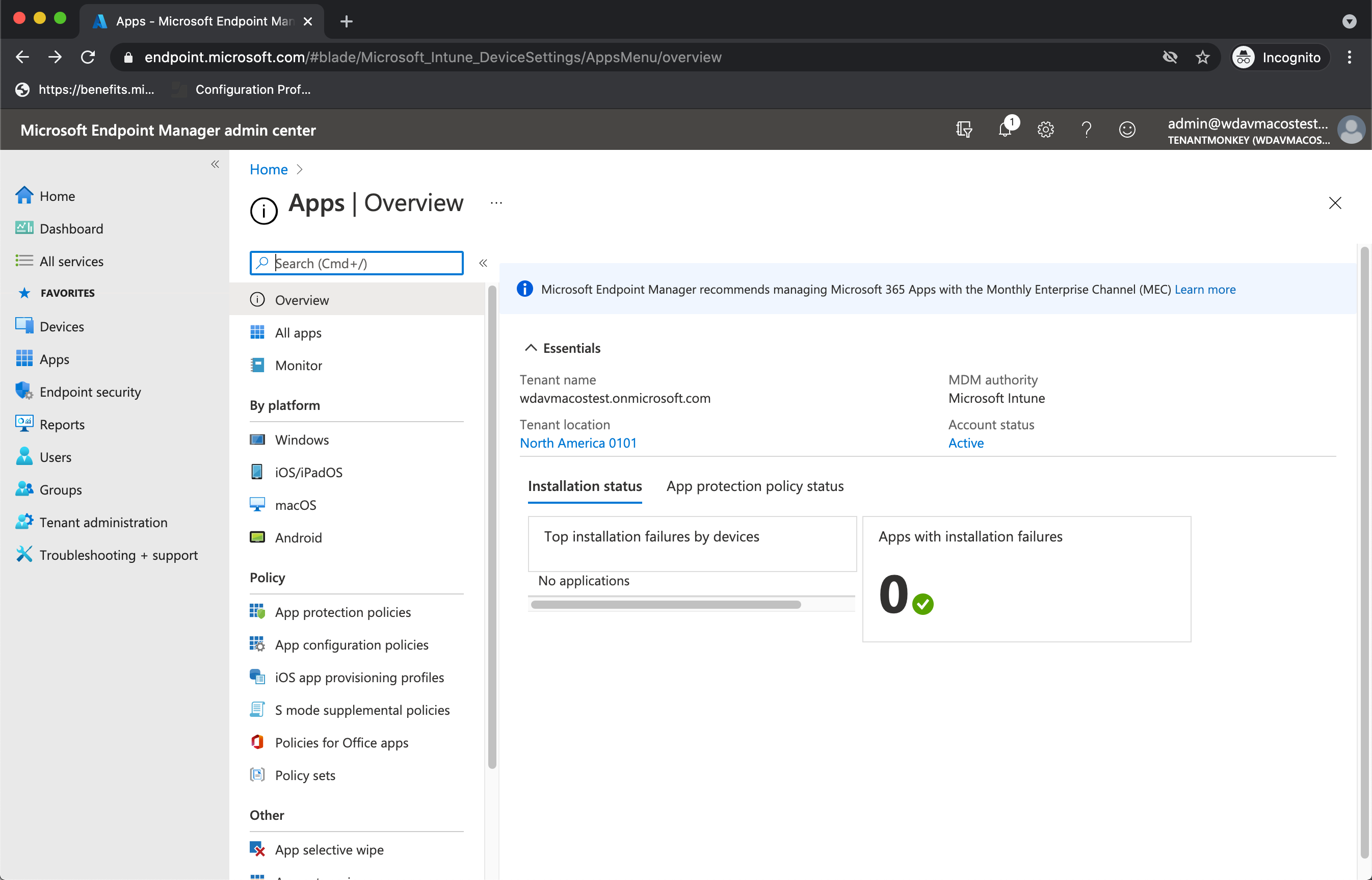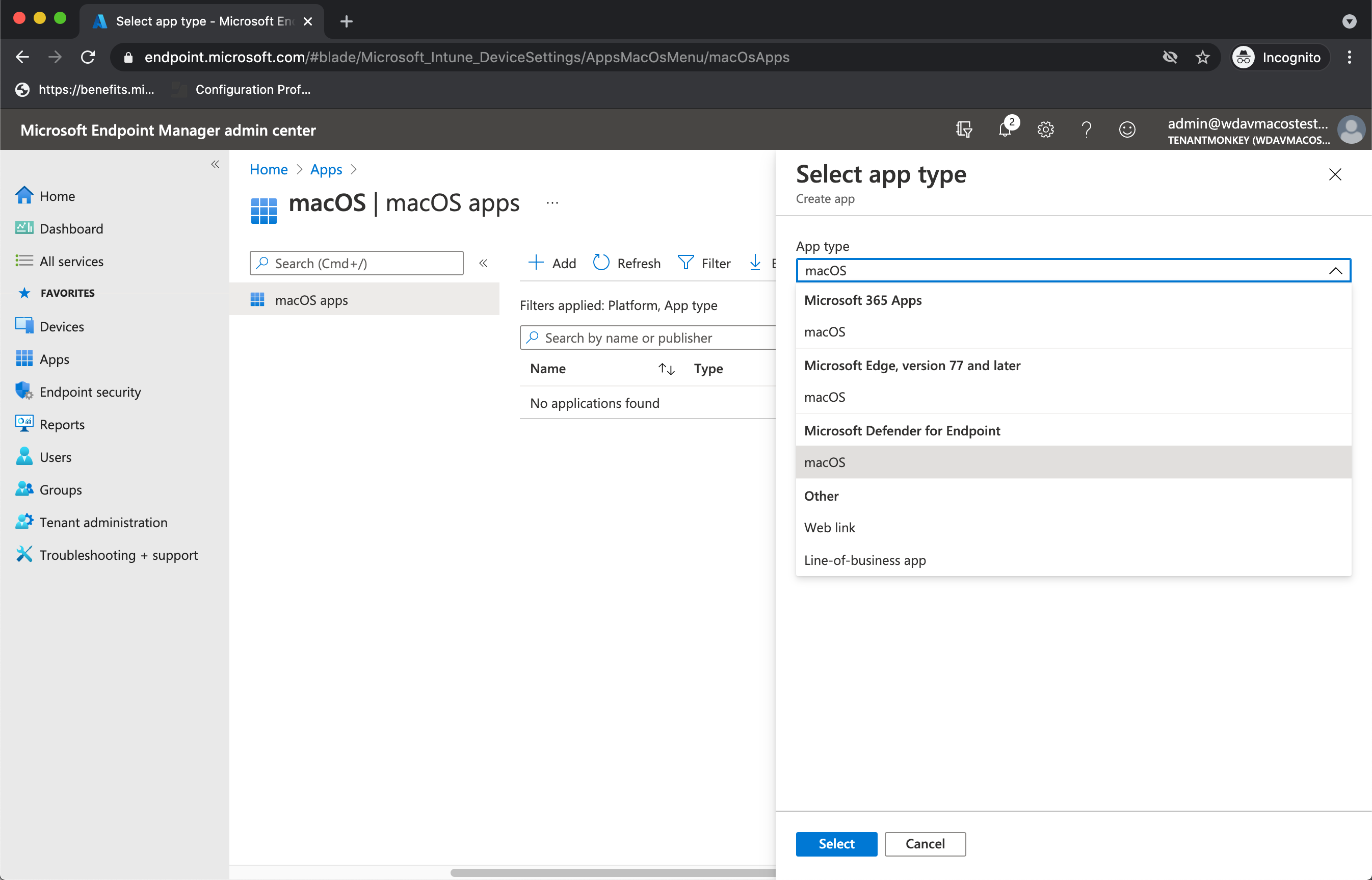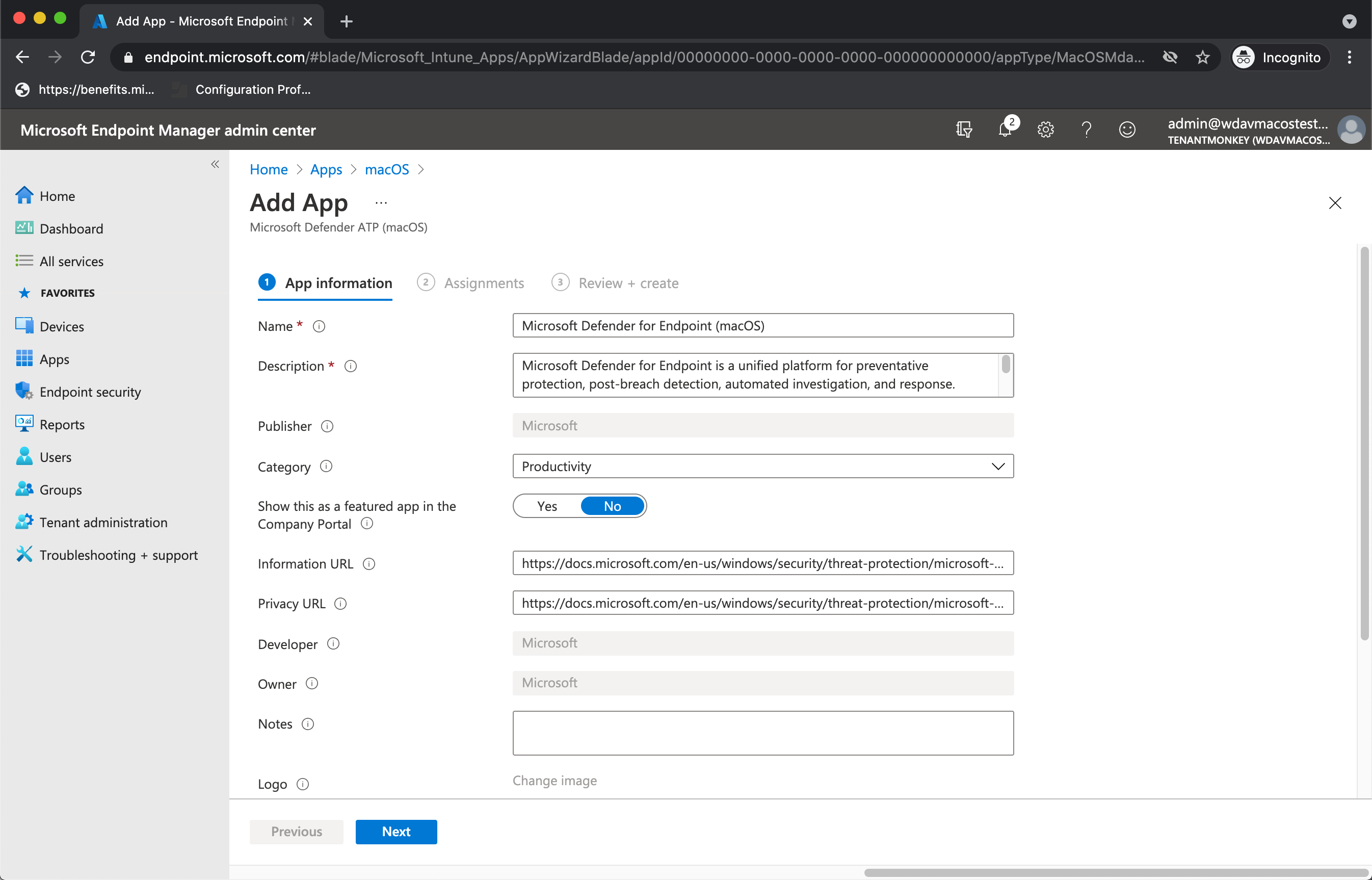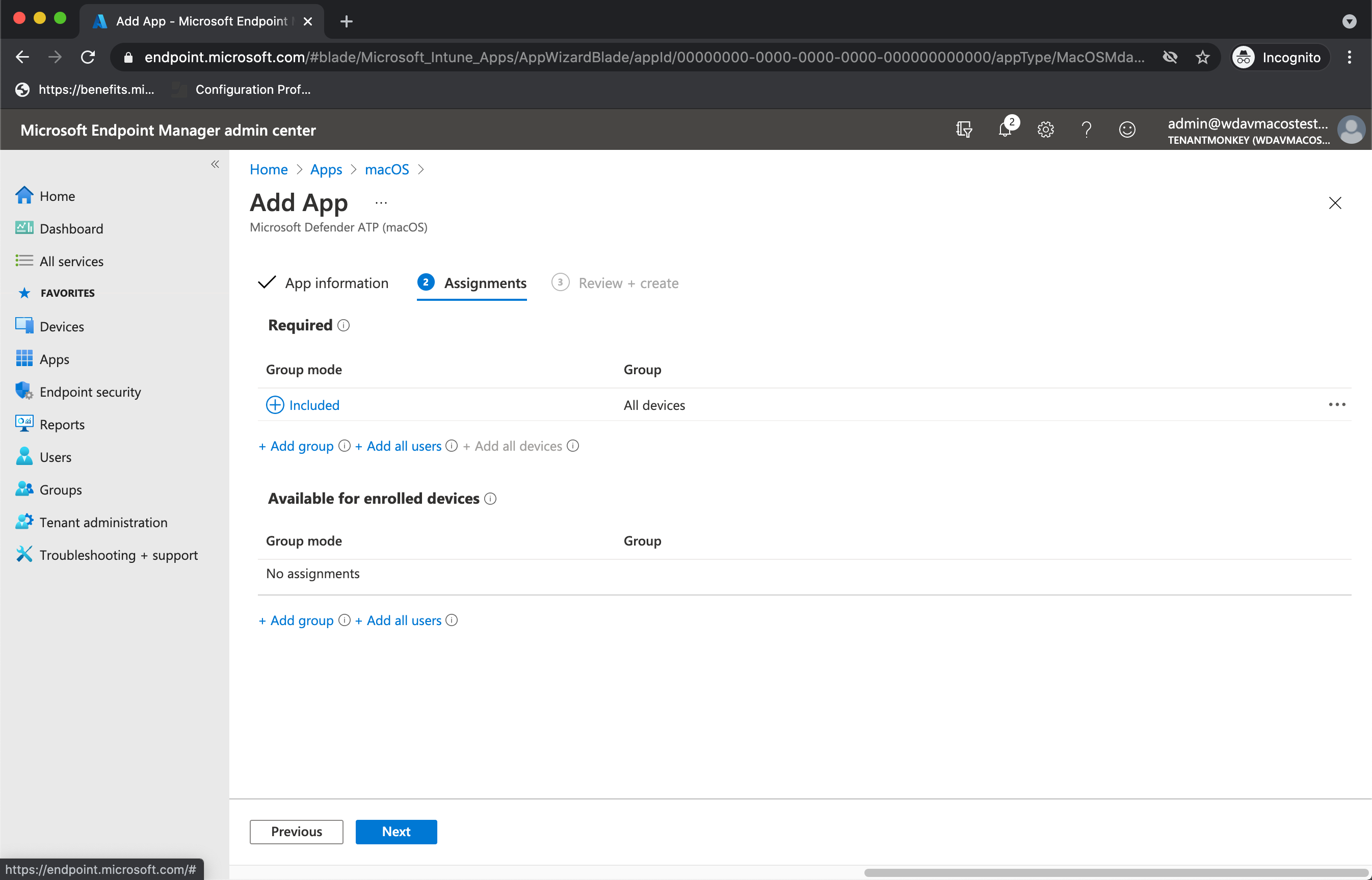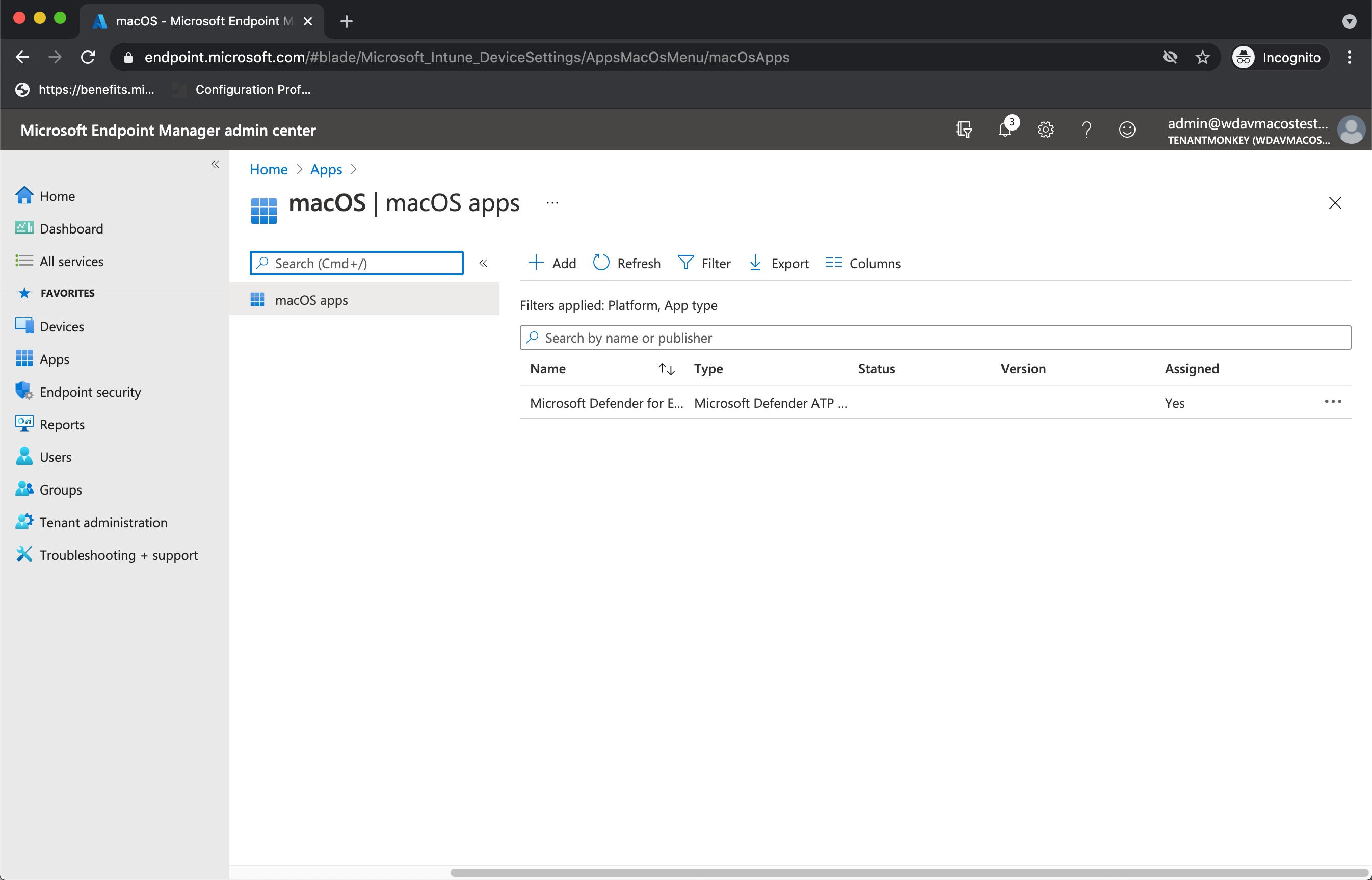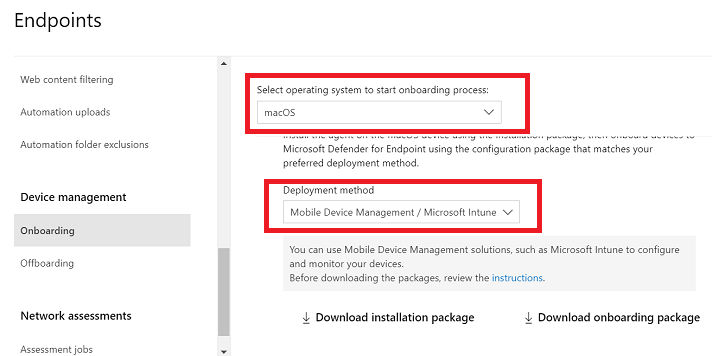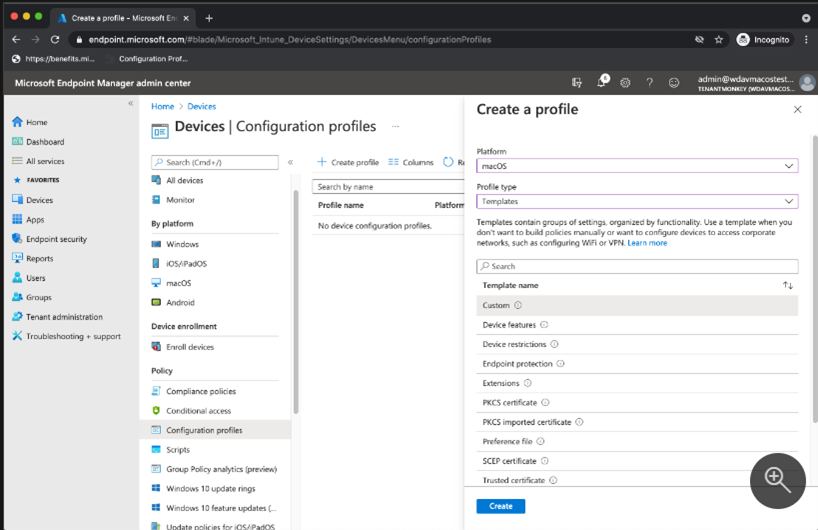ملاحظة
يتطلب الوصول إلى هذه الصفحة تخويلاً. يمكنك محاولة تسجيل الدخول أو تغيير الدلائل.
يتطلب الوصول إلى هذه الصفحة تخويلاً. يمكنك محاولة تغيير الدلائل.
ينطبق على:
- Microsoft Defender لنقطة النهاية على macOS
- الخطة 1 من Microsoft Defender لنقطة النهاية
- Defender for Endpoint الخطة 2
- Microsoft Defender للأعمال
توضح هذه المقالة كيفية توزيع Microsoft Defender لنقطة النهاية على macOS من خلال Microsoft Intune.
المتطلبات الأساسية ومتطلبات النظام
قبل البدء، راجع صفحة Microsoft Defender لنقطة النهاية الرئيسية على macOS للحصول على نظرة عامة على Microsoft Defender لنقطة النهاية على macOS، بما في ذلك قدراته وميزاته. كما يتضمن ارتباطات إلى موارد إضافية لمزيد من المعلومات. للحصول على وصف للمتطلبات الأساسية ومتطلبات النظام لإصدار البرنامج الحالي، راجع Microsoft Defender لنقطة النهاية على متطلبات MacOS الأساسية.
هام
إذا كنت ترغب في تشغيل حلول أمان متعددة جنبا إلى جنب، فشاهد اعتبارات الأداء والتكوين والدعم.
ربما تكون قد قمت بالفعل بتكوين استثناءات الأمان المتبادل للأجهزة التي تم إلحاقها Microsoft Defender لنقطة النهاية. إذا كنت لا تزال بحاجة إلى تعيين استثناءات متبادلة لتجنب التعارضات، فشاهد إضافة Microsoft Defender لنقطة النهاية إلى قائمة الاستبعاد للحل الحالي.
نظرة عامة
يلخص الجدول التالي خطوات نشر Microsoft Defender لنقطة النهاية وإدارتها على macOS عبر Microsoft Intune. راجع الجدول التالي للحصول على خطوات أكثر تفصيلا:
| درج | اسم ملف العينة | معرف الحزمة |
|---|---|---|
| الموافقة على ملحق النظام | sysext.mobileconfig |
N/A |
| نهج ملحق الشبكة | netfilter.mobileconfig |
N/A |
| الوصول الكامل إلى القرص | fulldisk.mobileconfig |
com.microsoft.wdav.epsext |
| إعدادات تكوين Microsoft Defender لنقطة النهاية إذا كنت تخطط لتشغيل برنامج الحماية من الفيروسات غير التابع ل Microsoft على macOS، فاضبط passiveMode على true. |
MDE_MDAV_and_exclusion_settings_Preferences.xml |
com.microsoft.wdav |
| خدمات الخلفية | background_services.mobileconfig |
N/A |
| تكوين إعلامات Microsoft Defender لنقطة النهاية | notif.mobileconfig |
com.microsoft.wdav.tray |
| إعدادات إمكانية وصول ذوي الاحتياجات الخاصة | accessibility.mobileconfig |
com.microsoft.dlp.daemon |
| بلوتوث | bluetooth.mobileconfig |
com.microsoft.dlp.agent |
| تكوين التحديث التلقائي ل Microsoft (MAU) | com.microsoft.autoupdate2.mobileconfig |
com.microsoft.autoupdate2 |
| التحكم في الجهاز | DeviceControl.mobileconfig |
N/A |
| تفادي فقدان البيانات | DataLossPrevention.mobileconfig |
N/A |
| تنزيل حزمة الإعداد | WindowsDefenderATPOnboarding__MDATP_wdav.atp.xml |
com.microsoft.wdav.atp |
| نشر Microsoft Defender لنقطة النهاية على تطبيق macOS | Wdav.pkg |
N/A |
إنشاء ملفات تعريف تكوين النظام
الخطوة التالية هي إنشاء ملفات تعريف تكوين النظام التي Microsoft Defender لنقطة النهاية يحتاجها. فتح مركز إدارة Microsoft Intune
الخطوة 1: الموافقة على ملحقات النظام
في مركز إدارة Intune، انتقل إلى الأجهزة، وضمن إدارة الأجهزة، حدد التكوين.
ضمن علامة التبويب Configuration، في علامة التبويب Policies ، حدد + Create>+ New Policy.
ضمن Platform، حدد macOS.
ضمن نوع ملف التعريف، حدد كتالوج الإعدادات.
حدد إنشاء.
في علامة التبويب Basics ، قم بتسمية ملف التعريف وأدخل Description. ثم حدد التالي.
في علامة التبويب إعدادات التكوين **،** حدد + إضافة إعدادات.
في منتقي الإعدادات، قم بتوسيع فئة تكوين النظام ، ثم حدد ملحقات النظام وتحقق من ملحقات النظام المسموح بها.
أغلق منتقي الإعدادات، ثم حدد + تحرير المثيل.
قم بتكوين الإدخالات التالية في قسم ملحقات النظام المسموح بها ، ثم حدد حفظ، ثم حدد التالي.
ملحقات النظام المسموح بها معرف الفريق com.microsoft.wdav.epsextUBF8T346G9com.microsoft.wdav.netextUBF8T346G9في علامة التبويب النطاقات ، (اختياري) حدد علامات النطاق، ثم حدد التالي.
في علامة التبويب الواجبات ، قم بتعيين ملف التعريف إلى مجموعة حيث توجد أجهزة macOS أو المستخدمين، ثم حدد التالي.
راجع ملف تعريف التكوين، ثم حدد Create.
الخطوة 2: عامل تصفية الشبكة
كجزء من قدرات الكشف عن نقطة النهاية والاستجابة لها، يقوم Microsoft Defender لنقطة النهاية على macOS بفحص نسبة استخدام الشبكة للمأخذ والإبلاغ عن هذه المعلومات إلى مدخل Microsoft 365 Defender. يسمح النهج التالي لملحق الشبكة بتنفيذ هذه الوظيفة.
قم بتنزيل netfilter.mobileconfig من مستودع GitHub.
هام
يتم دعم واحد .mobileconfig فقط (plist) لعامل تصفية الشبكة. تؤدي إضافة عوامل تصفية شبكة متعددة إلى مشكلات في اتصال الشبكة على macOS. هذه المشكلة ليست خاصة ب Defender لنقطة النهاية على macOS.
لتكوين عامل تصفية الشبكة:
في مركز إدارة Intune، انتقل إلى الأجهزة، وضمن إدارة الأجهزة، حدد التكوين.
في علامة التبويب Policies ، حدد Create>New Policy.
ضمن Platform، حدد macOS.
ضمن نوع ملف التعريف، حدد قوالب.
ضمن اسم القالب، حدد مخصص.
حدد إنشاء.
في علامة التبويب الأساسيات ، قم بتسمية ملف التعريف، (على سبيل المثال: عامل تصفية شبكة MacOS)، وأدخل وصفا، ثم حدد التالي.
في علامة التبويب إعدادات التكوين ، أدخل اسم ملف تعريف التكوين المخصص .
اختر قناة نشر وحدد التالي.
حدد ملف تعريف تكوينnetfilter.mobileconfig الذي تم تنزيله مسبقا، ثم حدد التالي.
في علامة التبويب الواجبات ، قم بتعيين ملف التعريف إلى مجموعة حيث توجد أجهزة macOS و/أو المستخدمين، ثم حدد التالي.
راجع ملف تعريف التكوين، ثم حدد Create.
الخطوة 3: الوصول الكامل إلى القرص
ملاحظة
مع macOS Catalina (10.15) أو أحدث، من أجل توفير الخصوصية للمستخدمين النهائيين، أنشأت إدارة الأغذية والعقاقير (الوصول إلى القرص الكامل). يؤدي تمكين TCC (الشفافية والموافقة & التحكم) من خلال حل إدارة الجهاز المحمول مثل Intune، إلى التخلص من خطر فقدان Defender لنقطة النهاية تخويل الوصول إلى القرص الكامل للعمل بشكل صحيح.
يمنح ملف تعريف التكوين هذا الوصول الكامل للقرص إلى Microsoft Defender لنقطة النهاية. إذا قمت مسبقا بتكوين Microsoft Defender لنقطة النهاية من خلال Intune، نوصي بتحديث التوزيع باستخدام ملف تعريف التكوين هذا.
قم بتنزيل fulldisk.mobileconfig من مستودع GitHub.
لتكوين الوصول إلى القرص الكامل:
في مركز إدارة Intune، انتقل إلى الأجهزة، وضمن إدارة الأجهزة، حدد التكوين.
في علامة التبويب Policies ، حدد Create>New Policy.
ضمن Platform، حدد macOS.
ضمن نوع ملف التعريف، حدد قوالب.
ضمن اسم القالب، حدد مخصص.
حدد إنشاء.
في علامة التبويب Basics ، قم بتسمية ملف التعريف، (على سبيل المثال: الوصول الكامل إلى القرص في MacOS)، وأدخل Description، ثم حدد Next.
في علامة التبويب إعدادات التكوين ، أدخل اسم ملف تعريف التكوين المخصص .
اختر قناة نشر وحدد التالي.
حدد ملف تعريف تكوينfulldisk.mobileconfig الذي تم تنزيله مسبقا، ثم حدد التالي.
في علامة التبويب الواجبات ، قم بتعيين ملف التعريف إلى مجموعة حيث توجد أجهزة macOS و/أو المستخدمين، ثم حدد التالي.
راجع ملف تعريف التكوين، ثم حدد Create.
ملاحظة
لا ينعكس الوصول الكامل للقرص الممنوح من خلال ملف تعريف تكوين Apple MDM في خصوصية إعدادات > النظام & الوصول إلى القرص الكامل للأمان>.
الخطوة 4: خدمات الخلفية
أنذر
يحتوي macOS 13 (Ventura) على تحسينات جديدة للخصوصية. بدءا من هذا الإصدار، بشكل افتراضي، لا يمكن تشغيل التطبيقات في الخلفية دون موافقة صريحة. يجب على Microsoft Defender لنقطة النهاية تشغيل عملية البرنامج الخفي الخاصة به في الخلفية. يمنح ملف تعريف التكوين هذا إذن خدمة الخلفية Microsoft Defender لنقطة النهاية. إذا قمت مسبقا بتكوين Microsoft Defender لنقطة النهاية من خلال Microsoft Intune، نوصي بتحديث التوزيع باستخدام ملف تعريف التكوين هذا.
قم بتنزيل background_services.mobileconfig من مستودع GitHub.
لتكوين خدمات الخلفية:
في مركز إدارة Intune، انتقل إلى الأجهزة، وضمن إدارة الأجهزة، حدد التكوين.
في علامة التبويب Policies ، حدد Create>New Policy.
ضمن Platform، حدد macOS.
ضمن نوع ملف التعريف، حدد قوالب.
ضمن اسم القالب، حدد مخصص.
حدد إنشاء.
في علامة التبويب Basics ، قم بتسمية ملف التعريف، (على سبيل المثال: خدمات خلفية MacOS)، وأدخل Description، ثم حدد Next.
في علامة التبويب إعدادات التكوين ، أدخل اسم ملف تعريف التكوين المخصص .
اختر قناة نشر وحدد التالي.
حدد ملف تعريف تكوينbackground_services.mobileconfig الذي تم تنزيله مسبقا، ثم حدد التالي.
في علامة التبويب الواجبات ، قم بتعيين ملف التعريف إلى مجموعة حيث توجد أجهزة macOS و/أو المستخدمين، ثم حدد التالي.
راجع ملف تعريف التكوين، ثم حدد Create.
الخطوة 5: الإعلامات
يتم استخدام ملف التعريف هذا للسماح Microsoft Defender لنقطة النهاية على macOS وMicrosoft AutoUpdate بعرض الإعلامات في واجهة المستخدم.
قم بتنزيل notif.mobileconfig من مستودع GitHub.
لإيقاف تشغيل الإعلامات للمستخدمين النهائيين، يمكنك تغيير Show NotificationCenter من true إلى false in notif.mobileconfig.
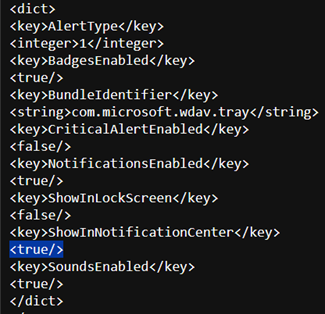
لتكوين الإعلامات:
في مركز إدارة Intune، انتقل إلى الأجهزة، وضمن إدارة الأجهزة، حدد التكوين.
في علامة التبويب Policies ، حدد Create>New Policy.
ضمن Platform، حدد macOS.
ضمن نوع ملف التعريف، حدد قوالب.
ضمن اسم القالب، حدد مخصص.
حدد إنشاء.
في علامة التبويب Basics ، قم بتسمية ملف التعريف، (على سبيل المثال: موافقة MacOS Notifications)، وأدخل Description، ثم حدد Next.
في علامة التبويب إعدادات التكوين ، أدخل اسم ملف تعريف التكوين المخصص .
اختر قناة نشر وحدد التالي.
حدد ملف تعريف تكوينnotif.mobileconfig الذي تم تنزيله مسبقا، ثم حدد التالي.
في علامة التبويب الواجبات ، قم بتعيين ملف التعريف إلى مجموعة حيث توجد أجهزة macOS و/أو المستخدمين، ثم حدد التالي.
راجع ملف تعريف التكوين، ثم حدد Create.
الخطوة 6: إعدادات إمكانية وصول ذوي الاحتياجات الخاصة
يستخدم ملف التعريف هذا للسماح Microsoft Defender لنقطة النهاية على macOS بالوصول إلى إعدادات إمكانية وصول ذوي الاحتياجات الخاصة على Apple macOS High Sierra (10.13.6) وأحدث.
قم بتنزيل accessibility.mobileconfig من مستودع GitHub.
في مركز إدارة Intune، انتقل إلى الأجهزة، وضمن إدارة الأجهزة، حدد التكوين.
في علامة التبويب Policies ، حدد Create>New Policy.
ضمن Platform، حدد macOS.
ضمن نوع ملف التعريف، حدد قوالب.
ضمن اسم القالب، حدد مخصص.
حدد إنشاء.
في علامة التبويب الأساسيات ، قم بتسمية ملف التعريف، (على سبيل المثال: إعدادات إمكانية وصول ذوي الاحتياجات الخاصة في MacOS)، وأدخل وصفا، ثم حدد التالي.
في علامة التبويب إعدادات التكوين ، أدخل اسم ملف تعريف التكوين المخصص .
اختر قناة نشر وحدد التالي.
حدد ملف تعريف تكوينaccessibility.mobileconfig الذي تم تنزيله مسبقا، ثم حدد التالي.
في علامة التبويب الواجبات ، قم بتعيين ملف التعريف إلى مجموعة حيث توجد أجهزة macOS و/أو المستخدمين، ثم حدد التالي.
راجع ملف تعريف التكوين، ثم حدد Create.
الخطوة 7: أذونات Bluetooth
أنذر
يحتوي macOS 14 (Sonoma) على تحسينات جديدة للخصوصية. بدءا من هذا الإصدار، بشكل افتراضي، لا يمكن للتطبيقات الوصول إلى Bluetooth دون موافقة صريحة. Microsoft Defender لنقطة النهاية استخدامه إذا قمت بتكوين نهج Bluetooth ل Device Control.
قم بتنزيل bluetooth.mobileconfig من مستودع GitHub واستخدم نفس سير العمل كما هو الحال في الخطوة 6: إعدادات إمكانية وصول ذوي الاحتياجات الخاصة لتمكين الوصول إلى Bluetooth.
في مركز إدارة Intune، انتقل إلى الأجهزة، وضمن إدارة الأجهزة، حدد التكوين.
في علامة التبويب Policies ، حدد Create>New Policy.
ضمن Platform، حدد macOS.
ضمن نوع ملف التعريف، حدد قوالب.
ضمن اسم القالب، حدد مخصص.
حدد إنشاء.
في علامة التبويب Basics ، قم بتسمية ملف التعريف، (على سبيل المثال: موافقة MacOS Bluetooth)، وأدخل Description، ثم حدد Next.
في علامة التبويب إعدادات التكوين ، أدخل اسم ملف تعريف التكوين المخصص .
اختر قناة نشر وحدد التالي.
حدد ملف تعريف تكوينbluetooth.mobileconfig الذي تم تنزيله مسبقا، ثم حدد التالي.
في علامة التبويب الواجبات ، قم بتعيين ملف التعريف إلى مجموعة حيث توجد أجهزة macOS و/أو المستخدمين، ثم حدد التالي.
راجع ملف تعريف التكوين، ثم حدد Create.
ملاحظة
لا ينعكس Bluetooth الممنوح من خلال ملف تعريف تكوين Apple MDM في إعدادات النظام => الخصوصية & الأمان => Bluetooth.
الخطوة 8: التحديث التلقائي ل Microsoft
يتم استخدام ملف التعريف هذا لتحديث Microsoft Defender لنقطة النهاية على macOS عبر التحديث التلقائي ل Microsoft (MAU). إذا كنت تقوم بنشر Microsoft Defender لنقطة النهاية على macOS، فلديك خيارات للحصول على إصدار محدث من التطبيق (تحديث النظام الأساسي) الموجود في القنوات المختلفة المذكورة هنا:
- بيتا (Insiders-Fast)
- القناة الحالية (معاينة، المشاركون في برنامج Insider-Slow)
- القناة الحالية (الإنتاج)
لمزيد من المعلومات، راجع نشر تحديثات Microsoft Defender لنقطة النهاية على macOS.
قم بتنزيل com.microsoft.autoupdate2.mobileconfig من مستودع GitHub.
ملاحظة
يتم تعيين العينة com.microsoft.autoupdate2.mobileconfig من مستودع GitHub إلى التحديث الحالي (الإنتاج).
في مركز إدارة Intune، انتقل إلى الأجهزة، وضمن إدارة الأجهزة، حدد التكوين.
في علامة التبويب Policies ، حدد Create>New Policy.
ضمن Platform، حدد macOS.
ضمن نوع ملف التعريف، حدد قوالب.
ضمن اسم القالب، حدد مخصص.
حدد إنشاء.
في علامة التبويب Basics ، قم بتسمية ملف التعريف، (على سبيل المثال،
macOS Microsoft Auto-Update)، وأدخل Description، ثم حدد Next.في علامة التبويب إعدادات التكوين ، أدخل اسم ملف تعريف التكوين المخصص .
اختر قناة نشر وحدد التالي.
حدد ملف تعريف تكوينcom.microsoft.autoupdate2.mobileconfig الذي تم تنزيله مسبقا، ثم حدد التالي.
في علامة التبويب الواجبات ، قم بتعيين ملف التعريف إلى مجموعة حيث توجد أجهزة macOS و/أو المستخدمين، ثم حدد التالي.
راجع ملف تعريف التكوين، ثم حدد Create.
الخطوة 9: Microsoft Defender لنقطة النهاية إعدادات التكوين
في هذه الخطوة، ستقوم بتكوين نهج مكافحة البرامج الضارة وEDR، باستخدام إما مدخل Microsoft Defender (الخطوة 9a.) أو مدخل Microsoft Intune (الخطوة 9b.)، اعتمادا على تفضيلك أو متطلبات مؤسستك.
ملاحظة
أكمل إحدى الخطوات التالية فقط (9a. OR 9b.)
9أ. تعيين النهج باستخدام مدخل Microsoft Defender
قم بتعيين النهج باستخدام مدخل Microsoft Defender باتباع الخطوات التالية:
انتقل إلى تكوين Microsoft Defender لنقطة النهاية في Intune قبل تعيين نهج الأمان باستخدام إدارة إعدادات الأمان Microsoft Defender لنقطة النهاية.
في مدخل Microsoft Defender، انتقل إلىنهج> أمان نقطة النهاية لإدارة> التكويننهج> Macإنشاء نهج جديد.
ضمن Select Platform، حدد macOS.
ضمن تحديد قالب، حدد قالب برنامج الحماية من الفيروسات Microsoft Defender (أو الكشف عن نقطة النهاية والاستجابة لها إذا كنت تكرر الإجراءات وفقا لل 9. أدناه) ثم حدد إنشاء نهج.
حدد اسما (على سبيل المثال: Microsoft Defender نهج مكافحة الفيروسات (أو نهج EDR)) ووصفا للنهج، ثم حدد التالي.
في علامة التبويب إعدادات التكوين ، حدد الإعدادات المناسبة لمؤسستك، ثم حدد التالي.
في علامة التبويب الواجبات ، قم بتعيين ملف التعريف إلى مجموعة حيث توجد أجهزة macOS و/أو المستخدمين، ثم حدد التالي.
في علامة التبويب مراجعة ، حدد حفظ.
كرر الإجراءات من 2. إلى 8. أعلاه لإنشاء نهج الكشف عن نقطة النهاية والاستجابة لها (EDR).
9ب. تعيين النهج باستخدام Microsoft Intune
تعيين النهج باستخدام مدخل Microsoft Defender عن طريق تنفيذ الإرشادات التالية:
لإنشاء ملف التعريف هذا، انسخ التعليمات البرمجية لملف التعريف الموصى به Intune (مستحسن) أو ملف التعريف الكامل Intune (للسيناريوهات المتقدمة)، واحفظ الملف ك com.microsoft.wdav.xml.
في مركز إدارة Intune، انتقل إلى الأجهزة، وضمن إدارة الأجهزة، حدد التكوين.
في علامة التبويب Policies ، حدد Create>New Policy.
ضمن Platform، حدد macOS.
ضمن نوع ملف التعريف، حدد قوالب.
ضمن اسم القالب، حدد مخصص.
حدد إنشاء.
في علامة التبويب Basics ، قم بتسمية ملف التعريف، (على سبيل المثال،
macOS wdav preferences)، وأدخل Description، ثم حدد Next.في علامة التبويب إعدادات التكوين، أدخل اسمملف تعريف التكوين المخصص
com.microsoft.wdavاختر قناة نشر وحدد التالي.
حدد ملف ملف تعريف التكوين الذي
com.microsoft.wdav.xmlتم إنشاؤه مسبقا، ثم حدد التالي.في علامة التبويب الواجبات ، قم بتعيين ملف التعريف إلى مجموعة حيث توجد أجهزة macOS و/أو المستخدمين، ثم حدد التالي.
راجع ملف تعريف التكوين، ثم حدد Create.
أنذر
يجب إدخال اسم ملف تعريف التكوين المخصص الصحيح؛ وإلا، فلن يتم التعرف على هذه التفضيلات من قبل Microsoft Defender لنقطة النهاية.
لمزيد من المعلومات، راجع تعيين تفضيلات Microsoft Defender لنقطة النهاية على Mac.
لمزيد من المعلومات حول إدارة إعدادات الأمان، راجع:
- إدارة Microsoft Defender لنقطة النهاية على الأجهزة التي Microsoft Intune
- إدارة إعدادات الأمان ل Windows وmacOS وLinux في الأصل في Defender لنقطة النهاية
الخطوة 10: حماية الشبكة Microsoft Defender لنقطة النهاية على macOS (اختياري)
يتم تضمين إعداد حماية الشبكة في قالب برنامج الحماية من الفيروسات Microsoft Defender الذي تم إنشاؤه في الخطوة 9.
لمزيد من المعلومات حول حماية الشبكة Microsoft Defender لنقطة النهاية على MacOS، راجع حماية الشبكة لنظام التشغيل MacOS
الخطوة 11: التحكم في الجهاز Microsoft Defender لنقطة النهاية على macOS (اختياري)
يتم تضمين إعداد Device Control في قالب الوصول إلى القرص الكامل في MacOS الذي تم إنشاؤه في الخطوة 3.
لمزيد من المعلومات حول Device Control for Microsoft Defender لنقطة النهاية على macOS، راجع Device Control for MacOS
الخطوة 12: نشر تطبيق Microsoft Defender
هام
يقوم تطبيق Microsoft Defender لنظام التشغيل macOS بتقسيم الميزات لكل من Microsoft Defender لنقطة النهاية وMicrosoft Purview Endpoint Data Loss Prevention، إذا كنت تخطط أيضا لإلحاق أجهزة MacOS ب Purview (الخطوة 18)، فتأكد من تشغيل مراقبة الجهاز في هذه المرحلة. لتمكين Purview Device Monitoring على مدخل Microsoft Purview ، انتقل إلى Settings > Devices.
تتيح هذه الخطوة نشر Microsoft Defender لنقطة النهاية على الأجهزة المسجلة.
في مركز إدارة Microsoft Intune، افتح التطبيقات.
قم بتوسيع الأنظمة الأساسية، وحدد macOS، ثم حدد +Create
ضمن نوع التطبيق، حدد Microsoft Defender لنقطة النهاية >macOS، ثم حدد تحديد.
في معلومات التطبيق، احتفظ بالقيم الافتراضية وحدد التالي.
في علامة التبويب الواجبات ، قم بتعيين ملف التعريف إلى مجموعة حيث توجد أجهزة macOS و/أو المستخدمين، ثم حدد التالي.
في علامة التبويب Review+Create، حدد Create.
لمزيد من المعلومات، راجع إضافة Microsoft Defender لنقطة النهاية إلى أجهزة macOS باستخدام Microsoft Intune.
هام
يجب إنشاء ملفات تعريف التكوين ونشرها بالترتيب المحدد (الخطوات 1-12) لتكوين نظام ناجح.
الخطوة 13: تنزيل حزمة إلحاق Microsoft Defender لنقطة النهاية
لتنزيل حزمة الإعداد من مدخل Microsoft Defender:
في مدخل Microsoft Defender، حدد Settings>Endpoints>Device management>Onboarding.
في القائمة المنسدلة تحديد نظام التشغيل لبدء عملية الإلحاق ، حدد macOS.
في القائمة المنسدلة Deployment method، حدد Mobile إدارة الجهاز / Microsoft Intune.
حدد Download onboarding package. احفظه ك WindowsDefenderATPOnboardingPackage.zip إلى نفس الدليل.
استخراج محتويات ملف .zip:
unzip WindowsDefenderATPOnboardingPackage.zipArchive: WindowsDefenderATPOnboardingPackage.zip warning: WindowsDefenderATPOnboardingPackage.zip appears to use backslashes as path separators inflating: intune/kext.xml inflating: intune/WindowsDefenderATPOnboarding.xml inflating: jamf/WindowsDefenderATPOnboarding.plist
الخطوة 14: نشر حزمة إلحاق Microsoft Defender لنقطة النهاية لنظام التشغيل MacOS
يحتوي ملف التعريف هذا على معلومات ترخيص Microsoft Defender لنقطة النهاية.
في مركز إدارة Intune، انتقل إلى الأجهزة، وضمن إدارة الأجهزة، حدد التكوين.
في علامة التبويب Policies ، حدد Create>New Policy.
ضمن Platform، حدد macOS.
ضمن نوع ملف التعريف، حدد قوالب.
ضمن اسم القالب، حدد مخصص.
حدد إنشاء.
في علامة التبويب Basics، قم بتسمية ملف التعريف، (على سبيل المثال: MDE إلحاق macOS)، وأدخل Description، ثم حدد Next.
في علامة التبويب إعدادات التكوين ، أدخل اسم ملف تعريف التكوين المخصص.
اختر قناة نشر وحدد التالي.
حدد ملف ملف تعريف تكوينWindowsDefenderATPOnboarding.xml الذي تم إنشاؤه مسبقا، ثم حدد التالي.
في علامة التبويب الواجبات ، قم بتعيين ملف التعريف إلى مجموعة حيث توجد أجهزة macOS و/أو المستخدمين، ثم حدد التالي.
راجع ملف تعريف التكوين، ثم حدد Create.
الخطوة 15: التحقق من حالة الجهاز والتكوين
الخطوة 15أ. عرض الحالة
هناك طرق متعددة للنظر في هذه المعلومات في مركز إدارة Microsoft Intune، بما في ذلك المراقبة والتقارير لكل جهاز والمستخدم ونهج التكوين والمزيد. فيما يلي مثال:
في مركز إدارة Intune، انتقل إلى الأجهزة، وضمن إدارة الأجهزة، حدد التكوين.
في علامة التبويب Policies حدد نهج، ثم في حالة تسجيل الدخول للجهاز والمستخدم حدد View Report.
الخطوة 15ب. إعداد جهاز العميل
اتبع الخطوات الموضحة في تسجيل جهاز macOS باستخدام تطبيق Company Portal
تأكيد إدارة الأجهزة.
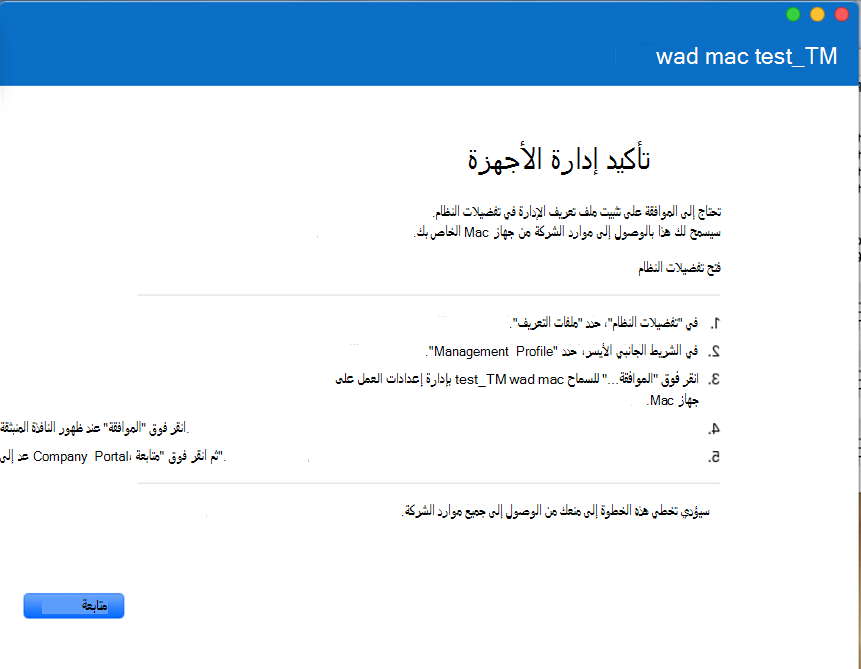
حدد فتح تفضيلات النظام، وحدد موقع ملف تعريف الإدارة في القائمة، وحدد موافقة.... سيتم عرض ملف تعريف الإدارة الخاص بك على أنه تم التحقق منه:
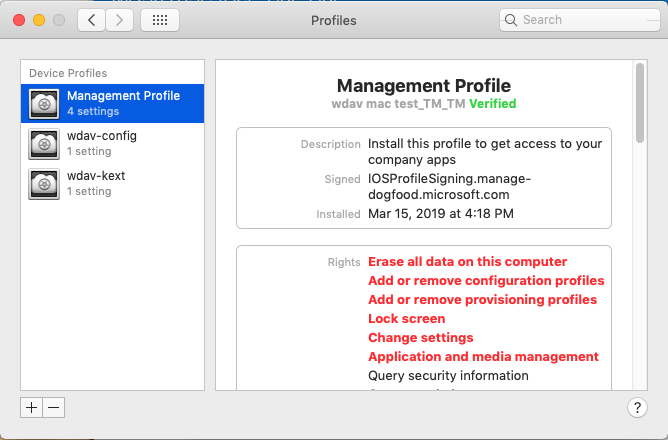
حدد متابعة وأكمل التسجيل.
يمكنك الآن تسجيل المزيد من الأجهزة. يمكنك أيضا تسجيلها لاحقا، بعد الانتهاء من تكوين نظام التزويد وحزم التطبيقات.
في Intune، حدد الأجهزة>كافة الأجهزة. يمكنك هنا رؤية جهازك من بين المدرجين:
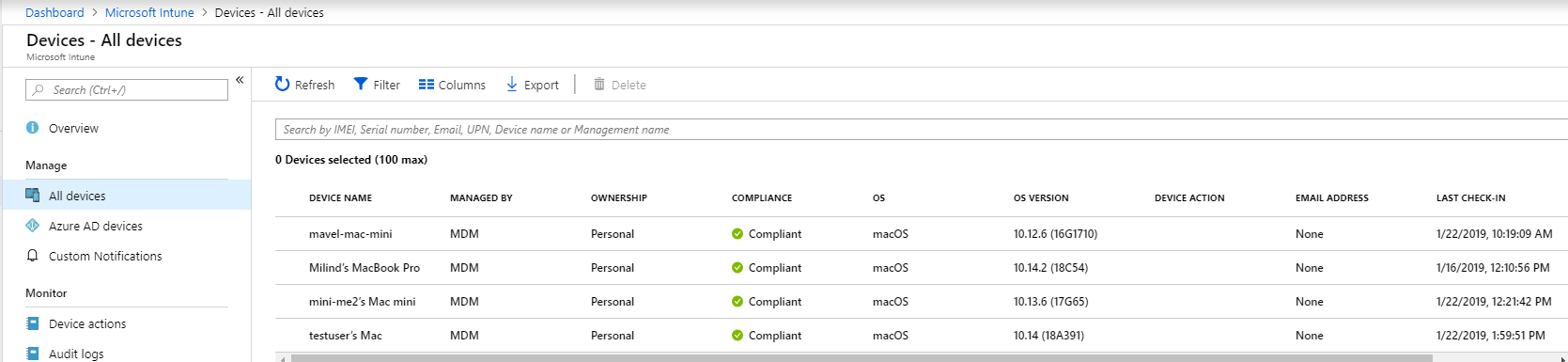
الخطوة 15c. التحقق من حالة جهاز العميل
بعد نشر ملفات تعريف التكوين على أجهزتك، افتح إعدادات > النظام إدارة الجهاز العام > على جهاز MacOS.
تحقق من وجود جميع ملفات تعريف التكوين وتثبيتها:
accessibility.mobileconfigbackground_services.mobileconfigbluetooth.mobileconfigcom.microsoft.autoupdate2.mobileconfigfulldisk.mobileconfig- ملف تعريف الإدارة (هذا هو ملف تعريف النظام Intune)
-
WindowsDefenderATPOnboarding.xml(هذه هي حزمة إلحاق Defender لنقطة النهاية لنظام التشغيل macOS) netfilter.mobileconfignotif.mobileconfig
يجب أن تشاهد أيضا أيقونة Microsoft Defender في الزاوية العلوية اليسرى.

الخطوة 16: التحقق من الكشف عن مكافحة البرامج الضارة
راجع المقالة التالية لاختبار مراجعة الكشف عن مكافحة البرامج الضارة: اختبار الكشف عن برنامج الحماية من الفيروسات للتحقق من خدمات إعداد الجهاز وإعداد التقارير عنه
الخطوة 17: التحقق من الكشف عن EDR
راجع المقالة التالية لاختبار مراجعة الكشف عن EDR: اختبار الكشف عن EDR للتحقق من خدمات إعداد الجهاز وإعداد التقارير
الخطوة 18: تفادي فقدان البيانات في Microsoft Purview (DLP) لنقطة النهاية على MacOS (موصى به بشدة)
راجع بدء استخدام منع فقدان بيانات نقطة النهاية.
استكشاف الأخطاء وإصلاحها
المشكلة: لم يتم العثور على ترخيص.
السبب: لم يكتمل الإعداد.
الحل: تأكد من إكمال الخطوين 13 و14 أعلاه.
مشكلات تثبيت التسجيل
راجع تسجيل مشكلات التثبيت للحصول على معلومات حول كيفية العثور على السجل الذي تم إنشاؤه تلقائيا بواسطة المثبت، عند حدوث خطأ.
للحصول على معلومات حول إجراءات استكشاف الأخطاء وإصلاحها، راجع:
- استكشاف مشكلات ملحق النظام وإصلاحها في Microsoft Defender لنقطة النهاية على macOS
- استكشاف مشكلات التثبيت Microsoft Defender لنقطة النهاية على macOS وإصلاحها
- استكشاف مشكلات الترخيص Microsoft Defender لنقطة النهاية على macOS وإصلاحها
- استكشاف مشكلات الاتصال السحابي وإصلاحها Microsoft Defender لنقطة النهاية على macOS
- استكشاف مشكلات الأداء Microsoft Defender لنقطة النهاية على macOS وإصلاحها
إلغاء التثبيت
راجع إلغاء التثبيت للحصول على تفاصيل حول كيفية إزالة Microsoft Defender لنقطة النهاية على macOS من أجهزة العميل.