إنشاء اجتماع Microsoft Teams
إنشاء اجتماع Teams من Dynamics 365 أو من Microsoft Outlook
متطلبات الترخيص والأدوار
| نوع المتطلب | يجب أن يتوفر لديك |
|---|---|
| الترخيص |
للحصول على مزيد من المعلومات: |
| أدوار الأمان |
مزيد من المعلومات: أدوار المبيعات الرئيسية |
نظرة عامة
يمكنك إنشاء اجتماع Teams من Dynamics 365 أو من Microsoft Outlook. اربط سجل Dynamics 365 بالاجتماع لعرض تفاصيل السجل قبل الاجتماع، وفي لوحة جانبيه أثناء الاجتماع، وبعد الاجتماع.
لربط سجل Dynamics 365 باجتماع، حدد سجل بخصوص أثناء إنشاء الاجتماع. عندما يتم ربط سجل بالاجتماع، يُضاف تطبيق Dynamics 365 تلقائيًا إلى الاجتماع، ويمكنك رؤية تفاصيل السجل المرتبط في اللوحة الجانبية.
إذا لم يكن السجل مربوطًا بالاجتماع، فيمكنك مع ذلك إضافة تطبيق Dynamics 365 إلى الاجتماع. على الرغم من أنه يمكنك إضافة التطبيق أثناء الاجتماع، إلا أننا نوصي بإضافته قبل أن يبدأ الاجتماع للحصول على تجربة أفضل.
إنشاء اجتماعات Teams في Dynamics 365
في Dynamics 365، يمكنك إنشاء اجتماع Teams من المخطط الزمني لسجل أو من صفحة الأنشطة.
مهم
- لكي يتم إنشاء ارتباط الضمّ بنجاح، يجب أن يكون المستخدم الذي يقوم بتمكين اجتماع Teams هو منظم الاجتماع. لا يتم كشف حقل المنظم افتراضيًا في نموذج الموعد ولكن تكون القيمة الافتراضية للمستخدم الذي يقوم بإنشاء الاجتماع.
- تؤثر المعايير والتنسيقات الشخصية المحددة من قبل مستخدم في Dynamics 365 على تنسيق تفاصيل اجتماعات Teams المحفوظة في وصف الاجتماع. لعرض التنسيق المحدد، حدد الإعدادات (
 ) >إعدادات التخصيص، ثم حدد علامة التبويب تنسيقات.
) >إعدادات التخصيص، ثم حدد علامة التبويب تنسيقات. - عند إنشاء اجتماع Teams من Dynamics 365، يتم تعيين حالة الموعد إلى غير مشغول، ولا يتم إرسال تذكيرات إلى المشاركين.
إنشاء اجتماع Teams من المخطط الزمني
على المخطط الزمني، حدد إنشاء سجل مخطط زمني>اجتماع.
في لوحة إنشاء سريع: اجتماع، أدخل معلومات الاجتماع مثل الحضور والموقع والوقت والوصف.
شغّل اجتماع Teams.
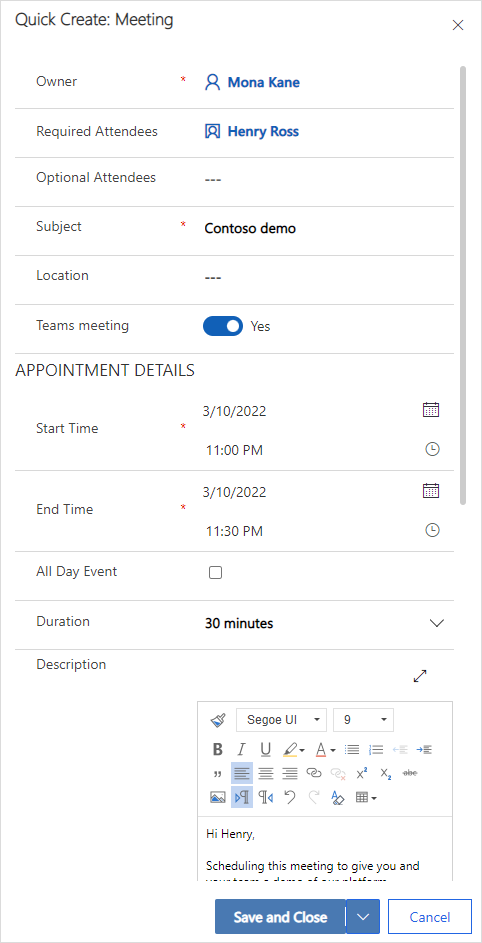
حدد حفظ وإغلاق.
ملاحظة
عند إنشاء اجتماع من المخطط الزمني للسجل، يملأ اسم السجل تلقائيًا الحقل بخصوص، مما يؤدي إلى إنشاء الارتباط بين السجل والاجتماع.
إنشاء اجتماع Teams من صفحة الأنشطة
- سجل دخولك إلى تطبيق مشاركة العميل.
- في مخطط الموقع، حدد الأنشطة.
- حدد زر الاجتماع على شريط الأوامر في الأعلى.
- في الصفحة اجتماع جديد، أدخل معلومات الاجتماع مثل الحضور والموقع والوقت والوصف.
- شغّل اجتماع Teams.
- في الحقل بخصوص، ابحث عن سجل يرتبط به الاجتماع وحدده.
- حدد حفظ وإغلاق.
إنشاء اجتماعات Teams في Microsoft Outlook
إذا أنشأت اجتماع Teams في Outlook، فلن يرتبط بسجل Dynamics 365 بشكل تلقائي. يجب تثبيت Dynamics 365 App for Outlook لربط الاجتماع بسجل Dynamics 365. بعد تثبيت التطبيق، افتحه وابحث عن السجل في الحقل تعيين بخصوص.
للحصول على معلومات حول إنشاء اجتماع Teams في Outlook، راجع جدولة اجتماع Teams من Outlook.
للحصول على المزيد من المعلومات حول استخدام Dynamics 365 App for Outlook، راجع التنقل الأساسي في App for Outlook.
(راجع أيضًا)
تمكين تكامل اجتماعات Microsoft Teams
تخصيص تفاصيل السجل في اللوحة الجانبية
تكامل اجتماعات Dynamics 365 وMicrosoft Teams
إضافة تطبيق Dynamics 365 إلى اجتماع Teams
العمل مع تطبيق Dynamics 365
انضمام إلى اجتماع Teams
التعامل مع الملاحظات أثناء الاجتماع
التعامل مع المهام أثناء الاجتماع
التعامل مع الأنشطة أثناء الاجتماع
الملاحظات
قريبًا: خلال عام 2024، سنتخلص تدريجيًا من GitHub Issues بوصفها آلية إرسال ملاحظات للمحتوى ونستبدلها بنظام ملاحظات جديد. لمزيد من المعلومات، راجع https://aka.ms/ContentUserFeedback.
إرسال الملاحظات وعرضها المتعلقة بـ