التعامل مع المهام أثناء الاجتماع (إصدار أولي)
هام
هذا الموضوع عبارة عن وثائق نسخة مسبقة وهو عرضة للتغيير.
يوفر هذا المقال معلومات حول كيفية التعامل مع المهام في اجتماع Teams.
متطلبات الترخيص والأدوار
| نوع المتطلب | يجب أن يتوفر لديك |
|---|---|
| الترخيص |
للحصول على مزيد من المعلومات: |
| أدوار الأمان |
مزيد من المعلومات: أدوار المبيعات الرئيسية |
نظرة عامة
يجب تنفيذ المتطلبات التالية قبل التعامل مع المهام في سجل مرتبط:
- يجب ربط السجل بالاجتماع.
- يجب إضافة تطبيق Dynamics 365 إلى الاجتماع.
تظهر المهام المفتوحة في قسم المهام في اللوحة الجانبية. لعرض جميع المهام، حدد عرض المزيد من المهام.
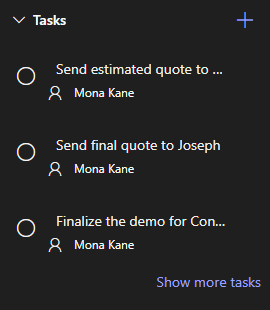
إذا قمت بإضافة مهام أو تحريرها أو حذفها من اللوحة الجانبية، فتتم مزامنة تغييراتك مع السجل في Dynamics 365. يتم فرز المهام حسب تاريخ الاستحقاق، مع تحديد الأولوية للمهام المستحقة قريبًا أو المتأخرة.
أضف مهمة
في قسم المهام، حدد
 .
.أضف تفاصيل المهمة.
إكمال مهمة
في قسم المهام،حدد المهمة لوضع علامة عليها كمكتملة.
إعادة فتح مهمة
في قسم المهام، حدد إظهار المزيد من المهام.
في قسم المهام المكتملة،حدد المهمة لإعادة فتحها.
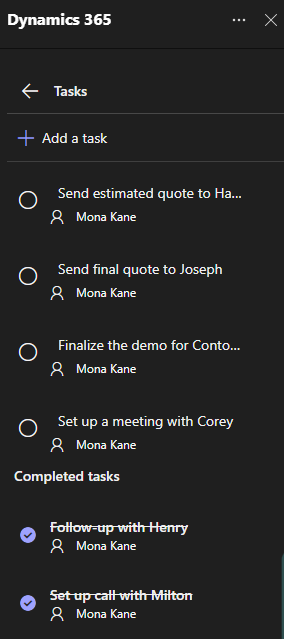
تحرير مهمة
- في قسم المهام، قم بتمرير الماوس فوق المهمة، ثم حدد
 .
. - قم بتحرير تفاصيل المهمة حسب الحاجة.
حذف مهمة
- في قسم المهام، قم بتمرير الماوس فوق المهمة، ثم حدد
 .
. - في رسالة التأكيد، حدد حذف.
(راجع أيضًا)
تمكين تكامل اجتماعات Microsoft Teams
تخصيص تفاصيل السجل في اللوحة الجانبية
تكامل اجتماعات Dynamics 365 وMicrosoft Teams
إنشاء اجتماع Teams
إضافة تطبيق Dynamics 365 إلى اجتماع Teams
العمل مع تطبيق Dynamics 365
انضمام إلى اجتماع Teams
التعامل مع الملاحظات أثناء الاجتماع
التعامل مع الأنشطة أثناء الاجتماع
الملاحظات
قريبًا: خلال عام 2024، سنتخلص تدريجيًا من GitHub Issues بوصفها آلية إرسال ملاحظات للمحتوى ونستبدلها بنظام ملاحظات جديد. لمزيد من المعلومات، راجع https://aka.ms/ContentUserFeedback.
إرسال الملاحظات وعرضها المتعلقة بـ