نظرة عامة: إزالة موظف سابق وبيانات آمنة
اطلع على تعليمات Microsoft 365 للشركات الصغيرة على YouTube.
السؤال الذي غالبا ما نحصل عليه هو: "ماذا يجب أن أفعل لتأمين البيانات وحماية الوصول عندما يغادر موظف مؤسستي؟" توضح سلسلة المقالات هذه كيفية حظر الوصول إلى Microsoft 365 حتى لا يتمكن هؤلاء المستخدمون من تسجيل الدخول إلى Microsoft 365، والخطوات التي يجب اتخاذها لتأمين بيانات المؤسسة، وكيفية السماح للموظفين الآخرين بالوصول إلى البريد الإلكتروني وبيانات OneDrive.
قبل البدء
يجب أن تكون مسؤولا عاما لإكمال الخطوات الواردة في هذا الحل.
لإكمال الخطوات الواردة في هذه السلسلة، يمكنك استخدام إمكانات وميزات Microsoft 365 هذه.
| منتج أو مكون | القدرة أو الميزة |
|---|---|
| مركز مسؤولي Microsoft 365 | تحويل علبة البريد وإعادة توجيه البريد الإلكتروني وإبطال الوصول وإزالة المستخدم |
| مركز إدارة Exchange | حظر المستخدم، حظر الوصول إلى البريد الإلكتروني، مسح الجهاز |
| OneDrive وSharePoint | منح حق الوصول إلى مستخدمين آخرين |
| Outlook | استيراد ملفات pst وإضافة علبة بريد |
| Active Directory | إزالة المستخدمين في البيئات المختلطة |
الحل: إزالة موظف سابق
هام
على الرغم من أننا قمنا بترقيم الخطوات الواردة في هذا الحل وليس عليك إكمال الحل باستخدام الترتيب الدقيق، فإننا نوصي بتنفيذ الخطوات بهذه الطريقة.
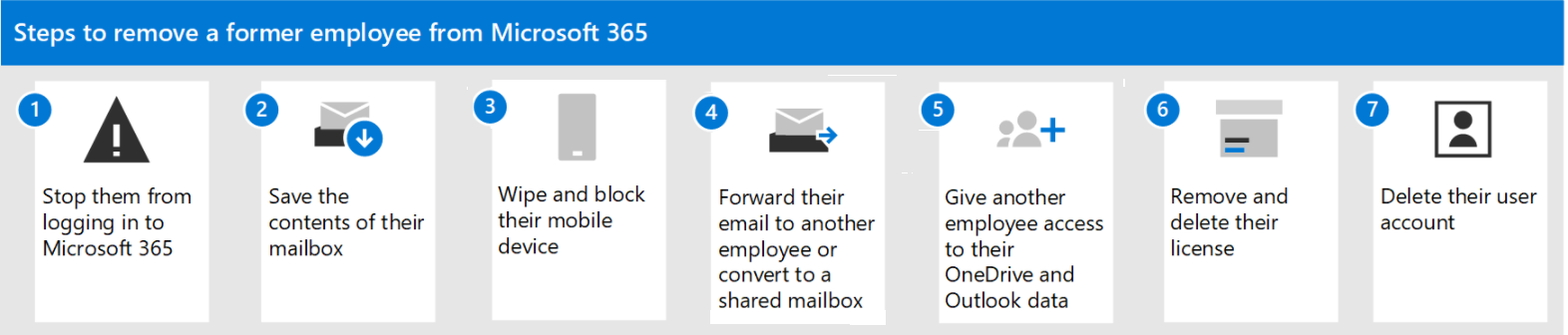
| خطوه | لماذا تفعل ذلك |
|---|---|
| الخطوة 1 - منع موظف سابق من تسجيل الدخول ومنع الوصول إلى خدمات Microsoft 365 | يمنع هذا الموظف السابق من تسجيل الدخول إلى Microsoft 365 ويمنع الشخص من الوصول إلى خدمات Microsoft 365. |
| الخطوة 2 - حفظ محتويات علبة بريد موظف سابق | هذا مفيد للشخص الذي سيتولى عمل الموظف، أو إذا كان هناك دعوى قضائية. |
| الخطوة 3 - مسح وحظر الجهاز المحمول للموظف السابق | إزالة بيانات عملك من الهاتف أو الكمبيوتر اللوحي. |
| الخطوة 4 - إعادة توجيه البريد الإلكتروني لموظف سابق إلى موظف آخر أو التحويل إلى علبة بريد مشتركة | يتيح لك هذا الحفاظ على عنوان البريد الإلكتروني للموظف السابق نشطا. إذا كان لديك عملاء أو شركاء لا يزالون يرسلون بريدا إلكترونيا إلى عنوان الموظف السابق، فإن هذا يؤدي إلى وصولهم إلى الشخص الذي يتولى العمل. |
| الخطوة 5 - منح موظف آخر حق الوصول إلى بيانات OneDrive وOutlook | إذا قمت فقط بإزالة ترخيص مستخدم ولكنك لم تحذف الحساب، فسيظل المحتوى في OneDrive الخاص بالمستخدم متاحا لك حتى بعد 30 يوما. قبل حذف الحساب، يجب منح حق الوصول إلى OneDrive وOutlook لمستخدم آخر. بعد حذف حساب موظف، يتم الاحتفاظ بالمحتوى في OneDrive وOutlook لمدة 30 يوما. ومع ذلك، خلال تلك الأيام الثلاثين، يمكنك استعادة حساب المستخدم، والوصول إلى محتواه. إذا قمت باستعادة حساب المستخدم، فسيظل محتوى OneDrive وOutlook متاحا لك حتى بعد 30 يوما. |
| الخطوة 6 - إزالة ترخيص Microsoft 365 وحذفه من موظف سابق | عند إزالة ترخيص، يمكنك تعيينه إلى شخص آخر. أو يمكنك حذف الترخيص حتى لا تدفع ثمنه حتى تقوم بتوظيف شخص آخر. عند إزالة ترخيص أو حذفه، يتم الاحتفاظ بالبريد الإلكتروني وجهات الاتصال والتقويم القديم للمستخدم لمدة 30 يوما، ثم يتم حذفه نهائيا. إذا قمت بإزالة ترخيص أو حذفه ولكنك لم تحذف الحساب، فسيظل المحتوى في OneDrive الخاص بالمستخدم متاحا لك حتى بعد 30 يوما. |
| الخطوة 7 - حذف حساب مستخدم موظف سابق | يؤدي ذلك إلى إزالة الحساب من مركز الإدارة. يحافظ على نظافة الأشياء. لن يتم تلقي رسائل البريد الإلكتروني إلى حساب مستخدم الموظف السابق. |
مشاهدة: حذف نظرة عامة على المستخدم
اطلع على هذا الفيديو وغيره على قناتنا على YouTube.
هل تستخدم مؤسستك Active Directory؟
إذا كانت مؤسستك تقوم بمزامنة حسابات المستخدمين مع Microsoft 365 من بيئة Active Directory محلية، فيجب حذف حسابات المستخدمين هذه واستعادتها في خدمة Active Directory المحلية. لا يمكنك حذفها أو استعادتها في Microsoft 365.
لمعرفة كيفية حذف حساب المستخدم واستعادته في Active Directory، راجع حذف حساب مستخدم.
إذا كنت تستخدم معرف Microsoft Entra، فشاهد الأمر Remove-MgUser PowerShell cmdlet.
المحتويات ذات الصلة
استعادة مستخدم (مقالة)
إضافة موظف جديد إلى Microsoft 365 (مقالة)
تعيين تراخيص أو إلغاء تعيينها للمستخدمين في مركز مسؤولي Microsoft 365 (مقالة)
Remove-CalendarEvents
الملاحظات
قريبًا: خلال عام 2024، سنتخلص تدريجيًا من GitHub Issues بوصفها آلية إرسال ملاحظات للمحتوى ونستبدلها بنظام ملاحظات جديد. لمزيد من المعلومات، راجع https://aka.ms/ContentUserFeedback.
إرسال الملاحظات وعرضها المتعلقة بـ