ملاحظة
يتطلب الوصول إلى هذه الصفحة تخويلاً. يمكنك محاولة تسجيل الدخول أو تغيير الدلائل.
يتطلب الوصول إلى هذه الصفحة تخويلاً. يمكنك محاولة تغيير الدلائل.
إذا كنت بحاجة إلى التعاون مع الضيوف عبر المستندات والمهام والمحادثات، نوصي باستخدام Microsoft Teams. يوفر Teams جميع ميزات التعاون المتوفرة في Office وSharePoint مع دردشة مستمرة ومجموعة قابلة للتخصيص وقابلة للتخصيص من أدوات التعاون في تجربة مستخدم موحدة.
في هذه المقالة، سنتعرف على خطوات تكوين Microsoft 365 اللازمة لإعداد فريق للتعاون مع الضيوف. بمجرد تكوين وصول الضيف، يمكنك دعوة الضيوف إلى الفرق باتباع الخطوات الواردة في إضافة ضيوف إلى فريق في Teams.
هام
يجب إضافة جميع الضيوف إلى فريق واحد على الأقل قبل أن تتوفر ميزات وصول الضيف ووظائفه لحساب الضيف. تعرّف على المزيد.
ملاحظة
توفر القنوات المشتركة تجربة أكثر سلاسة من حسابات الضيوف عند التعاون مع مؤسسات Microsoft 365 الأخرى. تسمح لك القنوات المشتركة بالتعاون مع أشخاص من خارج مؤسستك باستخدام قنوات Teams دون الحاجة إلى أن يقوم المشاركون الخارجيون بتسجيل الدخول إلى مؤسستك. نوصي بمراجعة خطة التعاون الخارجي لمعرفة ما إذا كانت القنوات المشتركة خيارات أفضل من التعاون مع الضيوف لأي سيناريو معين.
العرض التوضيحي بالفيديو
يعرض هذا الفيديو خطوات التكوين الموضحة في هذا المستند.
الهوية الخارجية لـ Microsoft Entra إعدادات التعاون الخارجي
تخضع المشاركة في Microsoft 365 على أعلى مستوياتها لإعدادات التعاون الخارجي B2B في الهوية الخارجية لـ Microsoft Entra. إذا تم تعطيل مشاركة الضيف أو تقييدها في الهوية الخارجية لـ Microsoft Entra، فإن هذا الإعداد يتجاوز أي إعدادات مشاركة تقوم بتكوينها في Microsoft 365.
تحقق من إعدادات التعاون الخارجي للتأكد من عدم حظر المشاركة مع الضيوف.
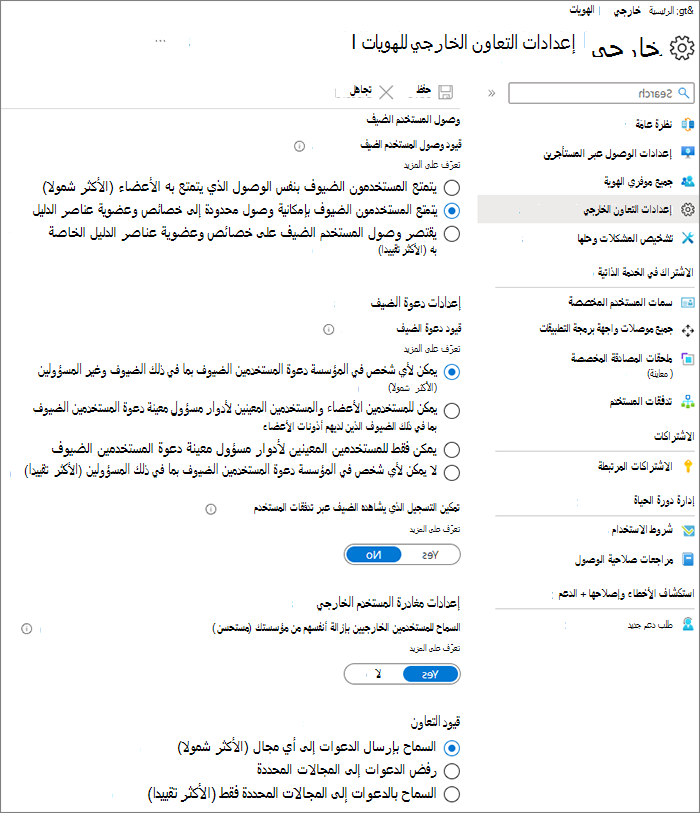
لتعيين إعدادات التعاون الخارجي
- سجل الدخول إلى الهوية الخارجية لـ Microsoft Entra في https://entra.microsoft.com/.
- في جزء التنقل الأيسر، قم بتوسيع الهويات الخارجية.
- حدد إعدادات التعاون الخارجي.
- تأكد من أن المستخدمين الأعضاء والمستخدمين المعينين لأدوار مسؤول معينة يمكنهم دعوة المستخدمين الضيوف بما في ذلك الضيوف الذين لديهم أذونات الأعضاء أو تحديد أي شخص في المؤسسة يمكنه دعوة المستخدمين الضيوف بما في ذلك الضيوف وغير المسؤولين .
- إذا قمت بإجراء تغييرات، فحدد حفظ.
لاحظ الإعدادات في قسم قيود التعاون . تأكد من عدم حظر مجالات الضيوف الذين تريد التعاون معهم.
إذا كنت تعمل مع ضيوف من مؤسسات متعددة، فقد ترغب في تقييد قدرتهم على الوصول إلى بيانات الدليل. وهذا يمنعهم من رؤية من هو ضيف آخر في الدليل. للقيام بذلك، ضمن قيود وصول المستخدم الضيف، حدد المستخدمين الضيوف لديهم وصول محدود إلى الخصائص وعضوية إعدادات عناصر الدليل أو يقتصر وصول المستخدم الضيف على خصائص وعضوية عناصر الدليل الخاصة بهم.
إعدادات وصول ضيف Teams
لدى Teams مفتاح تشغيل/إيقاف تشغيل لوصول الضيف والإعدادات المختلفة المتاحة للتحكم في ما يمكن للضيوف القيام به في الفريق. يجب أن يكون إعداد السماح بوصول الضيف في Teamsقيد التشغيل لتمكين وصول الضيف للعمل في Teams.
تحقق للتأكد من تمكين وصول الضيف في Teams وإجراء أي تعديل على إعدادات الضيف استنادا إلى احتياجات عملك. ضع في اعتبارك أن هذه الإعدادات تؤثر على جميع الفرق.

لتعيين إعدادات وصول الضيف في Teams
- سجل الدخول إلى مركز مسؤولي Microsoft 365 في https://admin.microsoft.com.
- في جزء التنقل الأيسر، حدد إظهار الكل.
- ضمن مراكز مسؤول، حدد Teams.
- في مركز إدارة Teams، في جزء التنقل الأيمن، حدد المستخدمون>وصول الضيف.
- تأكد من تعيين وصول الضيف إلى تشغيل.
- قم بإجراء أي تغييرات مطلوبة على إعدادات الضيف الإضافية، ثم حدد حفظ.
بمجرد تشغيل وصول ضيف Teams، يمكنك التحكم اختياريا في وصول الضيف إلى الفرق الفردية ومواقع SharePoint المقترنة بها باستخدام أوصاف الحساسية. لمزيد من المعلومات، راجع استخدام أوصاف الحساسية لحماية المحتوى في Microsoft Teams ومجموعات Microsoft 365 ومواقع SharePoint.
ملاحظة
قد يستغرق الأمر ما يصل إلى أربع وعشرين ساعة حتى تصبح إعدادات ضيف Teams نشطة بعد تشغيله.
مجموعات Microsoft 365 إعدادات الضيف
يستخدم Teams مجموعات Microsoft 365 لعضوية الفريق. يجب تشغيل إعدادات الضيف مجموعات Microsoft 365 لكي يعمل وصول الضيف في Teams.
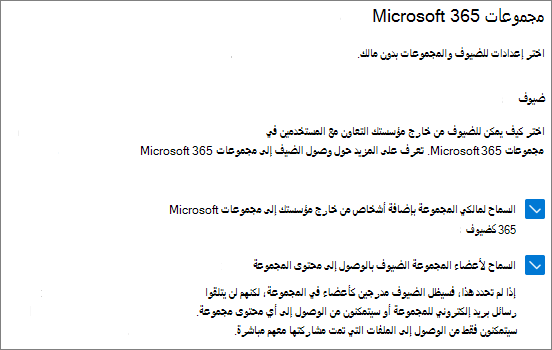
لتعيين إعدادات الضيف مجموعات Microsoft 365
- في مركز مسؤولي Microsoft 365، في جزء التنقل الأيمن، قم بتوسيع الإعدادات.
- حدد إعدادات المؤسسة.
- في القائمة، حدد مجموعات Microsoft 365.
- تأكد من تحديد خانتي الاختيار السماح لمالكي المجموعة بإضافة أشخاص من خارج مؤسستك إلى مجموعات Microsoft 365 كضيوفوالسماح لأعضاء المجموعة الضيوف بالوصول إلى محتوى المجموعة.
- إذا قمت بإجراء تغييرات، فحدد حفظ التغييرات.
إعدادات المشاركة على مستوى مؤسسة SharePoint
يتم تخزين محتوى Teams مثل الملفات والمجلدات والقوائم في SharePoint. لكي يتمكن الضيوف من الوصول إلى هذه العناصر في Teams، يجب أن تسمح إعدادات المشاركة على مستوى مؤسسة SharePoint بالمشاركة مع الضيوف.
تحدد الإعدادات على مستوى المؤسسة الإعدادات المتوفرة للمواقع الفردية، بما في ذلك المواقع المقترنة بالفرق. لا يمكن أن تكون إعدادات الموقع أكثر تساهلا من الإعدادات على مستوى المؤسسة.
إذا كنت تريد السماح بمشاركة الملفات والمجلدات مع أشخاص غير مصادق عليهم، فاختر أي شخص. إذا كنت ترغب في التأكد من أن جميع الضيوف يجب عليهم المصادقة، فاختر ضيوف جدد وموجودين. اختر الإعداد الأكثر تساهلا الذي يحتاجه أي موقع في مؤسستك.
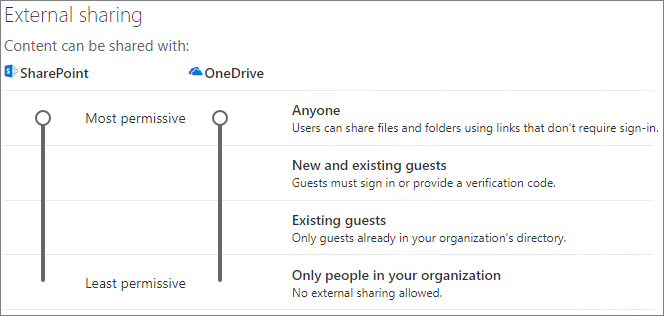
لتعيين إعدادات المشاركة على مستوى المؤسسة في SharePoint
- في مركز إدارة SharePoint، في جزء التنقل الأيمن، قم بتوسيع النهج ثم حدد مشاركة.
- تأكد من تعيين المشاركة الخارجية ل SharePoint على أي شخص أو ضيوف جدد وموجودين.
- إذا قمت بإجراء تغييرات، فحدد حفظ.
إعدادات الارتباط الافتراضية على مستوى المؤسسة في SharePoint
تحدد إعدادات ارتباط الملف والمجلد الافتراضية خيار الارتباط الذي يظهر للمستخدمين بشكل افتراضي عند مشاركة ملف أو مجلد. يمكن للمستخدمين تغيير نوع الارتباط إلى أحد الخيارات الأخرى قبل المشاركة، إذا رغبت في ذلك.
ضع في اعتبارك أن هذا الإعداد يؤثر على جميع الفرق ومواقع SharePoint في مؤسستك.
اختر أيا من أنواع الارتباطات التالية، والتي سيتم تحديدها بشكل افتراضي عندما يشارك المستخدمون الملفات والمجلدات:
- أي شخص لديه الارتباط - اختر هذا الخيار إذا كنت تتوقع إجراء العديد من المشاركة غير المصادق عليها للملفات والمجلدات. إذا كنت تريد السماح لأي شخص بالارتباطات ولكنك تشعر بالقلق إزاء المشاركة غير المصادق عليها العرضية، ففكر في أحد الخيارات الأخرى كخيار افتراضي. يتوفر نوع الارتباط هذا فقط إذا قمت بتمكين مشاركة أي شخص .
- الأشخاص في مؤسستك فقط - اختر هذا الخيار إذا كنت تتوقع أن تكون معظم مشاركة الملفات والمجلدات مع أشخاص داخل مؤسستك.
- أشخاص محددون - ضع في اعتبارك هذا الخيار إذا كنت تتوقع إجراء العديد من مشاركة الملفات والمجلدات مع الضيوف. يعمل هذا النوع من الارتباطات مع الضيوف ويتطلب منهم المصادقة.
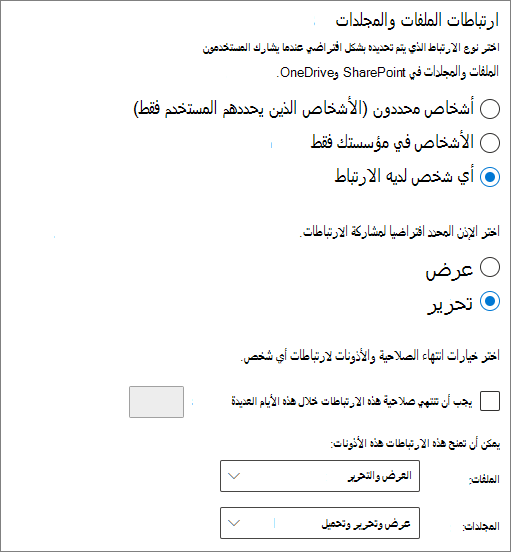
لتعيين إعدادات الارتباط الافتراضي على مستوى المؤسسة في SharePoint
- انتقل إلى المشاركة في مركز إدارة SharePoint.
- ضمن ارتباطات الملفات والمجلدات، حدد ارتباط المشاركة الافتراضي الذي تريد استخدامه.
- إذا قمت بإجراء تغييرات، فحدد حفظ.
لتعيين إذن ارتباط المشاركة، ضمن اختيار الإذن المحدد افتراضيا لمشاركة الارتباطات.
- حدد عرض إذا كنت لا تريد أن يقوم المستخدمون بإجراء تغييرات على الملفات والمجلدات.
- حدد تحرير إذا كنت تريد السماح للمستخدمين بإجراء تغييرات على الملفات والمجلدات.
اختياريا، اختر وقت انتهاء الصلاحية لارتباطات أي شخص .
إنشاء فريق
الخطوة التالية هي إنشاء الفريق الذي تخطط لاستخدامه للتعاون مع الضيوف.
لإنشاء فريق
- في Teams، في علامة التبويب Teams ، حدد الانضمام أو إنشاء فريق (+).
- حدد إنشاء فريق.
- حدد من الصفر.
- اختر وصف حساسية إذا لزم الأمر.
- اختر خاص أو عام.
- اكتب اسما ووصفا للفريق، ثم حدد إنشاء.
- حدد تخطي.
سندعو المستخدمين لاحقا. بعد ذلك، من المهم التحقق من إعدادات المشاركة على مستوى الموقع لموقع SharePoint المقترن بالفريق.
إعدادات المشاركة على مستوى موقع SharePoint
تحقق من إعدادات المشاركة على مستوى الموقع للتأكد من أنها تسمح بنوع الوصول الذي تريده لهذا الفريق. على سبيل المثال، إذا قمت بتعيين الإعدادات على مستوى المؤسسة إلى أي شخص، ولكنك تريد أن يقوم جميع الضيوف بالمصادقة لهذا الفريق، فتأكد من تعيين إعدادات المشاركة على مستوى الموقع على الضيوف الجدد والحاليين.

لتعيين إعدادات المشاركة على مستوى الموقع
- في مركز إدارة SharePoint، في جزء التنقل الأيمن، قم بتوسيع المواقع وحدد المواقع النشطة.
- حدد موقع الفريق الذي أنشأته للتو.
- في علامة التبويب الإعدادات ، حدد المزيد من إعدادات المشاركة.
- تأكد من تعيين المشاركة إلى أي شخص أو ضيوف جدد وموجودين.
- إذا قمت بإجراء تغييرات، فحدد حفظ.
دعوة المستخدمين
تم الآن تكوين إعدادات مشاركة الضيف، بحيث يمكنك البدء في إضافة مستخدمين وضيوف داخليين إلى فريقك.
لدعوة مستخدمين داخليين إلى فريق
- في الفريق، حدد المزيد من الخيارات (***)، ثم حدد إضافة عضو.
- اكتب اسم الشخص الذي تريد دعوته.
- حدد إضافة، ثم حدد إغلاق.
لدعوة الضيوف إلى فريق
- في الفريق، حدد المزيد من الخيارات (***)، ثم حدد إضافة عضو.
- اكتب عنوان البريد الإلكتروني للضيف الذي تريد دعوته.
- حدد تحرير معلومات الضيف.
- اكتب الاسم الكامل للضيف وحدد علامة الاختيار.
- حدد إضافة، ثم حدد إغلاق.
ملاحظة
لا يمكن دعوة الضيوف الذين لديهم حساب عمل أو مدرسة إلا باستخدام اسم المستخدم الأساسي (UPN) (على سبيل المثال، adele@contoso.com). دعوة الضيوف باستخدام معرف EAS أو تنسيقات البريد الإلكتروني الأخرى غير مدعومة.
المقالات ذات الصلة
أفضل الممارسات لمشاركة الملفات والمجلدات مع المستخدمين غير المصادق عليهم
الحد من التعرض العرضي للملفات عند المشاركة مع الضيوف
إنشاء إكسترانت B2B مع الضيوف المدارين
تكامل SharePoint وOneDrive مع الهوية الخارجية لـ Microsoft Entra