تكوين الفرق مع الحماية للبيانات الحساسة للغاية
 تتطلب بعض الميزات في هذه المقالة Microsoft Syntex - إدارة SharePoint المتقدمة
تتطلب بعض الميزات في هذه المقالة Microsoft Syntex - إدارة SharePoint المتقدمة
في هذه المقالة، ننظر في إعداد فريق للحصول على مستوى حماية حساس للغاية. تأكد من إكمال الخطوات الواردة في نشر الفرق التي لها حماية أساسية قبل اتباع الخطوات الواردة في هذه المقالة.
بالنسبة لهذا المستوى من الحماية، نقوم بإنشاء وصف حساسية يمكن استخدامه عبر مؤسستك للفرق والملفات الحساسة للغاية.
يوفر المستوى عالي الحساسية الحماية الإضافية التالية عبر المستوى الأساسي:
- وصف حساسية للفريق يسمح لك بتشغيل مشاركة الضيف أو إيقاف تشغيلها ويفرض نهج وصول مشروط للوصول إلى موقع SharePoint.
- يتم استخدام التسمية أيضا كتسمية افتراضية للملفات وتشفير الملفات التي يتم تطبيقها عليها. سيتمكن فقط أعضاء مؤسستك والضيوف الذين حددتهم من فك تشفير الملفات التي تستخدم هذه التسمية.
- يمكن لمالكي الفريق فقط إنشاء قنوات خاصة.
- يقتصر الوصول إلى الموقع على أعضاء الفريق.
العرض التوضيحي بالفيديو
شاهد هذا الفيديو للحصول على معاينة للإجراءات الموضحة في هذه المقالة.
مشاركة الضيف
اعتمادا على طبيعة عملك، قد ترغب أو لا ترغب في تمكين مشاركة الضيف للفرق التي تحتوي على بيانات حساسة للغاية. إذا كنت تخطط للتعاون مع أشخاص من خارج مؤسستك في الفريق، نوصي بتمكين مشاركة الضيوف. يتضمن Microsoft 365 مجموعة متنوعة من ميزات الأمان والتوافق لمساعدتك على مشاركة المحتوى الحساس بشكل آمن. يعد هذا الخيار بشكل عام أكثر أمانا من إرسال المحتوى عبر البريد الإلكتروني مباشرة إلى أشخاص من خارج مؤسستك.
للحصول على تفاصيل حول المشاركة مع الضيوف بشكل آمن، راجع الموارد التالية:
للسماح بمشاركة الضيف أو حظرها، نستخدم عناصر التحكم المتوفرة في أوصاف الحساسية.
سياق المصادقة
نستخدم سياق مصادقة Microsoft Entra لفرض شروط وصول أكثر صرامة عند وصول المستخدمين إلى مواقع SharePoint.
أولا، أضف سياق مصادقة في معرف Microsoft Entra.
لإضافة سياق مصادقة
في Microsoft Entra Conditional Access، ضمن Manage، حدد Authentication contexts.
حدد سياق مصادقة جديد.
اكتب اسما ووصفا وحدد خانة الاختيار نشر إلى التطبيقات .
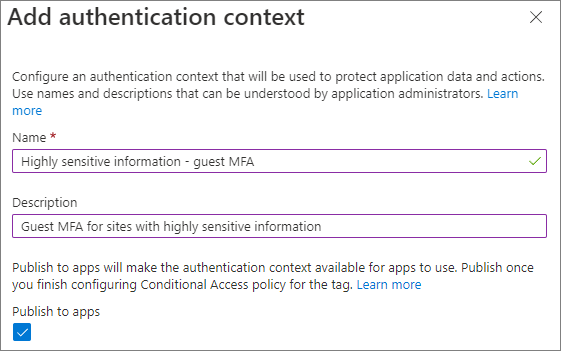
حدد حفظ.
بعد ذلك، قم بإنشاء نهج وصول مشروط ينطبق على سياق المصادقة هذا ويتطلب من الضيوف استخدام المصادقة متعددة العوامل عند الوصول إلى SharePoint.
لإنشاء نهج وصول مشروط
في Microsoft Entra Conditional Access، حدد Create new policy.
اكتب اسما للنهج.
في علامة التبويب Users ، اختر الخيار Select users and groups ، ثم حدد خانة الاختيار Guest or external users .
اختر مستخدمي تعاون B2B الضيوف من القائمة المنسدلة.
في علامة التبويب الموارد الهدف ، ضمن تحديد ما ينطبق عليه هذا النهج، اختر سياق المصادقة، وحدد خانة الاختيار لسياق المصادقة الذي قمت بإنشائه.
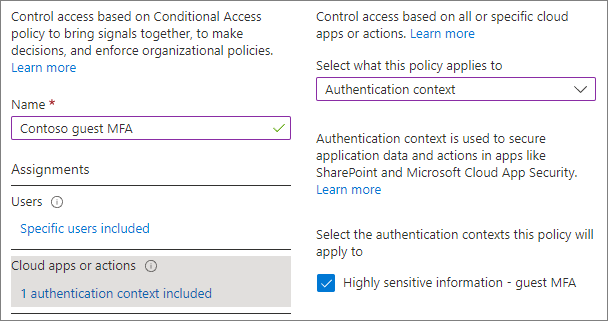
في علامة التبويب Grant ، حدد Require multifactor authentication، ثم اختر Select.
اختر ما إذا كنت تريد تمكين النهج، ثم حدد إنشاء.
سنشير إلى سياق المصادقة في وصف الحساسية.
تسميات الحساسية
بالنسبة إلى مستوى الحماية الحساس للغاية، نستخدم وصف الحساسية لتصنيف الفريق. كما نستخدم هذه التسمية لتصنيف الملفات الفردية وتشفيرها في الفريق. (يمكن استخدامه أيضا على الملفات الموجودة في مواقع ملفات أخرى مثل SharePoint أو OneDrive.)
كخطوة أولى، يجب تمكين أوصاف الحساسية ل Teams. راجع استخدام أوصاف الحساسية لحماية المحتوى في Microsoft Teams ومجموعات Microsoft 365 ومواقع SharePoint للحصول على التفاصيل.
إذا كان لديك بالفعل أوصاف حساسية تم نشرها في مؤسستك، ففكر في كيفية احتواء هذه التسمية مع استراتيجية التسمية الإجمالية. يمكنك تغيير الاسم أو الإعدادات إذا لزم الأمر لتلبية احتياجات مؤسستك.
بمجرد تمكين تسميات الحساسية ل Teams، فإن الخطوة التالية هي إنشاء التسمية.
لإنشاء وصف حساسية
- افتح مدخل توافق Microsoft Purview.
- ضمن الحلول، قم بتوسيع حماية المعلومات.
- حدد Create a label.
- امنح التسمية اسما. نقترح حساسة للغاية، ولكن يمكنك اختيار اسم مختلف إذا كان هذا الاسم قيد الاستخدام بالفعل.
- أضف اسم عرض ووصفا، ثم حدد التالي.
- في صفحة تعريف نطاق هذه التسمية، حدد العناصروالملفاتورسائل البريد الإلكترونيوالمجموعات & المواقع. قم بإلغاء تحديد خانة الاختيار اجتماعات .
- حدد التالي.
- في صفحة اختيار إعدادات الحماية للملفات ورسائل البريد الإلكتروني ، حدد تطبيق التشفير أو إزالته، ثم حدد التالي.
- في صفحة التشفير ، اختر تكوين إعدادات التشفير.
- ضمن Assign permissions to specific users and groups، حدد Assign permissions.
- حدد Add all users and groups in your organization.
- إذا كان هناك ضيوف يجب أن يكون لديهم أذونات لفك تشفير الملفات، فحدد إضافة مستخدمين أو مجموعات وإضافتهم.
- حدد حفظ، ثم حدد التالي.
- في صفحة التسمية التلقائية للملفات ورسائل البريد الإلكتروني ، حدد التالي.
- في صفحة تعريف إعدادات الحماية للمجموعات والمواقع ، حدد الخصوصية ووصول المستخدم الخارجيوالمشاركة الخارجية والوصول المشروط وحدد التالي.
- في صفحة تعريف الخصوصية وإعدادات وصول المستخدم الخارجي ، ضمن الخصوصية، حدد الخيار خاص .
- إذا كنت تريد السماح بوصول الضيف، ضمن وصول المستخدم الخارجي، حدد السماح لمالكي مجموعة Microsoft 365 بإضافة أشخاص من خارج مؤسستك إلى المجموعة كضيوف.
- حدد التالي.
- في صفحة تعريف المشاركة الخارجية وإعدادات الوصول المشروط ، حدد التحكم في المشاركة الخارجية من مواقع SharePoint المسماة.
- ضمن يمكن مشاركة المحتوى مع، اختر الضيوف الجدد والحاليين إذا كنت تسمح بوصول الضيف أو الأشخاص في مؤسستك فقط إذا لم يكن الأمر كما هو.
- حدد استخدام الوصول المشروط ل Microsoft Entra لحماية مواقع SharePoint المسماة.
- حدد الخيار اختيار سياق مصادقة موجود ، ثم حدد سياق المصادقة الذي قمت بإنشائه من القائمة المنسدلة.
- حدد التالي.
- في صفحة التسمية التلقائية لأصول البيانات المخططة ، حدد التالي.
- حدد إنشاء تسمية، ثم حدد تم.
بمجرد إنشاء التسمية، تحتاج إلى نشرها للمستخدمين الذين سيستخدمونها. للحماية الحساسة، نجعل التسمية متاحة لجميع المستخدمين. يمكنك نشر التسمية في مدخل توافق Microsoft Purview، في صفحة نهج التسمية ضمن حماية المعلومات. إذا كان لديك نهج موجود ينطبق على جميع المستخدمين، أضف هذه التسمية إلى هذا النهج. إذا كنت بحاجة إلى إنشاء نهج جديد، فشاهد نشر أوصاف الحساسية عن طريق إنشاء نهج تسمية.
إعدادات Teams
يتم إجراء مزيد من التكوين للسيناريو الحساس للغاية في الفريق نفسه وفي موقع SharePoint المقترن بالفريق، لذلك فإن الخطوة التالية هي إنشاء فريق.
سننشئ الفريق في مركز إدارة Teams.
لإنشاء فريق للحصول على معلومات حساسة للغاية
- في مركز إدارة Teams، قم بتوسيع Teams وحدد إدارة الفرق.
- حدد إضافة.
- اكتب اسما ووصفا للفريق.
- أضف مالكا واحدا أو أكثر للفريق. (حافظ على نفسك كمالك حتى تتمكن من اختيار وصف حساسية افتراضي للملفات أدناه.)
- اختر وصف الحساسية الذي قمت بإنشائه للحصول على معلومات حساسة للغاية من القائمة المنسدلة الحساسية .
- حدد تطبيق.
إعدادات القناة الخاصة
في هذا المستوى، نقوم بتقييد إنشاء قنوات خاصة لمالكي الفريق.
لتقييد إنشاء القناة الخاصة
- في مركز إدارة Teams، حدد الفريق الذي أنشأته، ثم حدد تحرير.
- توسيع أذونات الرسالة.
- تعيين إضافة قنوات خاصة وتحريرها إلى إيقاف التشغيل.
- حدد تطبيق.
إعدادات القناة المشتركة
لا تحتوي القنوات المشتركة على إعدادات على مستوى الفريق. تنطبق إعدادات القناة المشتركة التي تقوم بتكوينها في مركز إدارة Teamsومركز إدارة Microsoft Entra على المستخدمين الفرديين.
إعدادات SharePoint
في كل مرة تقوم فيها بإنشاء فريق جديد مع التسمية الحساسة للغاية، هناك خطوتان يجب القيام بها في SharePoint:
- تقييد الوصول إلى الموقع لأعضاء الفريق فقط
- اختر وصف حساسية افتراضي لمكتبة المستندات المتصلة بالفريق.
يجب تكوين وصف الحساسية الافتراضي في الموقع نفسه ولا يمكن إعداده من مركز إدارة SharePoint أو عبر PowerShell.
تقييد وصول الموقع إلى أعضاء الفريق
في كل مرة تقوم فيها بإنشاء فريق جديد مع تسمية حساسة للغاية، تحتاج إلى تشغيل تقييد الوصول إلى الموقع على موقع SharePoint المقترن. وهذا يمنع الأشخاص من خارج الفريق من الوصول إلى الموقع أو محتواه. (يتطلب ذلك ترخيص Microsoft Syntex - SharePoint Advanced Management .)
إذا لم تكن قد استخدمت تقييد الوصول إلى الموقع من قبل، فستحتاج إلى تشغيله لمؤسستك.
- في مركز إدارة SharePoint، قم بتوسيع Policies وحدد Access control.
- حدد تقييد الوصول إلى الموقع.
- حدد السماح بتقييد الوصول ثم حدد حفظ
قد يستغرق الأمر ما يصل إلى ساعة حتى يصبح هذا ساري المفعول.
لتشغيل تقييد الوصول إلى الموقع للموقع
- في مركز إدارة SharePoint، قم بتوسيع المواقع وحدد المواقع النشطة.
- حدد الموقع الذي تريد إدارته.
- في علامة التبويب Settings ، حدد Edit في قسم Restricted site access .
- حدد المربع تقييد الوصول إلى هذا الموقع وحدد حفظ.
اختيار وصف حساسية افتراضي للملفات
سنستخدم وصف الحساسية الذي أنشأناه كتسمية الحساسية الافتراضية لمكتبة مستندات الموقع المتصلة ب Teams. سيؤدي ذلك تلقائيا إلى تطبيق التسمية شديدة الحساسية على أي ملفات جديدة متوافقة مع التسمية يتم تحميلها إلى المكتبة، وتشفيرها. (يتطلب ذلك ترخيص Microsoft Syntex - SharePoint Advanced Management .)
يجب أن تكون مالك فريق للقيام بهذه المهمة.
لتعيين وصف حساسية افتراضي لمكتبة مستندات
في Teams، انتقل إلى القناة العامة للفريق الذي تريد تحديثه.
في شريط الأدوات للفريق، حدد ملفات.
حدد فتح في SharePoint.
في موقع SharePoint، افتح الإعدادات ثم اختر إعدادات المكتبة.
من جزء القائمة المنبثقة لإعدادات المكتبة ، حدد تسميات الحساسية الافتراضية، ثم حدد التسمية شديدة الحساسية من المربع المنسدلة.
لمزيد من التفاصيل حول كيفية عمل تسميات المكتبة الافتراضية، راجع تكوين وصف حساسية افتراضي لمكتبة مستندات SharePointوإضافة وصف حساسية إلى مكتبة مستندات SharePoint.
انظر أيضاً
الملاحظات
قريبًا: خلال عام 2024، سنتخلص تدريجيًا من GitHub Issues بوصفها آلية إرسال ملاحظات للمحتوى ونستبدلها بنظام ملاحظات جديد. لمزيد من المعلومات، راجع https://aka.ms/ContentUserFeedback.
إرسال الملاحظات وعرضها المتعلقة بـ