إنشاء جداول وتحريرها باستخدام Power Apps
يوفر Power Apps طريقة سهلة لعرض الجداول وإنشاؤها وتحريرها لـ Microsoft Dataverse.
عرض الجداول
سجل دخولك إلى Power Apps، ثم حدد الجداول من جزء التنقل الأيسر. If the item isn’t in the side panel pane, select …More and then select the item you want.
قم بتصفية الجداول المعروضة باستخدام علامات التبويب التالية:
| عرض | الوصف |
|---|---|
| مستحسن | يعرض الجداول القياسية فقط. الجداول القياسية هي جداول مضمنة في Power Apps أو تطبيقات Dynamics 365. |
| مخصص | يعرض الجداول المخصصة فقط. يتم إنشاء الجداول المخصصة بواسطتك ومنشئي التطبيقات الآخرين. |
| الكل | يعرض كافة الجداول. |
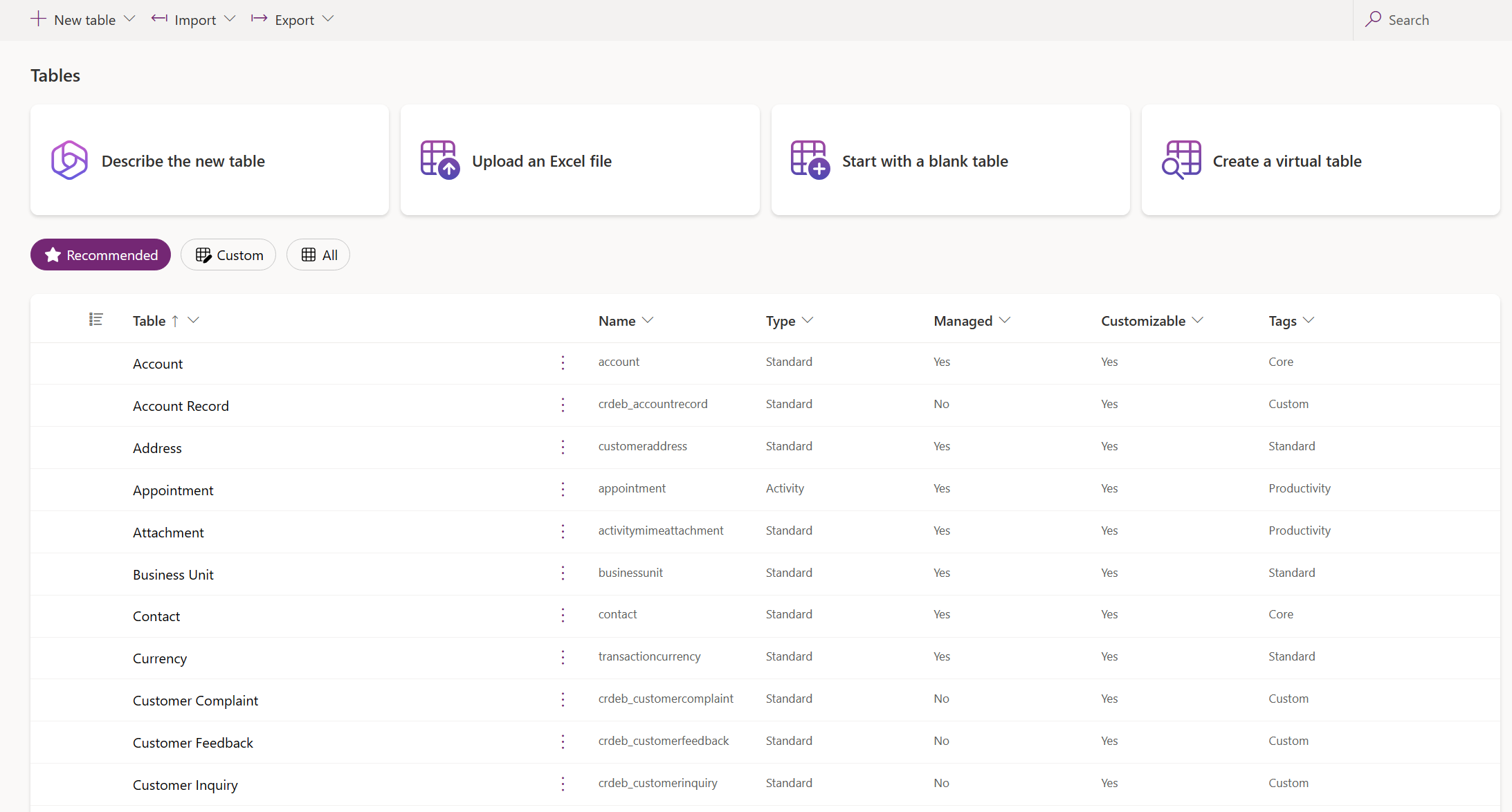
يمكنك أيضًا تحديد عنوان عمود من طريقة عرض الجدول، ثم تحديد تصفية حسب لعرض الجداول حسب خاصية معينة، مثل النوع، مُدار أو العلامات.
إنشاء جدول
هناك عدة طرق لإنشاء جدول جديد:
إضافة الأعمدة والبيانات
أنشئ جدولاً عن طريق إدخال صفوف وأعمدة البيانات التي تريدها.
- من منطقة الجداول، على شريط الأوامر، حدد جدول جديد > إضافة الأعمدة والبيانات.
- عندما تنتهي من ذلك، حدد إنشاء.
مزيد من المعلومات: مصمم الجداول
وصف الجدول الجديد
أنشئ جدولاً بمساعدة AI Copilot.
ملاحظة
لاستخدام هذه الميزة، لاحظ المتطلبات التالية:
- يجب تمكين Copilot للبيئة. بشكل افتراضي، يتم تمكين تطبيق Copilot. مزيد من المعلومات: إدارة إعدادات الميزات
- تتوفر هذه الميزة باللغة الإنجليزية فقط عبر المناطق. اعتمادًا على مكان استضافة بيئتك، قد تحتاج إلى تمكين حركة البيانات عبر المناطق. لمزيد من المعلومات، انتقل إلى تطبيقات المساعد وميزات الذكاء الاصطناعي التوليدية المتوفرة عند تمكين حركة البيانات عبر المناطق.
- من منطقة الجداول، على شريط الأوامر، حدد جدول جديد > وصف الجدول الجديد.
- صف الجدول بمساعدة Copilot. مزيد من المعلومات: مراجعة الجدول
- عندما تنتهي من ذلك، حدد إنشاء.
تعيين الخصائص المتقدمة
ابدأ بجدول فارغ وأدخل خصائص الجدول، مثل الاسم والوصف. قم بتوسيع الخيارات المتقدمة لتعيين المزيد من الخصائص، مثل تعقب التغييرات وتدقيق التغييرات.
من منطقة الجداول، على شريط الأوامر، حدد جدول جديد > تعيين الخصائص المتقدمة. يؤدي هذا إلى فتح لوحة خصائص الجدول الجديد.
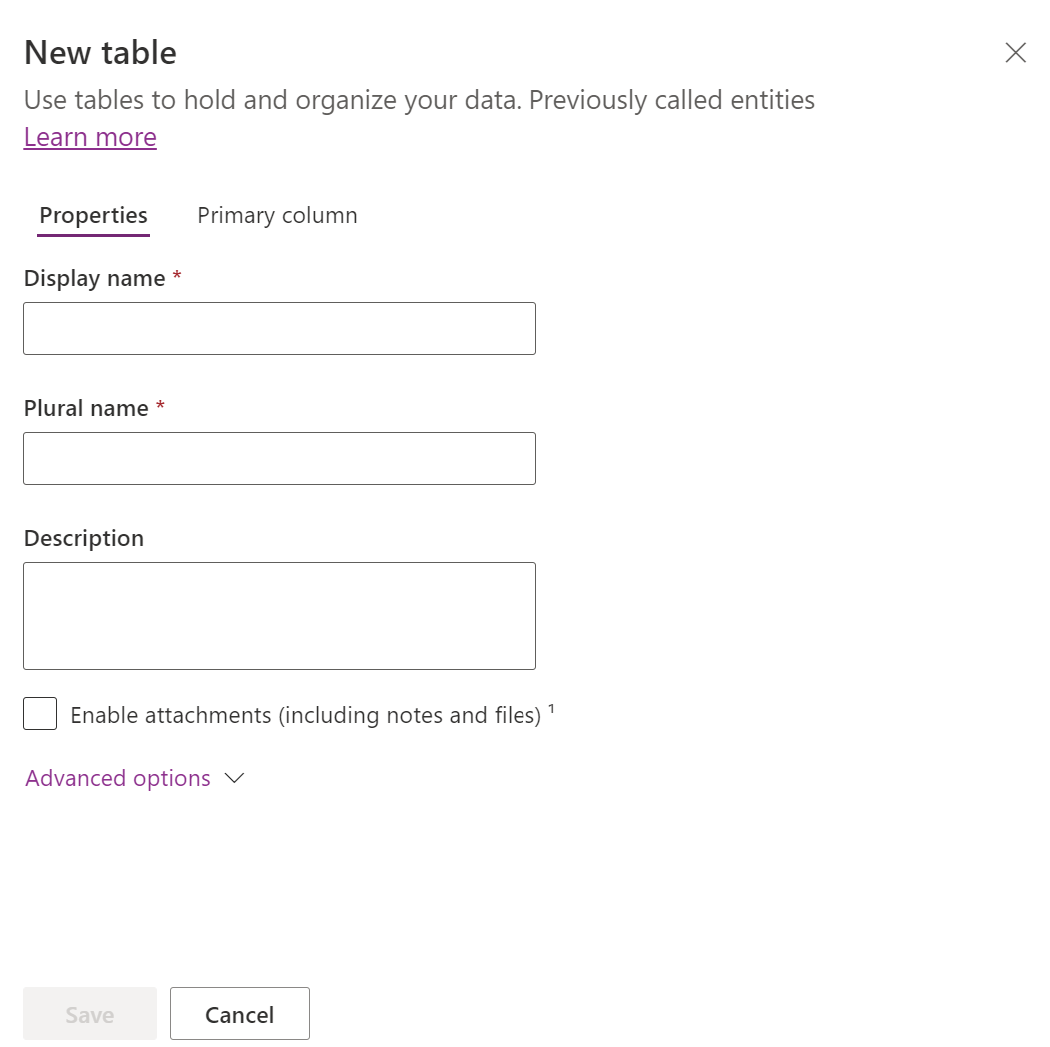
أدخل بيانات للخصائص التالية.
| الخاصية | الوصف |
|---|---|
| اسم العرض | هذا هو الاسم المفرد للجدول والذي سيتم عرضه في التطبيق. ويمكن تغيير هذا الاسم في وقت لاحق. |
| اسم العرض بصيغة الجمع | هذا هو اسم الجمع للجدول والذي سيتم عرضه في التطبيق. ويمكن تغيير هذا الاسم في وقت لاحق. |
| الوصف | توفير وصف له معنى للغرض الخاص بالجدول. |
حدد تمكين المرفقات لإلحاق الملاحظات والملفات بسجلات لهذا الجدول.
حدد علامة التبويب العمود الأساسي إذا كنت تريد تغيير اسم عرض أو وصف العمود الأساسي. يتم استخدام العمود الأساسي بواسطة حقول البحث عند إنشاء علاقات مع جداول أخرى.
هام
بعد حفظ الجدول، لا يمكن تغيير وصف واسم عرض العمود الأساسي.
خيارات متقدمة
حدد خيارات متقدمة لعرض الخصائص الإضافية الاختيارية للجدول.
| الخاصية | الوصف |
|---|---|
| اسم المخطط | افتراضياً، يتم إنشاء اسم المخطط تلقائيًا بناءً على اسم العرض، ولكن يمكنك تغييره. لا يمكن أن يحتوي اسم المخطط على مسافات ويتضمن بادئة التخصيص لناشر الحلول Dataverse. لا يمكنك تغيير ذلك بعد حفظ الجدول. |
| نوع | حدد نوع الجدول. استخدم المعيار لمعظم الجداول. جداول النشاط عبارة عن جدول خاص لا يمكن أن يمتلكه سوى مستخدم أو فريق، ولكن لا يمكن أن تمتلكه مؤسسة. تتطلب الجداول الافتراضية ملء الجدول ببيانات من مصدر خارجي. يجب مراعاة الجداول المرنة عندما يستلزم سيناريو عملك أحجامًا كبيرة جدًا من البيانات ذات إنتاجية عالية وتخزين ومتطلبات زمن انتقال منخفض. |
| ملكية السجل | تبديل نوع الجدول إلى جدول نشاط لإنشاء جداول يمكنها إدارة المهام. يحدد نوع الملكية الذين يمكنهم تنفيذ العمليات على سجل. |
| اختيار صورة جدول | يمكنك اختيار عرض صورة الجدول أو لا. يتم عرض هذه الصورة في Power Apps في بعض مناطق التصميم. لاحظ أن الصورة لا تظهر في التطبيقات التي تستخدم الجدول. لعرض صور في التطبيقات، استخدم عمود الصورة. مزيد من المعلومات: أعمدة الصور. |
| اللون | تعيين لون لاستخدامه للجدول الموجود في التطبيقات التي تستند إلى نموذج. |
| تطبيق قواعد الكشف عن التكرارات | إذا تم تمكين الكشف عن التكرارات لمؤسستك، فتمكين ذلك يسمح لك بإنشاء قواعد الكشف عن التكرارات لهذا الجدول. |
| تعقب التغييرات | تمكين مزامنة البيانات بطريقة جيدة عن طريق الكشف عن البيانات التي تغيرت منذ أن تم استخراج البيانات في البداية أو آخر مرة تمت فيها مزامنتها. يجب تمكين هذا الخيار لبعض الميزات مثل Azure Synapse Link for Dataverse. |
| توفير التعليمات المخصصة | عند تحديده، قم بتعيين عنوان URL للمساعدة للتحكم في الصفحة التي سيراها المستخدمون عند تحديد زر المساعدة في التطبيق. استخدم هذا لتوفير إرشادات محددة لعمليات الشركة المتعلقة بالجدول. |
| تدقيق التغييرات التي تم إدخالها على البيانات الخاصة به | عندما يتم تمكين التدقيق للمؤسسة الخاصة بك، سيسمح ذلك بتسجيل التغييرات التي تتم على الجدول بمرور الوقت. وعندما تقوم بتمكين التدقيق لجدول ما، فيتم تمكين التدقيق أيضًا في كل حقوله. يمكنك تحديد الحقول التي تريد تمكين التدقيق عليها أو إلغاء تحديدها. |
| الاستفادة من نموذج الإنشاء السريع إذا كان متوفرًا | بعد إنشاء نموذج إنشاء سريع ونشره لهذا الجدول، سيكون لدى الأشخاص خيار إنشاء سجل جديد باستخدام الزر إنشاء في جزء التنقل. مزيد من المعلومات: إنشاء نماذج تطبيق يستند إلى النموذج وتصميمها عندما يكون ذلك متاحًا لجدول نشاط مخصص، سيكون النشاط المخصص مرئيًا في مجموعة كيانات الأنشطة عند استخدام الأشخاص لزر إنشاء في جزء التنقل. ومع ذلك، ولأن الأنشطة لا تدعم نماذج الإنشاء السريع، سيتم استخدام النموذج الرئيسي عند تحديد أيقونة الجدول المخصص. |
| إنشاء نشاط جديد | إقران الأنشطة بالسجلات لهذا الجدول. |
| إجراء دمج للبريد | يمكن لمستخدمي التطبيق استخدام هذا الجدول مع دمج المراسلات. |
| إعدادات إدارة مستندات SharePoint | بعد تنفيذ المهام الأخرى لتمكين إدارة المستندات لمؤسستك، يؤدي تمكين هذه الميزة إلى السماح لهذا الجدول بالمشاركة في التكامل مع SharePoint. |
| يمكن أن يكون لديه اتصالات | استخدام ميزة الاتصالات لعرض كيف يكون لدى السجلات الخاصة بهذا الجدول اتصالات بسجلات جداول أخرى والتي يكون لديها أيضًا اتصالات ممكنة. |
| يمكن أن يكون لديه بريد إلكتروني لجهة اتصال | إرسال رسائل البريد الإلكتروني باستخدام عنوان البريد إلكتروني المخزن في أحد الحقول لهذا الجدول. إذا لم يكن العمود سطر نص مفرد بتنسيق معين للبريد الإلكتروني موجودًا بالفعل لهذا الجدول، فسيتم إنشاء عمود جديد عند تمكين إرسال البريد الإلكتروني. |
| الحصول على فريق وصول | إنشاء قوالب الفرق لهذا الجدول. |
| يمكن ربطه بالتعليقات | اسمح لمستخدمي التطبيق بكتابة التعليقات لأي سجل جدول أو بتصنيف سجلات الجداول بواسطة نطاق التصنيفات المسموح بها. مزيد من المعلومات: تكوين جدول للتعليقات/التصنيفات |
| الظهور في نتائج البحث | قم بتمكينه بحيث يمكن تضمين سجلات الجدول في نتائج البحث عند استخدام أحد التطبيقات. |
| يمكن أخذه دون اتصال | يجعل البيانات في هذا الجدول متوفرة عندما لا يكون تطبيق Power Apps متصلاً بالشبكة. |
| يمكن إضافته إلى قائمة انتظار | استخدام الجدول مع الصفوف. تعمل الصفوف على تحسين توجيه الأعمال ومشاركتها من خلال جعل السجلات لهذا الجدول متوفرة في مكان مركزي يمكن للجميع الوصول إليه. |
حدد حفظ للمتابعة، من خلال ذلك يتم إغلاق لوحة جدول جديد وعرض مركز الجدول.
تحميل ملف Excel
استخدم ملف Excel لملء جدول ببياناتك، والذي يستخدم الذكاء الاصطناعي للمساعدة في إنشاء الجدول عند تمكين المساعد للبيئة.
- من منطقة الجداول، على شريط الأوامر، حدد جدول جديد > تحميل ملف Excel.
- اختر من الجهاز أو اسحب ملف Excel وأفلته في صفحة تحميل ملف Excel.
- يتم عرض البيانات من ملف Excel كجدول Dataverse. حدد رأس عمود > تحرير عمود لإجراء تغييرات، مثل اسم العمود أو نوع البيانات.
- عندما تنتهي من ذلك، حدد إنشاء.
لمزيد من المعلومات حول استخدام الذكاء الاصطناعي مع هذه الميزة، انتقل إلى الأسئلة المتداولة حول Excel فيما يخص الجدول والتطبيق.
إنشاء جدول ظاهري
الجدول الافتراضي هو جدول مخصص في Microsoft Dataverse يتضمن أعمدة تحتوي على بيانات من مصدر بيانات خارجي، مثل قاعدة بيانات Azure SQL أو SharePoint.
- من منطقة الجداول، على شريط الأوامر، حدد جدول جديد > إنشاء جدول افتراضي.
- اتبع معالح الجدول الجديد من البيانات الخارجية لإنشاء الجدول الافتراضي. مزيد من المعلومات: إنشاء الجدول الافتراضي
تحرير جدول
أثناء عرض الجداول، حدد الجدول الذي ترغب في تحريره، ثم حدد الخصائص من شريط الأوامر إذا كنت تريد تحرير خصائص الجدول.
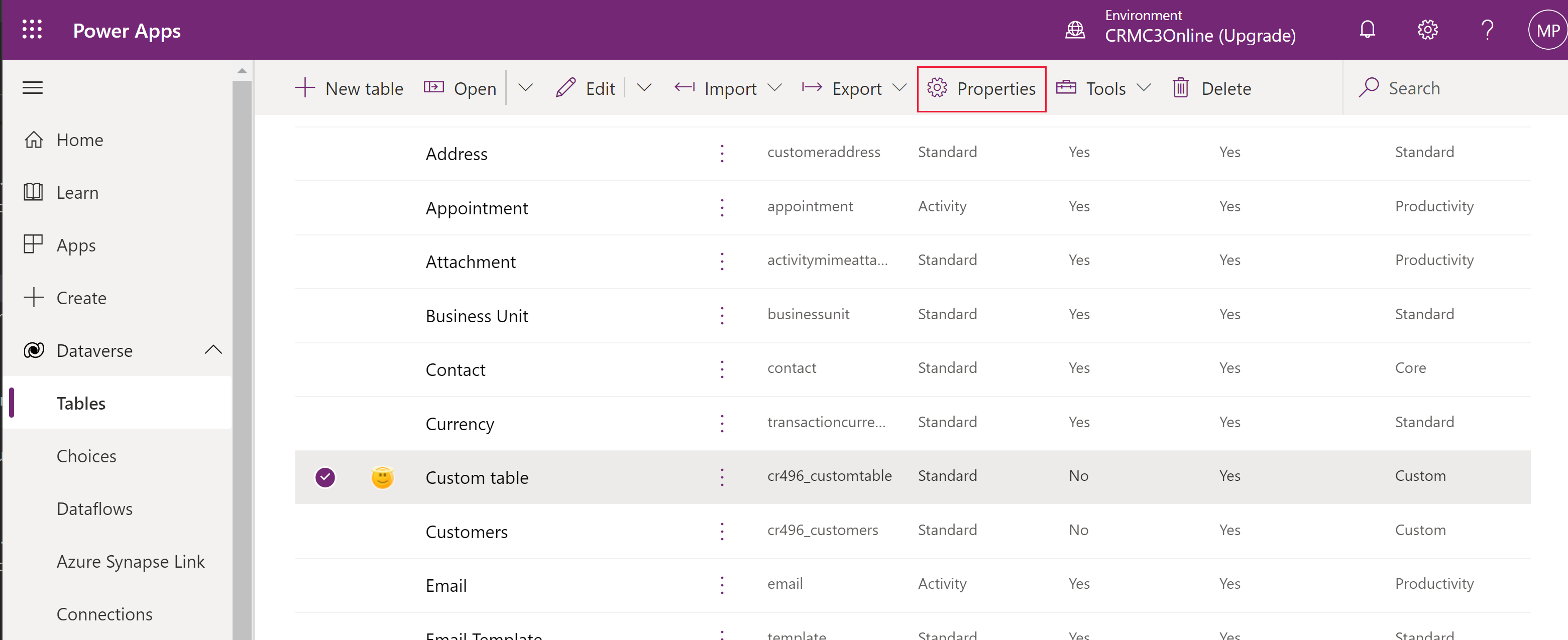
تحرير مكونات الجدول باستخدام مركز الجدول
لتحرير مكونات النموذج، افتح الجدول لعرض مركز الجدول. يعرض مركز الجدول مكونات الجدول الموصوفة في الأقسام التالية.
خصائص الجدول
يعرض بعض الخصائص الشائعة للجدول. حدد خصائص في شريط الأوامر لتحرير خصائص الجدول.
مخطط
من منطقة المخطط، حدد من مكونات الجدول التالية لفتح المنطقة حيث يمكنك عرض المكونات الحالية وفتحها أو إنشاء مكون جديد.
- الأعمدة. مزيد من المعلومات: إنشاء الأعمدة وتحريرها
- العلاقات. راجع إنشاء علاقات بين الجداول وتحريرها
- المفاتيح. مزيد من المعلومات: قم بتعريف المفاتيح البديلة للصفوف المرجعية
تجارب البيانات
من منطقة تجارب البيانات، حدد من مكونات الجدول التالية لفتح المنطقة حيث يمكنك عرض المكونات الحالية وفتحها أو إنشاء مكون جديد.
- النماذج. مزيد من المعلومات: إنشاء النماذج وتصميمها
- طرق العرض. مزيد من المعلومات: إنشاء طريقة عرض أو تحريرها
- المخططات. مزيد من المعلومات: إنشاء مخطط نظام أو تحريره
- لوحات المعلومات. مزيد من المعلومات: إنشاء لوحات المعلومات أو تحريرها
تخصيصات
من منطقة التخصيصات، حدد من مكونات الجدول التالية لفتح المنطقة حيث يمكنك عرض المكونات الحالية وفتحها أو إنشاء مكون جديد.
- قواعد العمل. مزيد من المعلومات: إنشاء قواعد وتوصيات العمل لتطبيق المنطق في نموذج
- الأوامر. مزيد من المعلومات: تخصيص شريط الأوامر باستخدام مصمم الأوامر
أعمدة الجداول والبيانات
عرض بيانات سجل الجدول وإنشاءها للجدول. حدد عدد الأعمدة، مثل +17 أخرى، لتحديد الأعمدة لعرضها في الأعمدة وعرض البيانات.
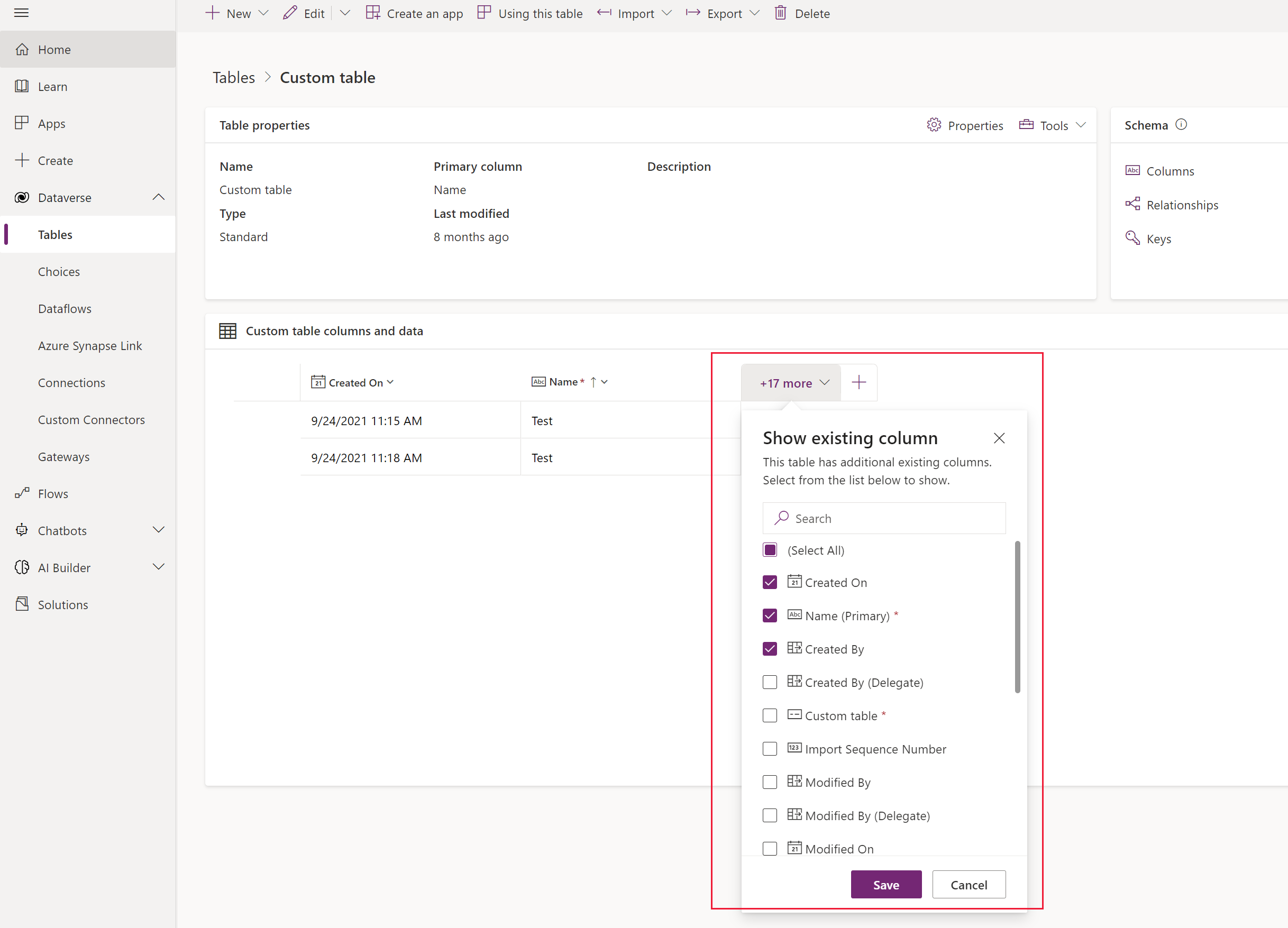
مصمم الجداول
من مركز الجدول، حدد تحرير لفتح مصمم الجدول. يتيح مصمم الجدول إجراء تغييرات شاملة على الجدول، بما في ذلك تحرير أو إضافة سجلات وأعمدة جديدة، أو تحرير خصائص الجدول، أو إنشاء تطبيق يستند إلى النموذج استنادًا إلى الجدول.
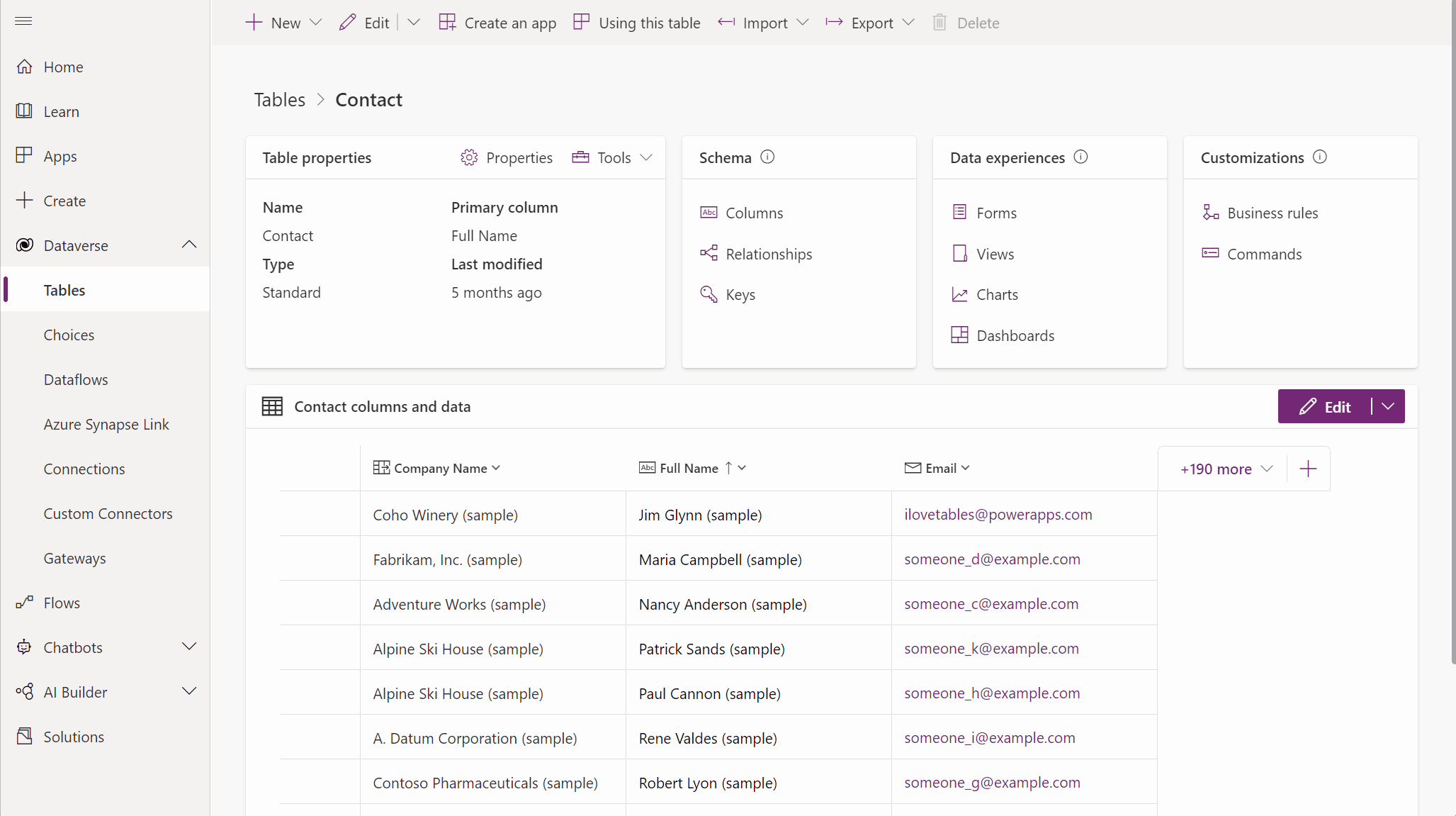
تحديث النماذج وطرق العرض
من محور الجدول، حدد تحديث النماذج وطرق العرض لإضافة أعمدة محددة إلى النماذج وطرق العرض في هذا الجدول دون الحاجة إلى تحريرها في النموذج ومصممي طرق العرض. مزيد من المعلومات: تحديث النماذج وطرق العرض باستخدام مصمم الجدول
حذف جدول
كشخص يتمتع بدور أمان مسؤول النظام، يمكنك حذف الجداول المخصصة التي لا تشكل جزءًا من حل مُدار.
تحذير
عندما تقوم بحذف جدول مخصص يتم حذف جداول قاعدة البيانات لهذا الجدول وفقدان كل البيانات التي تحتوي عليها. ويتم أيضاً حذف أية سجلات مقترنة لها علاقة أصيلة بالجدول المخصص. لمزيد من المعلومات حول العلاقات الأصلية، راجع إنشاء علاقات بين الجداول وتحريرها.
والطريقة الوحيدة لاسترداد البيانات من جدول تم حذفه هي استعادة قاعدة البيانات من نقطة ما قبل حذف الجدول. مزيد من المعلومات: نسخ المثيلات احتياطيًا واستعادتها
أثناء عرض الجداول، حدد الجدول، ثم حدد حذف من القائمة.
إذا كان الجدول به تبعيات تمنع حذفه فسوف تظهر رسالة خطأ. لتحديد أية تبعيات وإزالتها، ستحتاج إلى استخدام مستكشف الحلول. مزيد من المعلومات التعرف على تبعيات الجدول
