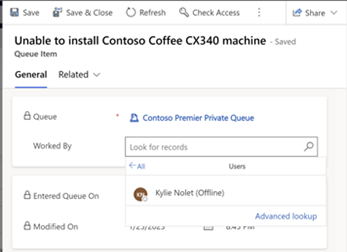Работа с опашки
Използвайте опашки, за да организирате, да задавате приоритет и да наблюдавате напредъка на работата си. В Dynamics 365 Customer Service опашките са контейнери, използвани за съхраняване на всичко, което трябва да бъде завършено или за което се изисква действие, например завършване на задача или затваряне на даден случай. Научете повече за създаването и управлението на опашки в Създаване и управление на опашки.
Опцията за представители на отдела за обслужване на клиенти да управляват своите опашки и артикули също е налична в Dynamics 365 Customer Engagement (on-premises) 9.1. Научете повече в Нови функции в Dynamics 365 Customer Engagement (on-premises).
Изберете елементи от опашката
Използвайте списъка с изгледи и списъка с опашки, за да филтрирате и намирате елементи в опашки.
В работното пространство за обслужване на клиенти или центъра за обслужване на клиенти изберете Опашки.
Изберете изглед и след това изберете филтър, за да видите елементите, които искате.
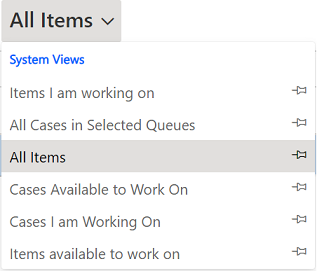
От падащия списък Всички елементи изберете иконата за закачване, за да закачите изгледа, който искате да се показва на таблото.
Следните опции са налични за преглед на списъци:
- Всички елементи в избрани опашки: Показва всички случаи от избрана опашка.
- Случаи, налични за работа: Показва случаи, по които никой друг не работи.
- Случаи, по които работя: Случаи, по които работите в момента.
- Налични елементи за работа: Дейности и случаи, по които никой друг не работи.
- Елементи, върху които работя: Елементи, върху които работите в момента.
В списъка с опашки изберете една от следните опции, за да филтрирате случаи въз основа на опашки:
- <Индивидуални опашки>
- Всички опашки
- Всички публични опашки
- Опашки, на които съм член
Поставете отметка в квадратчето до необходимия елемент и след това изберете Избор от командното меню. Появява се диалоговият прозорец Избор.
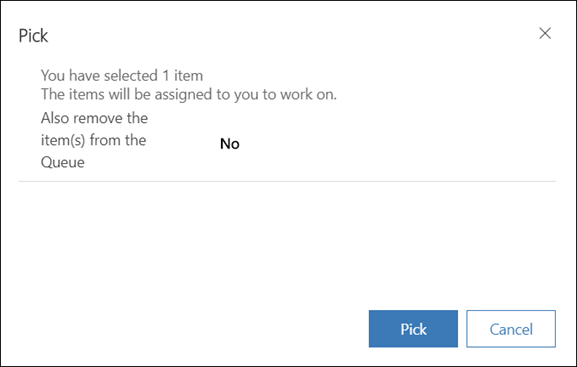
Изберете Избор. Елементът се присвоява към вас и се премахва от опашката, ако сте избрали Да за Премахване на елементите също от падащото меню . Ако елементът е в разширена опашка и се проследява чрез унифицирано маршрутизиране, се извършват следните действия:
Атрибутът Работено от на елемента на опашката ще бъде актуализиран с вашия потребителски идентификатор. Единната система за маршрутизация приема това като показател за възлагане на работа. За да добавите ръчно друг потребител или екип, изберете търсенето за полето Работено от от Подробности за елемент в опашка и след това изберете потребителя. Ако елементът в опашката е присвоен на частна опашка, справката показва само членовете на тази опашка.
Вашият капацитет е актуализиран. Ако работният елемент показва изразходван капацитет в единици, съответните единици ще бъдат намалени от общия ви наличен капацитет. Ако профилът на капацитет е конфигуриран за работния елемент, вашите налични единици капацитет в този профил се приспадат с единица.
Вашият работен график, правила за възлагане, умения, присъствие или ограничения на капацитета не се оценяват по време на ръчен избор. Например, дори ако нямате достатъчно наличен капацитет, както се изисква от работния елемент, пак ще можете да изберете работния елемент. Тази възможност за ръчно замяна на предварително конфигурирания капацитет е, за да се гарантира, че сте в състояние да поемате работа извън нормалния си капацитет по време на непредвидени обстоятелства. Научете повече в Профили на капацитета.
Присъствието ви ще бъде актуализирано. Ако имате останал капацитет, вашето присъствие ще бъде зададено на Заето. Ако нямате останал капацитет, вашето присъствие ще бъде зададено на Не безпокойте.
Бележка
Премахване на елементите от опашката не може да бъде зададено за работни елементи в разширена опашка. Разширените опашки се използват в унифицирано маршрутизиране, към което работните елементи се насочват чрез работни потоци.
Освобождаване на елемент или случай, върху който работите
В списъка Изглед изберете един от изгледите, които показват елементите или случаите, върху които работите.
Изберете случая или елемента, който искате да освободите, и в командната лента изберете Освободи.
Когато освободите даден елемент, вашето име е заличено от полето Изработено от, а този елемент вече не е присвоен на вас – той се присвоява на собственика на опашката.
Пренасочване на дейност или случай на друга опашка или да присвояване на друг потребител или екип
Изберете случая, който искате да преместите в друга опашка, и след това изберете Маршрут.
За да преместите дейност или случай в друга опашка, изберете едно от следните:
- Маршрут и след това изберете опашка
-
Потребител/Екип и след това изберете потребител или екип. Когато присвоявате дейност или случай, така че някой друг да работи по него, полето Работено от се задава на този потребител или екип. Също така имате опцията да премахнете елемента от опашката.
Ако елементът е в разширената опашка и се проследява чрез унифицирано маршрутизиране, се извършват следните действия:
- Вашият капацитет се актуализира въз основа на това дали са конфигурирани профил на капацитет или единици за капацитет.
- Вашето присъствие е зададено на „Зает“ или „Наличен“ въз основа на наличния ви капацитет.
Премахване на запис от опашка
- В списъка изглед изберете един от изгледите, които показват елементите или случаите, които искате да премахнете.
- Изберете дейност или случай и в командната лента изберете Премахни.
Присвояване на дейност към потребител или опашка
Ако искате друго лице във вашата организация да работи върху дейност, можете да присвоите дейността на това лице или да го преместите на друга опашка.
Присвояване на друг потребител или екип
Отидете в Дейности.
Изберете дейността, която искате, и в командната лента изберете Присвояване.
В полето Присвояване на изберете Потребител или екип и след това изберете потребителя или екипа, на които искате да присвоите дейността.
Ако не виждате потребителя или екипа, който търсите, изберете Търсене и след това изберете Търсене на още записи. От падащия списък Търсене на изберете Потребител или Екип. В полето Търсене въведете името, изберете бутона за търсене и след това името, след което изберете Добавяне.
Изберете Присвояване.
Добавяне към опашка
- Отидете в Дейности.
- Изберете дейността, която искате, и след това изберете Добавяне към опашка.
- Полето Опашка показва опашката, към която принадлежи дейността. Справката за опашка показва само опашките, към които може да се добави дейността.
- Изберете дейността, към която искате да насочите дейността, и след това изберете Добавяне.
Изберете изглед за опашките
- Отидете в Дейности.
- Изберете дейността, която искате, и след това изберете Добавяне към опашка.
- В полето Опашка изберете Търсене и след това изберете Разширена справка.
- В диалоговия прозорец Избор на опашка изберете падащото меню Бизнес опашки (по подразбиране), за да видите пълния списък с изгледи на опашки, достъпни за вас.
Таблицата изброява изгледите с техните описания.
| Преглеждане | Описание |
|---|---|
| Изглед на справка на опашки, всички опашки | Списък с всички опашки. |
| Бизнес опашки | Изглед по подразбиране. Изброява всички опашки, които не са маркирани като опашки по подразбиране от потребители или екипи. |
| Изглед на справка на частни опашки, опашки за локални потребители | Изброява всички частни и активни опашки. |
| Опашки на обект | Изброява всички активни опашки, създадени за записи, като случай или имейл. |
| Моите активни опашки | Изброява активни опашки, собственост на потребителя, влязъл в момента. |
| Опашки на Омниканал | Изброява активните опашки, отнасящи се за Омниканал за Customer Service или унифицирано маршрутизиране. |
| Опашки на Омниканал за обект | Изброява активните опашки, отнасящи се за Омниканал за Customer Service или унифицирано маршрутизиране и създадени за записи, като случай или имейл. |
| Опашки на Омниканал за съобщения | Изброява активните опашки, отнасящи се за Омниканал за Customer Service или унифицирано маршрутизиране и създадени за съобщения (чат). |
| Активни опашки | Изброява опашките, които са в активно състояние. |
| Неактивни опашки | Изброява опашките, които са в неактивно състояние. |
| Опашки: основен имейл (очакване на одобрение) | Изброява опашките, за които основният имейл адрес е в състояние на чакащо одобрение. |
Може също да изберете изглед за опашките, като навигирате в опашките. Трябва да изберете елемент и след това да изберете Маршрутизиране, за да добавите необходимия изглед за опашките.