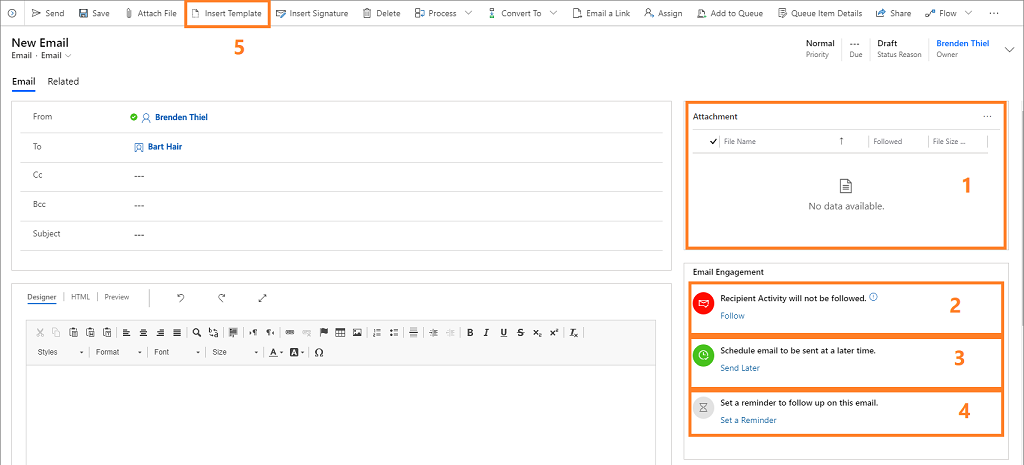Създаване и изпращане на имейл съобщение
Когато вашата организация включи ангажирането на имейл, са налични повече възможности за избор, като например следване или прекратяване на следването, когато съставяте имейл.
| Тип изискване | Трябва да имате |
|---|---|
| Лиценз | Dynamics 365 Sales Premium или Dynamics 365 Sales Enterprise |
| Роли за защита | Всяка основна роля в продажбите, като например продавач или мениджър продажби |
Функциите на ангажиране на имейл се прилагат за всеки имейл, който изпращате чрез Dynamics 365 Sales. Когато изпратите имейл, той автоматично добавя имейл дейност към записа и този запис се задава като стойност "Относно " на съобщението. Също така, функцията за ангажиране на имейл събира ключови показатели за ефективност (KPI) и определя къде се показва имейлът въз основа на получателите (адреси до, от и копиране до).
Бележка
- Имейлите не могат да бъдат проследени, ако получателят реши да блокира. Повече информация: блокира последвани съобщения.
- Ангажирането на имейл не се поддържа, когато изпращате групови имейли.
Следната легенда обяснява различните налични опции:
Прикачен файл: Списък с файлове, прикачени към вашия имейл, заедно с контроли за добавяне, премахване и модифициране на прикачените файлове.
Следване/Не следване: Включете следването, за да проследите ангажираността на клиента си със съобщението, или го изключете, за да спрете проследяването. Други контроли и връзки се появяват, ако е необходимо, като например когато получателят не разреши следване.
Изпращане по-късно: Задайте времето за доставка на съобщението си, ако не искате да го изпратите веднага. Тук може да се появят препоръчителни срокове за доставка в зависимост от часовата зона на получателя.
Задаване на напомняне: Задайте напомняне за последващо действие в определен момент. Например може да искате да получите предупреждение, ако съобщението остане неотворено в продължение на три дни.
Вмъкване на шаблон: Вмъкнете стандартен текст, който можете да преразгледате при необходимост. Вашата организация може да има множество шаблони в зависимост от бизнес изискванията, като например последващи действия на среща или въведение. Ангажирането по имейл предполага шаблон въз основа на предишно представяне.
За да създадете и изпратите имейл:
Отворете записа, към който искате да добавите дейността (обикновено контакт, възможност, потенциален клиент или клиент).
В секцията Времева линия изберете + (Създаване на запис на времева линия) >Имейл.
Изберете получател и въведете темата на съобщението.
Въведете основния текст на съобщението или вмъкнете шаблон за имейл.
Изберете Изпращане или изберете Запиши , за да запишете съобщението като чернова и да го завършите по-късно.
Съвет
За да добавите връзка към съобщението си, изберете текста, към който искате да добавите връзката, натиснете Ctrl+K и въведете или поставете адреса на връзката.
Шаблоните за имейл са стандартни съобщения, които изпращате често, като представяния, потвърждения, благодарствени съобщения и напомняния. Те могат да включват динамични стойности, които се попълват автоматично, като име на получателя или номер на поръчка. Осигуряват ви бързо начало, когато пишете общи съобщения.
Ангажирането по имейл анализира ефективността на всички съобщения, които вашият екип по продажбите е изпратил от Dynamics 365 Sales, и идентифицира най-успешните шаблони. Той показва всички налични шаблони, но подчертава тези, които е открил, че генерират най-много отваряния, отговори или продажби.
В командната лента изберете Вмъкване на шаблон.
В прозореца Шаблони за имейли изберете езика, ако е необходимо, след което потърсете и изберете шаблон.

Изберете Прилагане на шаблон.
Персонализирайте съдържанието на шаблона, ако е необходимо.
Изберете Изпращане или изберете Запиши , за да запишете съобщението като чернова и да го завършите по-късно.
Когато следвате имейл, прихващането на имейл може да ви каже кога получателят го е отворил, отговорил му е, отворил е прикачен файл или е избрал връзка в него.
Секцията Ангажиране на имейл включва следните индикатори и контроли:
 : Показва, че следвате текущия имейл, включително всички връзки, които сте включили, и имате възможност да следвате всички файлове, които прикачите. Изберете Don't Follow (Не следвай), за да спрете проследяването на съобщението.
: Показва, че следвате текущия имейл, включително всички връзки, които сте включили, и имате възможност да следвате всички файлове, които прикачите. Изберете Don't Follow (Не следвай), за да спрете проследяването на съобщението.Това състояние е по подразбиране за нови съобщения, когато вашата организация е включила ангажирането на имейл и всички получатели позволяват следване.
 : Показва, че не следвате текущия имейл, включително включените от вас връзки. Не можете да следвате и никакви прикачени файлове. Изберете Следване , за да включите следването, ако получателите го позволяват.
: Показва, че не следвате текущия имейл, включително включените от вас връзки. Не можете да следвате и никакви прикачени файлове. Изберете Следване , за да включите следването, ако получателите го позволяват. : Показва, че един или повече получатели са задали следното значение Не разрешавай. Не можете да следвате това съобщение, освен ако не премахнете получателите, които не позволяват следване, или не промените настройката им.
: Показва, че един или повече получатели са задали следното значение Не разрешавай. Не можете да следвате това съобщение, освен ако не премахнете получателите, които не позволяват следване, или не промените настройката им.- Изберете View Preferences (Преглед на предпочитанията ), за да видите имената на получателите и следващите предпочитания в нов прозорец. Изберете име, за да отворите записа на получателя.
- Ако сте премахнали получатели, които не искат да бъдат следвани, или сте променили настройката им, за да разрешите следване, изберете Повторен опит за следване , за да опитате отново.
- Изберете Don't Follow (Не следвай), за да спрете да се опитвате да следвате това съобщение.
В рамките на около 15 минути след отваряне на последвано съобщение системата създава карта за действие в Асистент. Картата включва връзки към съобщението и свързаните с него записи и бутони за действие за генериране на активност за повикване, отлагане на предупреждението или отхвърлянето му. Научете повече за направляваната комуникация с клиентите с Асистент.
Когато следвате прикачен файл, прихващането на имейл може да ви каже кога получателят го отваря. За да следвате прикачени файлове, OneDrive за бизнеса трябва да са налични в Dynamics 365 и вашата организация трябва да включи управлението на документи за имейл. Попитайте администратора си, ако опцията за следвани прикачени файлове не е налична за вас.
Не можете да добавяте следвани прикачени файлове, ако получателите на съобщението не разрешават следване. Все още можете да добавяте неследвани прикачени файлове. Можете също така да смесвате следвани и неследвани прикачени файлове във всяко съобщение, което следвате.
Включете следването на съобщението.
Изберете Запиши в лентата с инструменти, за да запишете съобщението си и да включите функцията за прикачени файлове.
В секцията Прикачен файл изберете Нов прикачен файл.
Изберете Избор на файл, след което намерете и изберете файла.
Изберете Прикачване , за да качите файла.
Качването на файла може да отнеме няколко секунди, в зависимост от неговия размер.
Изберете Следване , за да проследите прикачения файл, или изберете Не следвай , за да спрете да го следвате.
Изберете Затвори , за да затворите прозореца на прикачения файл.
Изберете Изпращане или изберете Запиши , за да запишете съобщението като чернова и да го завършите по-късно.
Вашите имейл съобщения може да получат повече или по-малко внимание, в зависимост от момента на пристигане в пощенските кутии на получателите. Например, много хора започват деня си с пълна входяща кутия, така че съобщенията, които пристигат през нощта, трябва да се състезават за внимание и могат да бъдат отложени или дори забравени. Имейлите, които пристигат по-късно през деня, могат да бъдат забелязани и обработени веднага. С прихващането на имейл можете да съставяте имейл съобщенията си, когато е удобно за вас, но оставете Dynamics 365 Sales да ги доставя, когато е най-добре за вашите получатели.
Системата понякога препоръчва време за доставка въз основа на часовата зона на получателя. Той предполага стандартен работен ден от 8:00 до 17:00 ч., от понеделник до петък, и предлага следващия най-близък работен час, ако работите извън работния ден на получателя. Ако съобщението има повече от един получател или не е предоставен адрес, системата не дава препоръка.
Вашата организация трябва да включи Карти на Bing и получателят трябва да има физически адрес в Продажби за ангажиране на имейл, за да определи часовата зона.
Ако не е дадена препоръка или ако предпочитате да използвате своя собствена логика, можете да посочите всяко време за доставка, което изберете.
Функцията за време за доставка е налична както за следвани, така и за неследвани съобщения.
Когато сте готови да изпратите съобщението, погледнете под Изпращане по-късно в секцията Ангажиране на имейл.
Ако системата може да препоръча време за доставка, такъв се появява тук. Независимо дали е така или не, така или иначе можете да забавите доставката.
Изберете Изпрати по-късно.
Ако системата е препоръчала час или дата, тази информация се попълва вместо вас. Ако не, датата е празна. И в двата случая той използва вашето местно време, а не това на получателя.
Използвайте контролите Set at , за да зададете предпочитаната от вас дата и час на доставка.
Изберете OK , за да запазите настройката и да затворите прозореца.
Индикаторът за отложено изпращане става зелен. Изберете Промяна на графика или Премахване на забавянето , ако трябва да промените забавянето или да изпратите съобщението веднага. Можете да промените планираната доставка по всяко време, преди съобщението да бъде изпратено.

Изберете Изпращане или изберете Запиши , за да запишете съобщението като чернова и да го завършите по-късно.
Планираните съобщения се показват като такива в списъка с дейности за записа "Относно ". Докато настъпи планираното време, можете да изтриете или пренасрочите съобщението от там. Можете също да редактирате датата или часа на напомнянето за последващо напомняне. Не можете да променяте други настройки, след като изберете Изпращане.
Ако искате да сте сигурни, че не забравяте да последващо действие на важен имейл, задайте напомняне. Тази функция е достъпна само за изпратени имейли.
Когато сте готови да зададете напомнянето, изберете Задаване на напомняне в секцията Ангажиране по имейл.
Отваря се прозорецът Задаване на напомняне .

В полето Заглавие въведете текста, който искате да видите, когато напомнянето се задейства.
В списъка Условие изберете условието, което задейства напомнянето:
Ако не получа отговор от: Задейства напомнянето, ако не е получен отговор от датата на напомняне . Налично само за следвани съобщения.
Ако имейлът не е отворен от: Задейства напомнянето, ако съобщението не е било отворено до датата на напомняне . Налично само за следвани съобщения.
Напомни ми все пак на: Задейства напомнянето в посочения час и дата, независимо от всичко.
В Напомняне от задайте датата и часа за показване на напомнянето, ако условието е изпълнено.
Изберете OK , за да запазите настройките си и да затворите прозореца.
Индикаторът Задаване на напомняне става син и се появява кратко обобщение на настройките на напомнянето. След като изтече времето за напомняне, резюмето се актуализира, за да покаже това. Изберете Промяна на напомнянето или Премахване на напомнянето , ако трябва да промените напомнянето или да го премахнете.

Изберете Изпращане или изберете Запиши , за да запишете съобщението като чернова и да го завършите по-късно.
Когато напомнянето се задейства, системата създава карта за действие в Асистент. На картата е даден висок приоритет, така че трябва да я видите веднага. Картата включва връзки към съобщението и свързаните с него записи и бутони за действие за отлагане или отхвърляне на предупреждението. Научете повече за картата за напомняне по имейл.
Има три възможности:
- Нямате необходимия лиценз или роля. Проверете раздела Изисквания за лиценз и роля в горната част на тази страница.
- Вашият администратор не е включил функцията.
- Вашата организация използва персонализирано приложение. Консултирайте се с администратора си за точните стъпки. Стъпките, описани в тази статия, са специфични за предварително подготвените приложения „Център за продажби“ или „Sales Professional“.
Включване на прихващане на имейл
Преглед на взаимодействията на съобщенията с ангажиране на имейл
Конфигуриране на предпочитанията за поверителност
Създайте шаблони за имейл