Приоритизиране на канала за продажби чрез работни списъци
Използвайте работни списъци в ускорител на продажбите, за да приоритизирате канала си за продажби и да се уверите, че важните записи не са изоставени.
Изисквания за лиценз и роля
| Тип изискване | Трябва да имате |
|---|---|
| Лиценз | Dynamics 365 Sales Premium Повече информация: Ценообразуване на Dynamics 365 Sales |
| Роли за защита | Всяка основна роля в продажбите, като например продавач или мениджър продажби Повече информация: Основни роли за продажби |
Как да приоритизирате тръбопровода си
По време на работния си ден като продавач трябва да жонглирате с множество задачи, докато работите върху множество записи. В резултат на това може да е трудно да планирате и приоритизирате дейностите си, насочени към клиентите. Работният списък в ускорител на продажбите за Dynamics 365 Sales Insights ви помага да приоритизирате времето и усилията си, за да сте сигурни, че важните записи няма да бъдат изоставени.
Работният списък на ускорител на продажбите ви дава следните възможности:
- Управлявайте и преглеждайте записи, които включват дейности, които трябва да бъдат извършени през последните 30 дни, сортирани по приоритет и премахнати след приключване на дейността.
- Управлявайте работния списък чрез сортиране, филтриране и групиране на записи.
- Преглеждайте подходяща информация за клиентите, като например лични данни, минали и бъдещи дейности и свързаните обекти за всеки запис.
- Общуване с клиенти чрез телефон и имейл. Повече информация: Свързване с клиенти с помощта на запис или графичен компонент "Следващия"
- Добавяне на ръчни дейности към записите – в допълнение към тези, които са дефинирани в последователност – ако се изисква ad hoc дейност.
Бележка
Работният списък се конфигурира от мениджър продажби, който определя последователността на дейностите за записи, като използва дизайнера на последователности. Повече информация: Създаване и управление на последователности
Предварителни изисквания
Прегледайте следните предварителни изисквания, преди да започнете да използвате работните списъци:
- Функцията за ускорител на продажбите е инсталирана във вашата организация и вашата роля е присвоена за достъп до работни списъци. Повече информация: Конфигуриране на ускорител на продажбите
- Конфигурирани са софтуерен телефон и имейл сървър за правата за достъп.
- Рамка за интеграция на канали на Dynamics 365 версия 1 е инсталирана и доставчикът на канали е конфигуриран за вашата организация на Dynamics 365. Повече информация: Интегриране на примерен програмен телефон за набиране с Dynamics 365 Sales
Бележка
Въпреки че прогнозно оценяване на потенциален клиент и прогнозно оценяване на възможност не се изискват за работни списъци, функционалността на работния списък, описана в тази тема, предполага, че тези функции са разрешени и моделите са генерирани за вашата организация. Свържете се с администратора, за да активирате тези функции.
Преглед на моите записи с помощта на работния списък
Работният списък показва списък със записи, които са ви присвоени, или права за достъп, с която сте свързани. Записите показват дейности, които са дължими за текущата дата – или чакащи от предишни дати – които са създадени ръчно или чрез последователност. Това ви помага да получите достъп до всички записи, които включват дейности, на едно място, вместо да навигирате в няколко формуляра в приложението. Мениджърът по продажбите може да конфигурира и определя обектите, които да ви се показват в работния списък. Горната част на записа в работния списък винаги ще бъде следващият най-добър клиент с най-висок резултат от прогнозите.
Бележка
От версия 9.1.23093.10010, за да се оптимизира производителността на зареждане на формуляри от работния списък, опциите Назад, Запазване и затваряне и Отваряне в нов прозорец в командната лента на формуляра са премахнати. Ако искате тези опции във вашите формуляри в работния списък, свържете се с поддръжката на Microsoft.
Преглед на работния списък
влезте в приложението Dynamics 365 център за продажби и отидете на Промяна на продажбите
 > в областта.
> в областта.От картата на сайта, под Моята работа изберете ускорител на продажбите.
Отваря се страницата на работния списък, както е показано на следващото изображение.
Число Характеристика Описание 1 Търсене, филтриране, сортиране и групиране на записи Можете да търсите, филтрирате, сортирате и групирате записите, които искате да видите в списъка, за да идентифицирате бързо клиентите, с които да се свържете, както е описано по-нататък в тази тема.
С помощта на иконата за търсене можете да търсите конкретен запис, като използвате името на записа. Изберете Още опции (⋮), за да изпращате групови имейли, да конфигурирате настройките на работния списък и да обновите списъка, както е описано по-нататък в тази тема.2 Списък на записите Показва списък със записи, които са присвоени към вас или към права за достъп, от които сте част. Непрочетените записи се показват с получер шрифт със синя вертикална лента вляво. Трябва да изпълните и завършите дейностите по тези записи от текущата дата и от предишните дати.
Всеки запис показва името на записа, името на основния контакт, следващото най-добро действие, оценката на приоритета и името на обекта. Задръжте курсора на мишката върху записа, за да видите още опции.
Изберете Още опции (⋮), за да извършите следните действия върху записа:- Маркирайте като завършен.
- Пропуснете текущата активност.
- Отложете дейността.
- Променете състоянието на записа на непрочетено или прочетено.
- Следване или прекратяване на следенето на записа.
- Пропускане на времето за изчакване (тази опция е налична за елементи, които са в състояние на изчакване).
Също така можете да изберете иконата за активност, за да извършите определената дейност за записа.

Повече информация: Свързване с клиенти с помощта на запис или графичен компонент "Следващия"
Когато завършите дейност по записа, изберете иконата за опресняване. Списъкът ще бъде опреснен и записът ще бъде премахнат от списъка.
Забележка
Списъкът показва записи за месец от текущата дата. Записите, които са по-стари от 30 дни, се премахват автоматично и няма да бъдат показани.3 Следващ графичен компонент Показва следващото най-добро действие, което можете да извършите върху запис за дадената дата, както е описано по-нататък в тази тема.
Филтрирайте, сортирайте и още опции
Филтриране
Използвайте филтри, за да зададете приоритет на записите в работния списък, така че да можете да се свържете с клиентите в точното време. Следващото изображение показва списъка с опции, които са налични за филтриране на работния списък.

Филтрите са категоризирани в два вида:
Филтри по подразбиране
Следните филтри са налични по подразбиране в ускорител на продажбите:
Неотворени: Преглед на записи, които не са отворени или прочетени.
Следвани: Преглед на записите, които следвате.
Дължим от: Филтрирайте записите според времето, през което дадена задача трябва да бъде изпълнена за запис. Достъпни са следните опции:
- Днес: Преглед на записи с чакащи задачи, които не са изпълнени днес.
- От утре: Преглеждайте записи с висящи задачи, които трябва да бъдат изпълнени утре.
- Просрочено: Преглеждайте записи с чакащи задачи, които не са изпълнени навреме.
тип на записа: Тези опции за филтриране са типовете записи, за които е конфигуриран ускорител на продажбите. Можете да изберете всички опции, за да видите всички записи, или можете да изберете отделен тип, за да видите само записите от този тип.
Изберете поне една опция за показване на съответните записи в работния списък. Ако няма записи, които съответстват на избрания тип, се показва празен списък. По подразбиране са избрани всички опции на филтъра.
Тип дейност: Тези опции за филтриране са телефонни обаждания, имейл съобщения, задачи и срещи. Можете да изберете всички или една конкретна опция, за да филтрирате записите, които да се показват в работния списък.
Изберете поне една опция за показване на съответните записи в работния списък. Ако нито един запис не съвпада с избрания от вас тип дейност, се показва празен списък. По подразбиране са избрани всички опции на филтъра. Например, когато изберете типа на обекта като Потенциален клиент и типа дейност като Повикване, работният списък показва само записите на потенциален клиент, които включват дейности за повикване.
Персонализирани филтри
Персонализираните филтри са създадени специално за вас, за да преглеждате записи, които са важни и подходящи за вас. Можете да се свържете с вашия администратор, за да създадете персонализиран филтър, който да използвате за филтриране на записи.
В следващия пример вашият администратор е създал филтър въз основа на потенциален клиент и валута. Искате да видите потенциални клиенти, чиято валута е зададена на щатски долар, затова избирате филтъра и изберете щатски долар като валута.
От опциите за филтриране разгънете Потенциални клиенти.

Разгънете Leads.Currency, след което изберете Щатски долар.

Списъкът с работни елементи се филтрира, за да показва само потенциални клиенти с типа валута щатски долар.
Сортиране
Изберете Сортиране , за да организирате записите в групи и да ги покажете в избрания от вас ред на сортиране (възходящ или низходящ).
, за да организирате записите в групи и да ги покажете в избрания от вас ред на сортиране (възходящ или низходящ).
Още опции
Изберете Още опции (⋮), за да извършите следните действия:
- Обновете списъка.
- Изпратете имейл до няколко получатели наведнъж, както е описано по-нататък в тази тема.
- Персонализирайте работното си пространство. Можете да конфигурирате следните опции:
- Наличност: Конфигурирайте работната си наличност. Повече информация: Конфигуриране на работната ви наличност
- Автоматичен напредък: Изберете какво да се случи след като завършите дейност. Повече информация: Конфигуриране на стъпките за автоматично напредване
- Стъпки и дейности: Създайте автоматично дейност във времевата линия, която е свързана със стъпка. Повече информация: Конфигуриране на стъпки и дейности
- Филтри: Скриване или показване на филтри от списъка с налични филтри. Повече информация: Показване или скриване на филтри
Изпращане на групови имейли
Функцията за групов имейл ви помага да оптимизирате работата си, като изпращате един и същ имейл до списък с потенциални клиенти едновременно. Клиентите трябва да имат една и съща стъпка по имейл от същата последователност, прикрепена към всичките им записи.
Например, да предположим, че 10 потенциални клиенти имат последователна стъпка за изпращане на имейл за въвеждане и тази стъпка е в очакване за днес. Използвайки функцията за групов имейл, можете да изберете всички или някои от 10-те потенциални клиенти и да им изпратите въвеждащия имейл наведнъж.
Изпращане на групови имейли
На страницата с работен списък изберете Още опции>Групови имейли.

Записите на работния списък в опашката се групират автоматично според последователността и след това действието. Например последователността за подхранване на потенциални клиенти има 10 потенциални клиенти, като девет са на стъпката за последващо действие и една на стъпката за въвеждане на пощата . Когато изберете опцията Групови имейли , записите първо се групират по последователността на подхранване на потенциални клиенти и след това по стъпките за последващо действие на пощата и Въвеждаща поща .
Както е показано на следващото изображение, опцията Групово изпращане на имейли в горния десен ъгъл не е налична, докато не изберете потенциалните клиенти, както е описано в следващата стъпка.

Изберете потенциалните клиенти, на които искате да изпратите груповия имейл. Можете да изберете всички потенциални клиенти наведнъж, като изберете името на стъпката, или можете да разгънете стъпката и след това да изберете отделно потенциалните клиенти. В този пример изпращаме групов имейл до потенциалните клиенти Ivan Komashinsky, Lidman Anna, Counts Vongple и Nancy Anderson.
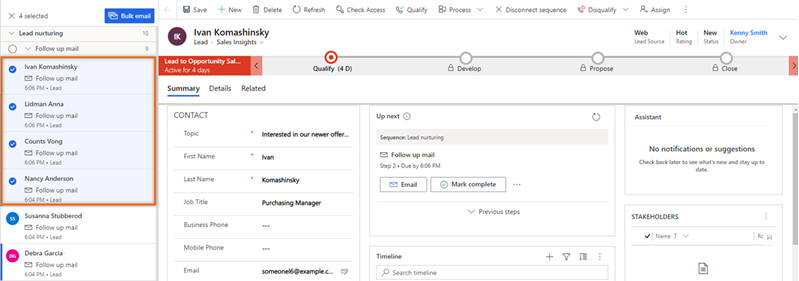
В командната лента изберете Групово изпращане на имейли.
Отваря се имейл композиторът. Ако сте избрали шаблон за имейл за стъпката, шаблонът се отваря в композитора.

Бележка
Всеки потребител в списъка с получатели трябва да отговаря на следните условия във формуляра за обект:
- В раздела Подробности под МЕТОД НА КОНТАКТ, Имейл е зададен на Разрешаване.
- В раздела Резюме под КОНТАКТ потребителят има валиден имейл адрес.
(По избор) За да прегледате имейла, изберете преглед.
Визуализацията се отваря и показва тагове, които съдържат информация за първия получател (в този пример Иван Комашински). Въпреки това, когато действителният имейл е изпратен, всеки имейл ще включва подходяща информация от всеки потенциален клиент в списъка ви с получатели.

(По избор) За да планирате имейла, изберете График и след това изберете дата и час, на които искате да изпратите имейла.

Изберете Изпращане до всички.
Имейлът ще бъде изпратен до всички посочени от вас получатели. Можете да проверите дали сроковете за тези обекти са актуализирани с имейла. След като опресните работния списък, всички записи, на които току -що сте изпратили имейл, ще преминат към следващата стъпка.
Не можете да намерите опциите в приложението си?
Има три възможности:
- Нямате необходимия лиценз или роля. Проверете раздела Изисквания за лиценз и роля в горната част на тази страница.
- Вашият администратор не е включил функцията.
- Вашата организация използва персонализирано приложение. Консултирайте се с администратора си за точните стъпки. Стъпките, описани в тази статия, са специфични за предварително подготвените приложения „Център за продажби“ или „Sales Professional“.
Свързана информация
Създаване и управление на последователности
Запознаване с графичен компонент "Следващия"