Set up Microsoft 365 Business Standard with a new or existing domain
Check out all of our small business content on Small business help & learning.
When you purchase Microsoft 365 Business Standard, you have the option of adding a domain you own, or buying one. Check out Sign up for a Microsoft 365 Business Standard subscription.
In this article, we'll walk you through the steps of adding an existing domain you already own or buying a new one. If you purchased a new domain when you signed up, your domain is all set up and you can move to Add users and assign licenses.
Tip
If you have a Microsoft 365 Business Premium subscription, please see Set up Microsoft 365 Business Premium.
Set up Microsoft 365 for business
Before you begin
To add, modify or remove domains you must be a domain name administrator.
Important
The person who signs up for Microsoft 365 for business (usually the business owner) automatically becomes the technical administrator of the organization. You can add other people as admins if you want help managing your Microsoft 365 services. Check out Assign admin roles for more info.
Watch: Add an existing domain to your Microsoft 365 Business Standard subscription
Steps: Add an existing domain to your Microsoft 365 Business Standard subscription
From the How you'll sign in page on the Microsoft 365 Business Standard sign up, choose Create a new business email account (advanced).
On the Install your Microsoft 365 apps page, you can optionally install the apps on your own computer.
In the Add domain step, enter the domain name you want to use (like contoso.com).
Important
If you purchased a domain during the sign-up, you will not see Add a domain step here. Go to Add users instead.
Follow the steps to Add DNS records to connect your domain that verifies you own the domain. If you know your domain host, see also Add a domain to Microsoft 365.
If your hosting provider is GoDaddy or another host enabled with domain connect, the process is easy and you'll be automatically asked to sign in and let Microsoft authenticate on your behalf.
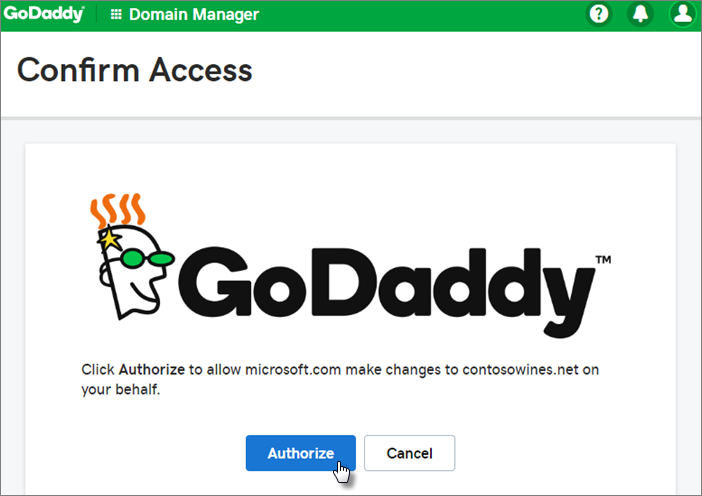
Add users and assign licenses
You can add users now, but you can also add users later in the admin center.
Any users you add get automatically assigned a Microsoft 365 Business Standard license.
If your Microsoft 365 Business Standard subscription has existing users you get an option to assign licenses to them now. Go ahead and add licenses to them as well.
After you've added the users, you'll also get an option to share credentials with the new users you added. You can choose to print them out, email them, or download them.
Connect your domain
To set up services, you have to update records at your DNS host or domain registrar.
The setup wizard typically detects your registrar and gives you a link to step-by-step instructions for updating your NS records at the registrar website. If it doesn't, Change nameservers to set up Microsoft 365 with any domain registrar.
- If you have existing DNS records, for example an existing web site, but your DNS host is enabled for domain connect, choose Add records for me. On the Choose your online services page, accept all the defaults, and choose Next, and choose Authorize on your DNS host's page.
- If you have existing DNS records with other DNS hosts (not enabled for domain connect), you'll want to manage your own DNS records to make sure the existing services stay connected. See domain basics for more info.
Follow the steps in the wizard and email and other services will be set up for you.
When the signup process is complete, you'll be directed to the admin center, where you'll follow a wizard to install apps in Microsoft 365, add your domain, add users, and assign licenses. After you complete the initial setup, you can use the Setup page in the admin center to continue setting up and configuring the services that come with your subscriptions.
For more information about the setup wizard and the admin center Setup page, see Difference between the setup wizard and the Setup page.
Watch: Set up business email with a new domain
Steps: Set up business email with a new domain
From the How you'll sign in page on the Microsoft 365 Business Standard sign up, choose Create a new business email account (advanced).
Follow the steps to buy a new domain and enter the domain name you want to use (like contoso.com). After you've completed buying your domain, you can add users and licenses and install your Microsoft 365 productivity apps in the admin center.
Finish setting up
Follow the steps below to set up Outlook, Teams, OneDrive and your website.
Step: Set up Outlook for email
On the Windows Start menu, search for Outlook, and select it.
(If you're using a Mac, open Outlook from the toolbar or locate it using the Finder.)
If you've just installed Outlook, on the Welcome page, select Next.
Choose File > Info > Add Account.
Enter your Microsoft email address and select Connect.
Watch: Set up Outlook for email
More at Set up Outlook for email.
Import email
If you were using Outlook with another email account, you can import your previous email, calendar, and contacts into your new Microsoft account.
Export your old email
In Outlook, choose File > Open & Export > Import/Export.
Select Export to a File and then follow the steps to export your Outlook Data File (.pst) and any subfolders.
Import your old email
In Outlook, choose File > Open & Export > Import/Export again.
This time, select Import from another program or file and follow the steps to import the backup file you created when you exported your old email.
Watch: Import and redirect email
More at Import email with Outlook.
You can also use Exchange admin center to import everyone's email. For more information, see migrate multiple email accounts.
Set up Microsoft Teams and OneDrive for business
Select the OneDrive cloud icon from your taskbar and follow the steps to move your files to your new OneDrive for Business folder. Select Next to set up Microsoft Teams.
- Open Microsoft Teams, select your profile icon, and then Add work or school account. Follow the steps to add your new account to Teams.
Invite users to join your subscription and organization
Once you've set up your organization, you can invite other users to join your Microsoft 365 business subscription. They'll get access to all the features of the subscription.
Invite users to my subscription
Let your users know they can follow the steps in the articles below to join your organization and subscription.
Related topics
Migrate data to my Microsoft 365 Business Standard subscription