Записване на дейности в Outlook във вашата система за CRM
Като продавач можете да запазите цялата изходяща и входяща комуникация с клиентите си в CRM системата. По този начин всеки във вашата компания може да види съответните дейности и да ги използва, за да изгради усъвършенствани услуги, които ви помагат да продавате повече.
Но актуализирането на CRM с всичките ви дейности във всички комуникационни канали, които използвате, е досадно и отнема много време. Copilot for Sales Затова ви позволява да запишете вашите взаимодействия с Outlook (имейли и събрания) в CRM с едно кликване.
Бележка
- Ако използвате Dynamics 365 като CRM и сте записали имейл в Dynamics 365, всички отговори на имейла се записват в CRM автоматично, ако е разрешена синхронизация от страна на сървъра и ако е избрана опция, различна от Без имейл съобщения, под раздела Имейл в Настройки за персонализиране в Dynamics 365.
- Ако използвате Dynamics 365 като CRM, можете да записвате чернови на имейли и срещи в Dynamics 365. Имейлът не се записва в CRM веднага, а само след като бъде изпратен. Срещата се записва незабавно в CRM. Ако актуализирате срещата, след като е записана в CRM, промените се записват автоматично в CRM.
- Записването на дейности на Outlook от споделени пощенски кутии не се поддържа.
- Ако използвате Salesforce като CRM, не можете да записвате чернови на имейли и срещи в Salesforce. Отговорите на запазените имейли и актуализациите на запазените събития също не се запазват автоматично.
- Записването на повтарящи се събрания във вашия CRM не се поддържа.
- Ако сте записали дейност на Outlook (имейл или среща) с помощта си Dynamics 365 App for Outlook, тя не се показва като записана в Copilot for Sales. Трябва да запишете дейността на Outlook, като Copilot for Sales използвате. Ако запишете дейността на Outlook отново с помощта на Copilot for Sales, в CRM се създава дублиращ се запис.
Записване на дейностите на Outlook от осветената карта
За да синхронизирате имейл или събрание от Outlook с вашия CRM, изпълнете следните стъпки:
Отворете имейла или събранието, което искате да запишете в CRM, и след това отворете Copilot for Sales.
В Запиши имейла в (CRM) карта изберете Запиши.
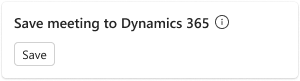
Ако се свържете към Copilot for Sales вашата среда на Dynamics 365 и синхронизацията от страна на сървъра не е разрешена, ще получите подкана да разрешите синхронизирането от страна на сървъра за вашата пощенска кутия, когато записвате дейност на Outlook за първи път. За повече информация вижте Използване на синхронизация от страна на сървъра с Copilot for Sales
Като алтернатива можете също да запишете дейност на Outlook в CRM от свързан запис карта.
Под Свързване към запис изберете записа, към който искате да свържете дейността.
По подразбиране Copilot for Sales показва предложения за партньори и възможности, които са свързани с контакти в дейността. Няколко предложения, задвижвани от AI, се предоставят за възможности само когато съдържанието на имейла и срещата е на английски език.
Можете да изберете един от предложените записи, към които да се свържете. Можете също да използвате полето за търсене, за да намерите и да се свържете с друг запис на всеки тип на записа, добавен Copilot for Sales към от вашия администратор.
Ако искате да запишете имейла или събранието в CRM, без да се свързвате със запис, изберете Запиши без свързване. Имейлът или събранието все още ще бъдат свързани с контакти в полетата "До", "Як" и "Ск".
Бележка
- Когато търсите запис, към който да се свържете, резултатите от търсенето показват името на записа и ключовите полета, избрани от вашия администратор. За повече информация за ключовите полета вижте Избор на ключови полета за мини изгледа.
- Можете да се свържете с всички типове записи, които са разрешени за дейности и са Copilot for Sales добавени към тях от вашия администратор. За повече информация относно добавянето на типове записи вижте Добавяне на нов тип на записа (или обект на Salesforce).
Свързаните контакти карта показва контактите в дейността, както тази дейност е показана в тяхната времева скала.
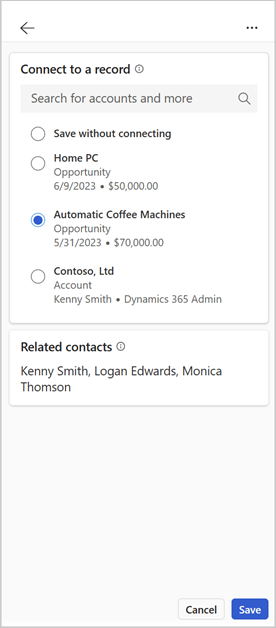
В секцията Добавяне на имейл категории въведете информацията, за да категоризирате имейла или събранието в CRM. Тези полета се показват само ако вашият администратор е конфигурирал полетата за категоризация.
(По избор) Изберете и запишете прикачените файлове, които искате да съхранявате в CRM.
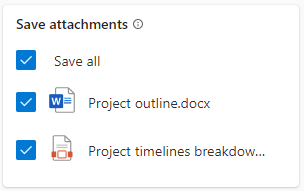
Прикачените файлове се записват в записа на дейността, свързан с имейла или събранието в CRM. Не можете да запишете прикачения файл? Научете защо
Изберете Запиши.
Имейлът или събранието се свързва с избрания запис и се записва в CRM.
- Свързаният към карта показва свързания запис и неговия тип.
- Иконата на прикачен файл показва броя на прикачените файлове, записани в CRM.
- Иконата на етикет показва полетата за категоризация, ако сте избрали такива.
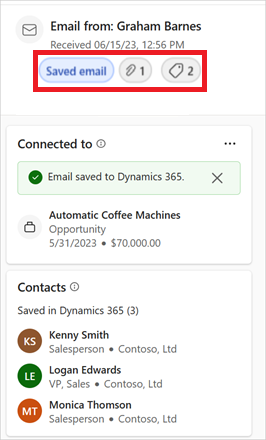
Бележка
Ако използвате Salesforce като CRM и подобрен имейл е изключен, може да видите съобщение за грешка при записване на дейности на Outlook. За информация как да отстраните грешката вж подобрен имейл изключена. Ако сте се свързали с поддръжката на Microsoft, за да запишете дейностите на Outlook, без да включвате подобрен имейл, дейността се записва като запис на задача в Salesforce. Ако подобрен имейл е включена, дейността се записва като запис на имейл съобщение.
Ако запишете имейл в Salesforce CRM и броят на знаците в тялото на имейла на Outlook (включително HTML коректурата) надвишава максималния брой знаци, разрешени за съхраняване в имейл записите на Salesforce, имейлът се отрязва и след това се записва. В прозореца Свързан с карта се показва съобщение за орязване на имейла.
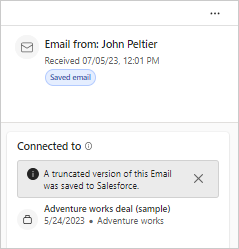
Записване на дейности на Outlook от свързан запис карта
Copilot for Sales Показва записите, които са свързани със записаните контакти в имейла в съответната им тип на записа Карти. Можете да запишете имейла в CRM от тези Карти.
Бележка
Ако вече сте записали имейла или събранието в CRM от карта на осветяване, не можете да го запишете отново от свързаната карта на записи.
Отворете имейла или събранието, което искате да запишете в CRM, и след това отворете Copilot for Sales.
В (тип на записа) карта посочете записа, в който искате да запишете имейла или събранието, изберете Още действия (...) и след това изберете Запиши имейла в (CRM). Ако например искате да запишете имейла в акаунта, посочете акаунта в Акаунти карта, изберете Още действия (...) и след това изберете Запиши имейла в (CRM).
Можете също да изберете запис, за да отворите подробните му данни, и след това да изберете Още действия (...) >Записване на имейл в (CRM).
Имейлът или събранието се свързва с избрания запис и се записва в CRM. Прозорецът Свързан към карта показва свързания запис и неговия тип.
Бележка
Прикачените файлове не могат да се записват от свързаната карта на записи.
Записване на дейности на Outlook чрез бързи CRM действия в имейл банери
Когато четете имейл на клиент от външни контакти и не сте записали имейла във вашия CRM, банерното съобщение в горната част на имейла ви позволява да запишете имейла чрез бързи CRM действия.
Отворете или съставете имейл с поне един външен контакт.
В банерното съобщение изберете Запиши този имейл.
В Copilot for Sales екрана, под Свързване към запис изберете записа, към който искате да свържете събранието.
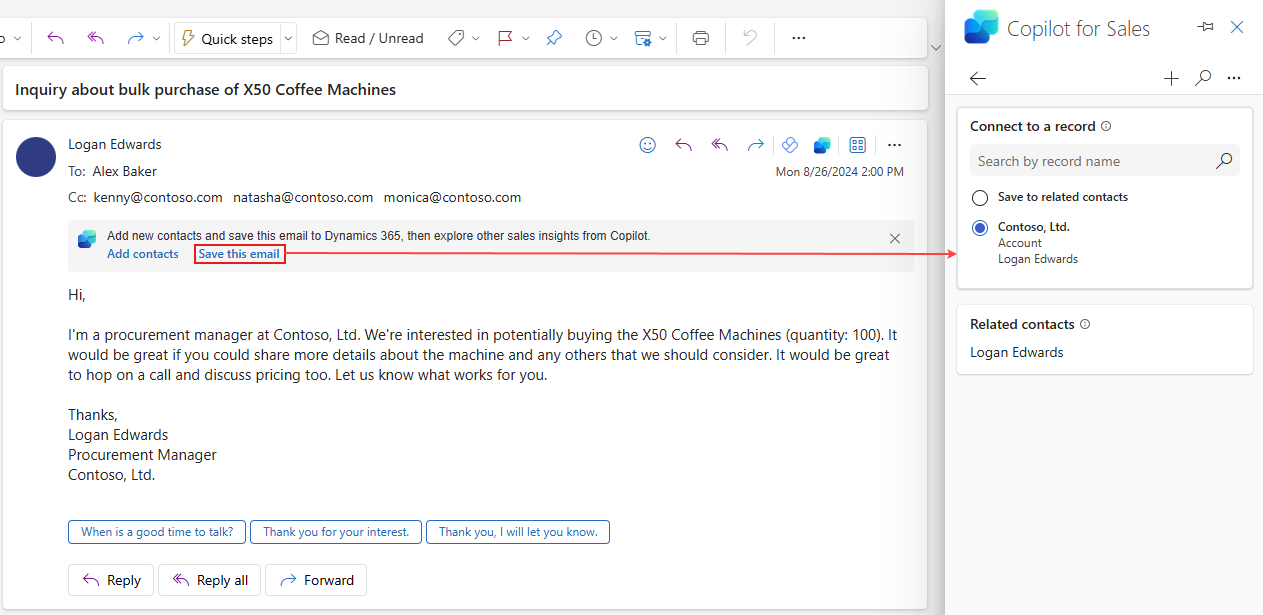
(По избор) Изберете и запишете прикачените файлове, които искате да съхранявате в CRM.
Прикачените файлове се записват в записа на дейността, свързан с имейла или събранието в CRM. Не можете да запишете прикачения файл? Научете защо
Изберете Запиши.
В момента банерните съобщения с бързи CRM действия са достъпни на до два външни имейла на ден. Ако искате да деактивирате тези банери, помолете вашия администратор да ги деактивира.
Бележка
Тази възможност се разгръща постепенно и се очаква да бъде достъпна до края на май 2024 г. за всички потребители
Съображения за привързаност
Когато записвате имейл или събрание в CRM, можете също да изберете да запишете прикачените файлове, които са част от имейла или събранието. Обмислете следните ограничения, свързани с прикачените файлове:
Могат да се записват само типове файлове, разрешени от CRM. Прикачени файлове, които са твърде големи или от забранен тип, не се записват. Вашият CRM администратор може да конфигурира ограниченията за типа и размера на файла. Всяка промяна в тези настройки може да отнеме до един час, за да влезе в Copilot for Sales сила. За повече информация относно конфигурирането на типа и размера на файла вижте:
Вградените прикачени файлове не могат да се записват в CRM. Вградените прикачени файлове са изображения или файлове, които се показват в тялото на имейла. Например имейл подписи, изображения или файлове, които са поставени в тялото на имейла.
Записването на прикачен файл се поддържа само за имейли и събрания, записани от банера за осветяване на карта и имейл. Не се поддържа за имейли и събрания, записани от свързаната карта на записи.
В Salesforce прикачените файлове се записват като файлове в записи за дейност.
Редактиране на дейността в Outlook
Ако искате да актуализирате подробностите за дейността в Outlook, след като ги запишете в CRM, можете да ги редактирате и да запишете промените в CRM отново.
Можете да актуализирате следните полета в дейността:
- Свързан запис
- Категории имейли
- Свързани контакти
Бележка
Редактирането е налично само за дейности, записани в Dynamics 365.
За да редактирате, изберете (...) всекцията Свързан с в страничния екран и изберете Copilot for Sales Редактиране на записаните имейл данни и направете необходимите промени.
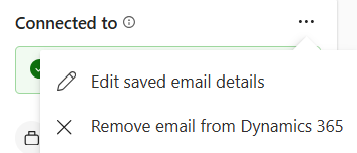
Премахване на записан имейл от CRM
Ако се свържете към Copilot for Sales вашата среда на Dynamics 365 и разрешите синхронизация от страна на сървъра, можете да премахнете записаните имейли и събрания, които вече не са подходящи, от CRM използването Copilot for Sales. Тази стъпка ви помага да поддържате CRM чист и актуален.
Бележка
Премахването е налично само за дейности, записани в Dynamics 365.
Отворете имейла или събранието, които сте записали в CRM, и след това отворете Copilot for Sales.
Изберете раздела Dynamics 365 .
В Свързан с карта изберете Още действия (...) >Премахване на имейл от Dynamics 365.
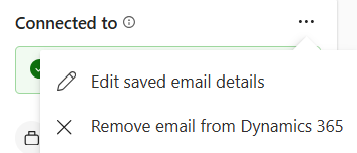
Тази стъпка изтрива имейла от Dynamics 365 и се показва съобщение за потвърждение.
Обратна връзка
Очаквайте скоро: През цялата 2024 г. постепенно ще отстраняваме проблемите в GitHub като механизъм за обратна връзка за съдържание и ще го заменим с нова система за обратна връзка. За повече информация вижте: https://aka.ms/ContentUserFeedback.
Подаване и преглед на обратна връзка за