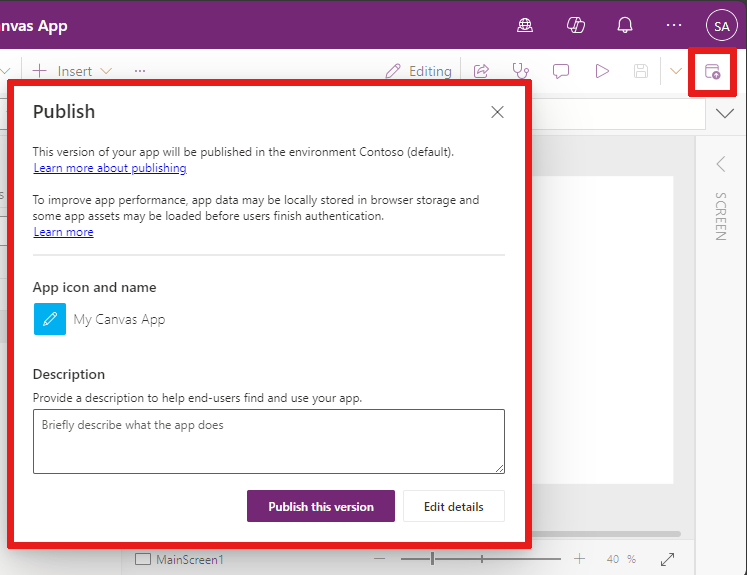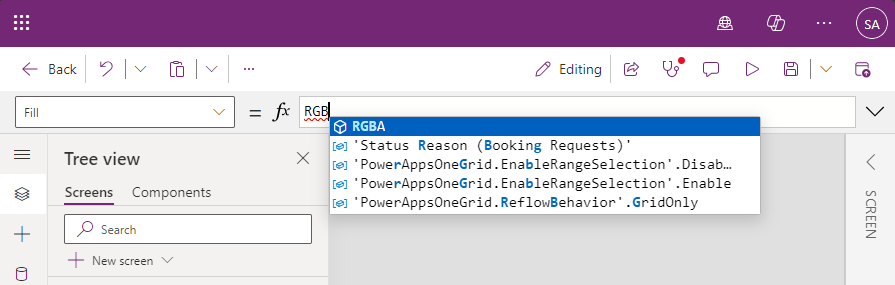Разбиране на Power Apps Studio
Можете да използвате Power Apps Studio за проектиране, изграждане и управление на вашето приложение за платно.
Преглед на Power Apps Studio
Power Apps Studio модерна командна лента: Динамична командна лента, която показва различен набор от команди въз основа на избраната контрола.
Действия на приложението: Опции за преименуване, споделяне, стартиране на програмата за проверка на приложения, добавяне на коментари, преглед, запазване или публикуване на приложението.
Списък със свойства: Списък на свойствата за избрания обект.
Лента с формула: Съставяне или редактиране на формула за избраното свойство с една или повече функции.
Меню за авторизиране на приложения: Прозорец за избор за превключване между източници на данни и опции за вмъкване.
Опции за авторизиране на приложения: Панел с подробности с опции, свързани с избрания елемент от менюто за създаване на приложението.
Платно / екран: Основно платно за съставяне на структурата на приложението.
Екран със свойства - списък на свойствата за избрания обект в ПИ формат.
Настройки и виртуален агент: Отидете в настройките или получете помощ за изграждането на приложението си от виртуален агент.
Екранен селектор: Превключване между различни екрани в приложение.
Променете размера на екрана на платното: Промяна на размера на платното по време на авторски опит в Power Apps Studio.
Нека разберем всяка опция в Power Apps Studio подробно.
1 – Съвременна лента с команди на Power Apps Studio
Опциите на Power Apps Studio са налични в командната лента. Опциите са подходящи за текущата сесия и свързаните с приложението настройки.
Съвременна лента с команди
Модерната командна лента показва съответния набор от команди в зависимост от избраната контрола.
Командната лента се променя, когато е избран един от следните контроли или обекти:
- Обект на приложение
- Екран
- Button
- Фигура
- Icon
- Празен формуляр
- Формуляр с данни
- Празна галерия
- Галерия с данни
- Label
- Text input
- Date picker
Когато е избран повече от един тип контрола, командната лента показва общите команди между избраните контроли.
Назад
Връща ви обратно към центъра за изграждане, затваряйки текущата сесия на Power Apps Studio.
Отмяна и връщане

- Отмяна: Отмяна на последното действие.
- Връщане: Повторение на последното действие.
Изрязване, копиране и поставяне

- Изрязване: Изрежете селекцията и я запазете в клипборда.
- Копиране: Копирайте селекцията и я запазете в клипборда.
- Поставяне: Поставете последното изрязване или копираната селекция от клипборда.
Вмъкване
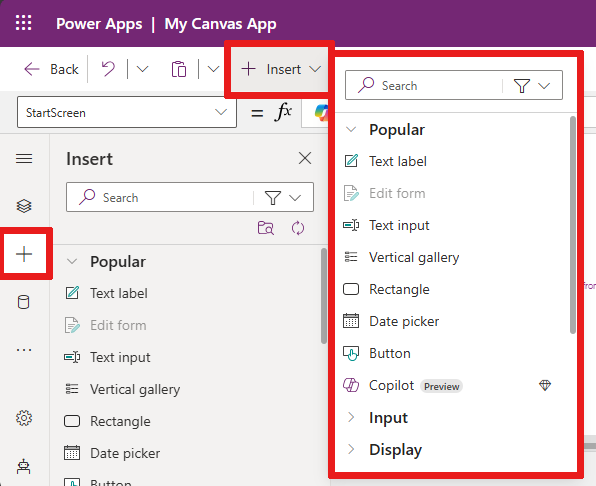
Менюто Вмъкване е достъпно от командната лента и от менюто за авторство на приложението.
Вмъкване показва всички популярни обекти или контроли, които можете да добавите на избрания екран във вашето приложение за платно. Можете също така да разширите други възможности за избор или да използвате опцията за компоненти, за да вмъкнете контроли от библиотека на компоненти.
За да вмъкнете контроли в платното, можете да плъзнете контрола върху платното или да го изберете.
Популярни контроли
| Име | Описание |
|---|---|
| Текстов етикет | Поле, което показва данни като текст, числа, дати или валута. |
| Формуляр за редактиране | Показвайте, редактирайте или създавайте запис в източник на данни. |
| Text input | Поле, което показва текст. |
| Вертикална галерия | Контрола, която съдържа други контроли и показва набор от данни. |
| Правоъгълник | Правоъгълна форма за конфигуриране на външния вид на платното. |
| Date picker | Контрол, който потребителят може да избере, за да посочи дата. |
| Бутон | Контрол, който потребителят може да избере да взаимодейства с приложението. |
За повече информация относно контролите, които можете да вмъквате, включително техните свойства и дефиниции, отидете на Контроли и свойства в приложения за платно.
Добавяне на данни

От менюто Добавяне на данни можете да:
- Изберете други съществуващи таблици от текущата среда.
- Потърсете и изберете съединител, като например SharePoint или SQL Server.
Нови оформления на екрана
Изберете от списъка с налични оформления на екрана.
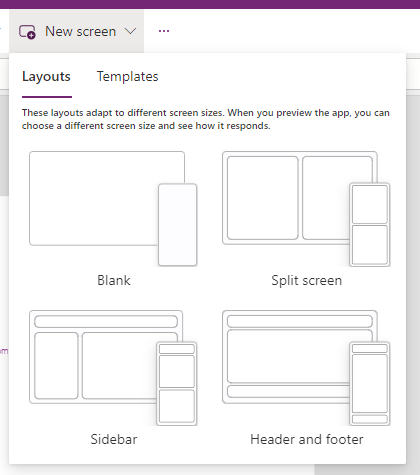
Шаблони
Можете да използвате шаблон за екран. Изберете Шаблони и изберете Празно , Превъртане , Списък , Успех , Урок, Имейл , Хора , Събрание , Календар , Портретен печат или Пейзажен печат .
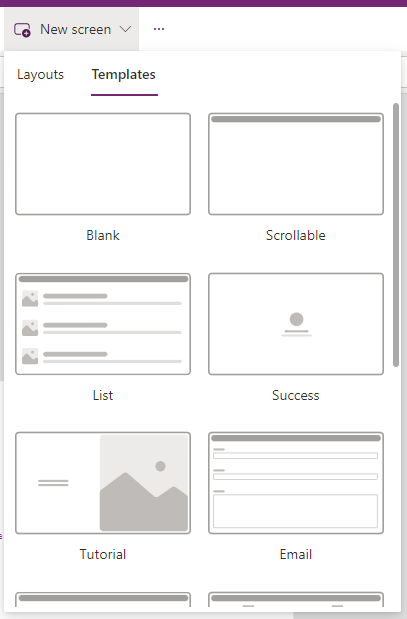
Цвят на фон
Изберете цвят на фона на екрана. Можете да изберете от списъка със стандартни цветове или да изберете раздела По избор и да изберете свой собствен цвят.

Фоново изображение
Изберете Качване за качване на изображения, които да зададете като фоново изображение.

Настройки
Конфигурирайте настройките на приложението от раздела Общи, Дисплей, Предстоящи функции или Поддръжка .
Обща информация
- Редактирайте името и описанието на приложението . ·
- Добавяне или актуализиране на иконата на приложението. Добавяне на икона по избор с + Добавяне на изображение.
- Изберете запълване на фона на икона или цвят на запълване с икони.
- Превключете автоматичното запазване, за да записвате автоматично на всеки две минути.
- Конфигуриране на офлайн използване.
- Разрешете на съвременните контроли и теми да се актуализират автоматично.
- Задайте ограничението за редове с данни.
- Включете информация за отстраняване на грешки, когато публикувате.
- Разрешаване на автоматично създаване на променливи на средата.
- Активиране на свойството App.OnStart.
Например, за да редактирате името на приложението , отидете в раздела Общи на Настройки. ·

Дисплей
- Изберете Ориентация и размер на екрана.
- Мащаб, за да се побере: Мащабира приложението, за да се побере в наличното пространство.
- Заключване на пропорциите: Заключва съотношението височина и ширина.
- Ориентация на заключване: Поддържа ориентация на приложението, когато устройството се върти.
- Показване на областта за известия за мобилни устройства: Показва известията в горната част на екрана.
За повече информация вижте Промяна на размера и ориентацията на екрана.
Предстоящи функции
Позволява ви да конфигурирате разширени настройки за приложението, които включват функции в процес на преглед, експериментални или оттеглени функции.
За повече информация вижте Разбиране на експериментални, визуализация и оттеглени функции в Power Apps.
За поддръжка
Достъп до текуща Power Apps Studio информация като среда, авторска версия, ИД на сесия и подробности за сесията. Тази информация е полезна за сесиите за поддръжка на Microsoft.
Power Automate
Създайте нов поток с Power Automate или изберете произволен наличен поток.

За повече информация вижте Използване Power Automate на екран.
Колекции
Колекция е група артикули, които са подобни, като продукти в списък с продукти. Този раздел изброява колекциите, използвани от текущото приложение. За повече информация вижте Колекции в приложения за платно.

Променливи
Можете да запазвате данни като стойностите на резултатите от набор от данни във временно хранилище, като използвате променливи. Този раздел изброява променливите, използвани от текущото приложение. За повече информация вижте Променливи в приложения за платно.

2 - Действия на приложението
За да работите със специфични за приложението действия, използвайте опциите като Споделяне, Проверка на приложения, Коментари, Визуализация на приложението, Записване и Публикуване. · ·
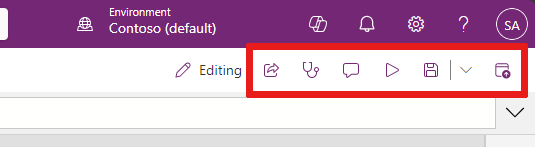
Сподели
Когато изберете действието Споделяне на приложение, виждате нов раздел или отворен прозорец, където можете да споделите приложението. Можете да споделяте с други потребители или да ги добавяте като съсобственици на приложението си.
Съвет
Преди да споделите приложението, трябва да го запазите.
Проверка на приложението
Изберете Програма за проверка на приложения, за да изпълните проверка.
За повече информация вижте PowerApps проверка сега включва App проверка резултати за Canvas приложения в решения.
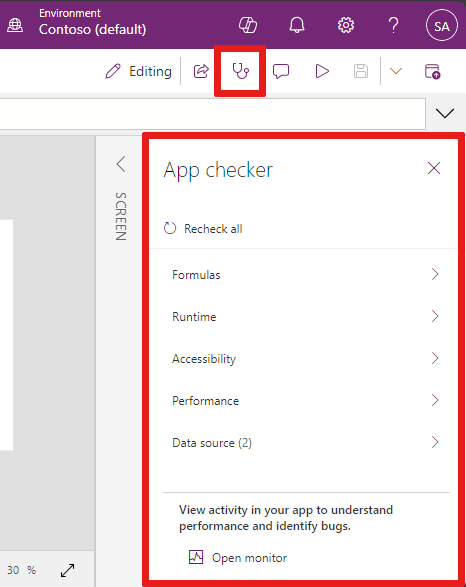
Коментари
Коментарите са бележки, свързани с елементи в приложението ви. Използвайте коментари, за да помогнете на екипа си да прегледа приложението и да предостави обратна връзка или да предостави допълнителна информация относно подробности за внедряването във вашето приложение.

В преглед
Изберете Визуализация на приложението, за да преминете в режим на визуализация. Тук можете да преглеждате и взаимодействате с текущата версия на приложението.
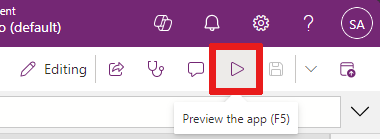
Записване
Можете да запишете приложението си по различни начини, като например Запиши, Запиши с бележки за версията, Запиши като или Изтегляне на копие. Падащото меню с опции за записване се намира до действието Записване на приложение.

Опциите за запазване включват:
- Запазване: Записва последните и незаписаните промени, които сте направили в приложението. Всеки път, когато запазвате промени, се създава нова версия.
- Записване с бележки за версията: Записване и добавяне на бележки за вашите актуализации.
- Запиши като: Дублирайте приложението, като го запишете с друго име.
- Изтеглете копие: Изтеглете локално копие на приложението.
Публикуване
Изберете Публикуване, за да публикувате текущата версия на приложението. За повече информация вижте Записване и публикуване на приложения за платно.
3 - Списък със свойства
Когато изберете обект във вашето платно, можете да изберете едно от свойствата на обекта от неговия списък със свойства. За пълен списък на всички възможни свойства вижте Всички свойства.

4 - Лента за формули
Лентата за формули ви позволява да добавяте, редактирате или премахвате функции на свойство от избрания от вас обект. Например, изберете екрана на приложението, за да актуализирате цвета на фона, като използвате функцията RGBA.
Лентата с формули е активирана с IntelliSense. Когато започнете да въвеждате текст, който съответства на една или повече функции, лентата за формули показва списък от функции.
Когато изберете функция, в лентата с формули се показва вградена помощ за функцията и се подчертава текстът на помощта, съответстващ на позицията на курсора.
Ако дадена формула връща грешка, можете да видите подробностите за грешката в програмата за проверка на приложения.
Аналогично, можете да намерите помощ, когато работите със сложни функции, вложени функции или когато коригирате синтаксис на формула.
За пълен списък на всички функции на приложението за платно вижте Препратка към формула - Power Apps.
5 - Меню за създаване на приложения
Превключвайте между различни опции за създаване, докато работите с приложението.

Съвет
Можете да изберете иконата за изглед на дърво, за да свиете или разгънете списъка, така че да включва само икони или пълни имена с икони.

- Дървовиден изглед: Показва дървовиден изглед на всички екрани и контроли в текущото приложение.
- Вмъкване: Позволява ви да добавяте различни контроли към екрана.
- Данни: Добавете или премахнете данни като таблици, с които приложението се свързва.
- Медия: Поставете или премахнете мултимедия от приложението.
- Power Automate: Добавете поток с помощта на екран на Power Automate.
- Променливи (предварителен преглед): Работете с променливи и колекции, докато редактирате приложението си.
- Разширени инструменти: Позволява ви достъп до Монитор и Тест инструменти за отстраняване на грешки и тестване на вашето приложение.
- Търсене: Изберете, за да търсите медии, формули, текст и други във вашето приложение. Можете също да направите търсене и замяна.
6 - Опции за създаване на приложения
Опциите за работа с приложения за платно се променят в зависимост от избора в менюто за авторство.
Дървовиден изглед
Изберете дървовидния изглед, за да се покажат екраните, налични в приложението.

Съвет
Изберете Приложение в дървовидния изглед, за да работите със специфични за приложението контроли. Можете да промените поведението на приложението, като например да добавите формула за събитието OnStart на приложението.
Превключете към раздела Компоненти на изглед " Дърво", за да работите с функциите на библиотеката с компоненти. Можете да добавяте нови компоненти или да ги използвате повторно от публикуваните библиотеки с компоненти. За повече информация вижте Библиотека с компоненти.
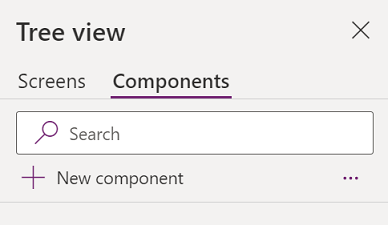
За повече информация относно добавянето на компоненти вижте раздела Вмъкване .
Данни
Добавете, опреснете или премахнете източници на данни от приложението си за платно. Вие може да добавите една или повече връзки, като използвате източници на данни.
В допълнение към данните, съхранявани в таблици, има много конектори за взаимодействие с данни в популярен софтуер като услуга (SaaS), услуги и системи.

За да изберете други конектори, като SharePoint, OneDrive или SQL Server, можете да въведете текст в полето за търсене източник на данни или да изберете от списъка с конектори.

За повече информация вижте Списък на всички Power Apps съединители.
Мултимедиен елемент
Изберете Медия за да добавите изображения, видео или аудио файлове към приложението си. Добавянето на мултимедия директно към вашето приложение качва файловете в него и използва хранилището на приложението.
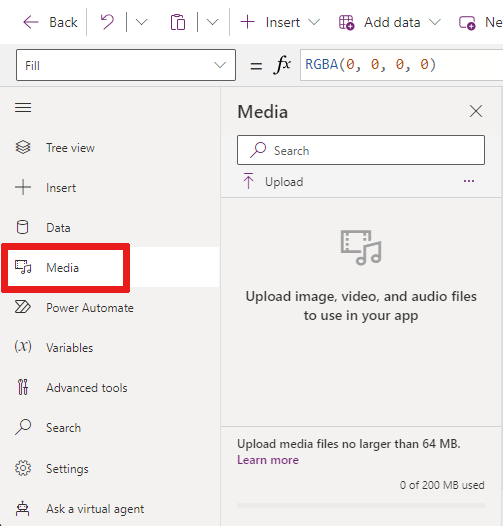
Съвет
- Всеки файл, качен в приложението като носител, трябва да бъде 64 MB или по-малък.
- Размерът на всички мултимедийни файлове, качени в дадено приложение, не може да надвишава 200 МБ.
Ако искате да препращате към повече медии, помислете за използване на аудио и видео контроли с URL адреси, мултимедия от Azure Media Services или от Microsoft Stream.
За повече информация вижте Използване на мултимедийни файлове в Power Apps.
7 - Платно / екран
Платното показва текущо избрания екран от менюто за авторство.
Използвайте вградени действия, когато редактирате приложение за платно. За повече информация вижте Използване на вградени действия в Power Apps Stuido.
8 - Екран за свойства
Екранът за свойства показва свойствата и опциите, налични за текущо избрания обект на платното.
- Разделът Свойства показва общи опции като име, цвят, размер или позиция.
- Разделът Разширени показва опции за разширено персонализиране. Разширените свойства понякога могат да бъдат заключени за редактиране, например при работа с карти с данни. Можете да изберете Отключете, за да промените свойствата в такива ситуации.

9 - Виртуален агент
Вградената в продукта помощ в реално време е налична от документацията с помощта на виртуален агент на Power Platform. Виртуалният агент може да ви помогне да отговорите на въпроси относно често срещани сценарии.
За повече информация вижте Получаване на помощ при изграждането на приложението ви от виртуален агент.
10 - Екранен селектор
Използвайте селектора на екрана, за да превключвате между екрани, когато вашето приложение за платно има няколко екрана. Можете също да изберете екран от менюто за авторство, като изберете дървовидния изглед. Ако текущата селекция е вътре в контейнер или в отделна клетка в галерия, селекторът показва галета за родителските елементи на всяко ниво.

11 - Промяна на размера на екрана на платното
Можете да увеличите или намалите, докато създавате приложението за платно. Изберете Ctrl+0 Побиране в прозореца, за да отговаря на размера на екрана въз основа на текущия размер на прозореца за създаване.
Бележка
Процентът на мащабиране или размерът на екрана, използвани при създаването на приложение за платно, нямат ефект върху съотношението на страните, конфигурирано за приложението. Когато визуализирате приложението си или възпроизвеждате публикувано приложение, размерът на екрана е временен.
Обратна връзка
Очаквайте скоро: През цялата 2024 г. постепенно ще отстраняваме проблемите в GitHub като механизъм за обратна връзка за съдържание и ще го заменим с нова система за обратна връзка. За повече информация вижте: https://aka.ms/ContentUserFeedback.
Подаване и преглед на обратна връзка за