Използване на съветника за опаковане с цел създаване на мобилно приложение
Използвайте функцията за опаковане, за да пакетирате едно или повече приложения за платно като един собствен пакет за мобилно приложение с помощта на съветника стъпка по стъпка.
Функцията Power Apps за опаковане ви позволява да създавате собствени мобилни версии на вашите приложения за платно като персонализирани Android и iOS мобилни приложения. Можете да разпространявате такива опаковани собствени мобилни приложения до крайните потребители чрез Microsoft Intune, центъра за приложения на Microsoft, Google Play или Apple Business Manager или други естествени методи за разпространение.
Функцията за опаковане ви позволява да създавате мобилни приложения за iOS Google Play Store: Android
- iOS (пакет ИПП)
- Android (APK пакет)
- Google Play Store (пакет AAB)
Функцията за опаковане обгръща вашите приложения за платно в собствена обвивка на мобилно приложение, която можете да подписвате и разпространявате цифрово. Когато актуализирате приложението си и го публикувате отново, то се актуализира автоматично.
Предварителни изисквания
Имате нужда от достъп до:
- Портал на Azure за регистриране на вашето приложение.
- Център за приложения за добавяне на нова организация и приложения.
- Тази функция изисква приложенията да са част от управлявано или незавършено решение. Ако приложенията ви все още не са част от решение, добавете ги към съществуващо или ново решение. Повече информация: Създайте приложение за платно от решение.
Ако създавате пакет за мобилно приложение за Android платформа и планирате да го подпишете ръчно, уверете се, че генерирате ключове и след това генерирате хеш за подпис, преди да започнете. Имате нужда от генерирания хеш на подпис, за да конфигурирате URI адреса за пренасочване.
Добавяне на приложение за платно към решение
Опаковане за Power Apps изисква приложенията да бъдат част от решение. Ако вашите canvas приложения все още не са част от решение, добавете ги към съществуващо или ново решение. От левия навигационен екран изберете Решения. Ако елементът не е в страничния панел, изберете …Още и след това изберете желания елемент. Изберете решение и след това изберете Редактиране.
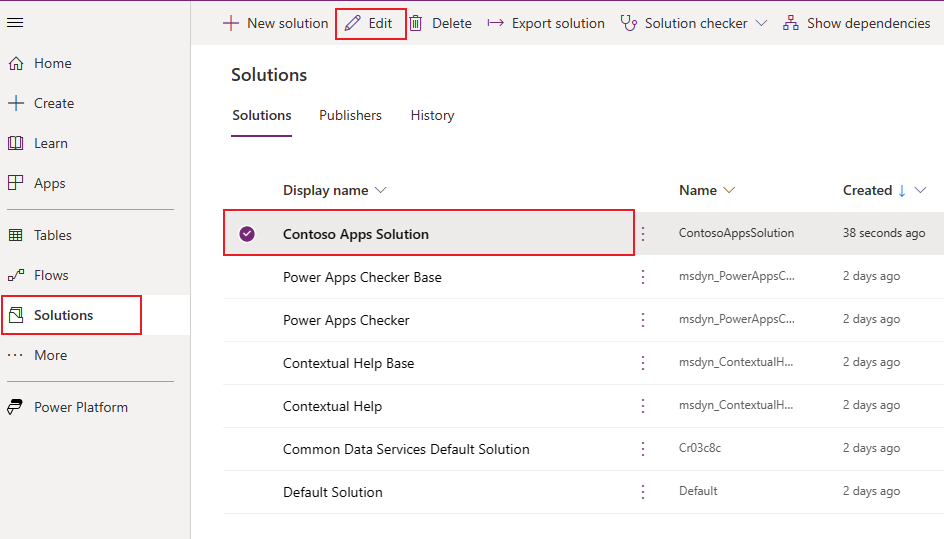
Изберете + Добавяне на съществуваща опция от горното меню и изберете приложението App > Canvas в падащия списък.
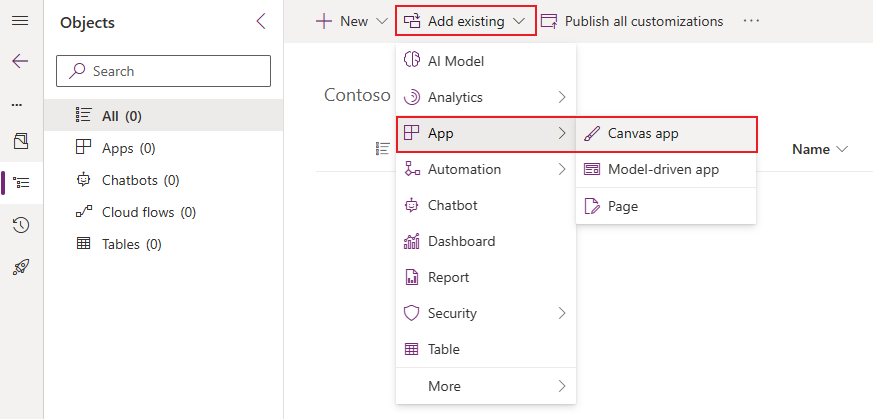
Изберете раздела Outside Dataverse и изберете приложението си от списъка. Натиснете бутона Добавяне, за да добавите това приложение към решение.
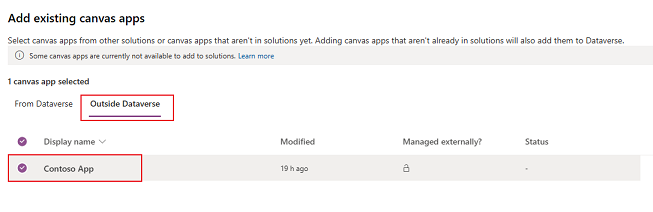
Повече информация: Добавяне на приложение към решение
Създаване на собствени мобилни приложения за iOS и Android използване на съветника
Влезте в Power Apps.
Изберете Опаковане от левия навигационен екран. Ако елементът не е в страничния панел, изберете …Още и след това изберете желания елемент.
Изберете приложението, което искате да Опаковане, и след това изберете Опаковане в командната лента.
Стъпка 1: Изберете приложения
На екрана Избор на приложенията за Опаковане изберете основното и допълнителното приложение.
Основно приложение: Изберете приложението, което крайните ви потребители виждат при стартирането му.
Вторични приложения: Други приложения по избор, които можете да обедините със същата компилация за мобилно приложение заедно с основното приложение.
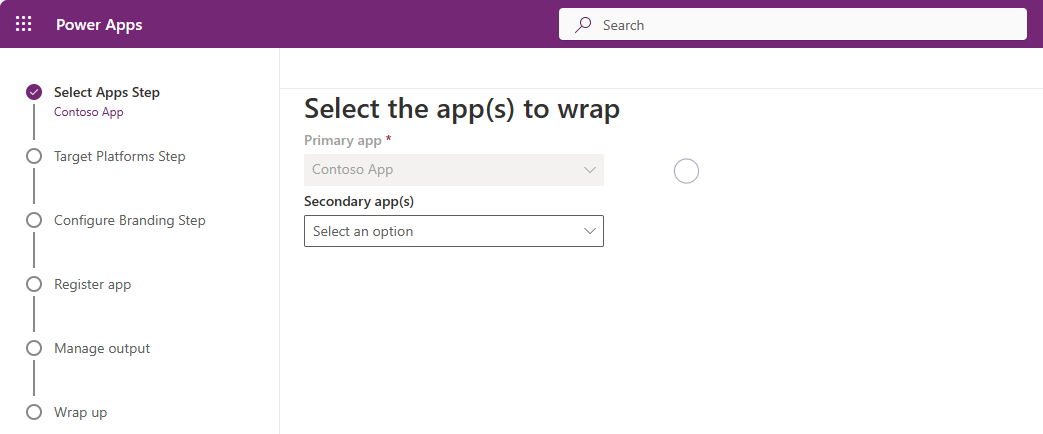
Бележка
Можете да използвате едно и също основно приложение в множество проекти за Опаковане.
Изберете Напред.
Стъпка 2: Целева платформа
На екрана Избор на мобилна платформа за насочване въведете идентификатор на пакета по наш избор.
Бележка
Идентификационният номер на пакета е уникален идентификатор, който създавате за приложението си. Идентификационният номер на пакета трябва да съдържа една точка (.) и без интервали.
Под Целеви платформи изберете всички мобилни платформи, които крайните ви потребители използват на мобилните си устройства.
Задайте превключвателя Подписване на моето приложение на ВКЛ ., за да подпишете автоматично с код вашето мобилно приложение, след което изберете URI адреса на хранилището за ключове на Azure от списъка и щракнете върху Напред. Ако нямате записи в списъка с URI на Azure Key Vault, първо трябва да създадете Azure Key Vault . Повече информация: Създаване на Azure Key Vault за Опаковане за Power Apps.
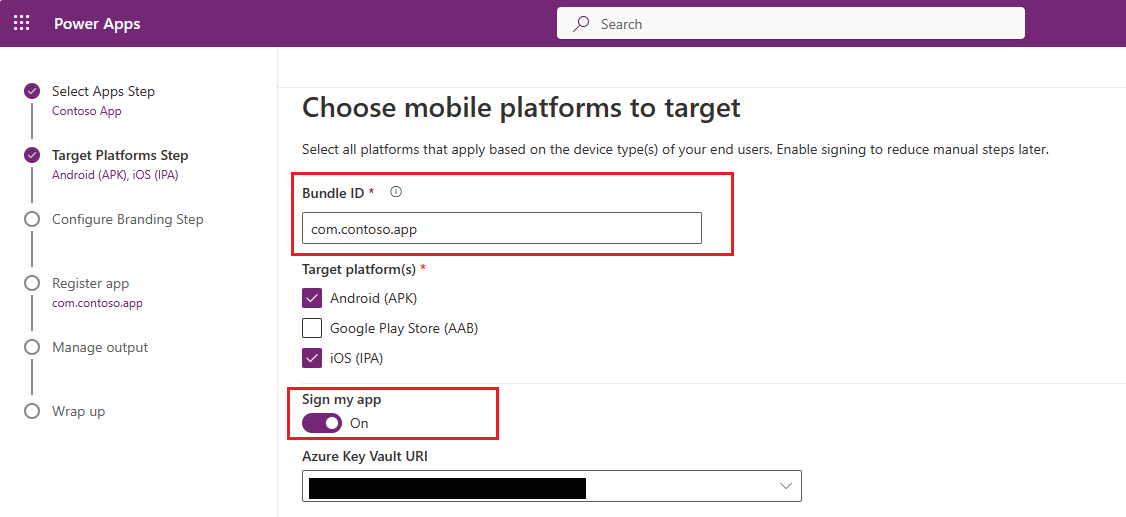
Можете също така да подпишете ръчно пакета на мобилното си приложение, вместо да използвате автоматично подписване на код, налично в съветника за Опаковане. За повече информация как ръчно да подпишете приложението си с код, вижте:
- Изберете Напред.
Стъпка 3: Конфигуриране на брандирането
В стъпката Конфигуриране на брандиране задайте следните опции за външен вид и усещане за вашето приложение:
Бележка
Всички изображения трябва да са в .png формат. Ще се използва изображение по подразбиране, ако не са избрани персонализирани изображения.
- Икони на приложения: Качете икони, които да използвате за приложението си. Препоръчителен размер за iOS: 1024px на 1024px .png изображение или по-голямо. Препоръчителен размер на изображението за Android: 432px x 432px .png изображение или по-голямо.
- Изображение на начален екран: Изображение, което се използва на началния екран на мобилното ви приложение, докато се зарежда. Използвано изображение по подразбиране, когато не е предоставено.
- Изображение на екрана за добре дошли: Изображение, което се използва на екрана за добре дошли (влизане) на мобилното ви приложение, докато се зарежда. Използвано изображение по подразбиране, когато не е предоставено.
- Цвят на запълване на фона: Шестнадесетичен цветови код, използван за фона на началния екран.
- Цвят на запълване на бутона: Шестнадесетичен цветови код, използван за запълване на цвета на бутона.
- Текстова тема на лентата на състоянието: Цвят за текста на лентата на състоянието в горната част на приложението.
Изберете Напред.
Стъпка 4: Регистрирайте приложението
На екрана Регистриране на приложението регистрирайте приложението си в Azure, за да установите доверителна връзка между приложението и платформата за самоличност на Microsoft. Приложението ви трябва да е регистрирано, Microsoft Entra за да могат потребителите му да влизат в него.
Нова регистрация на приложението
Изберете Нова регистрация на приложение, за да създадете автоматично нова регистрация за вашето приложение.
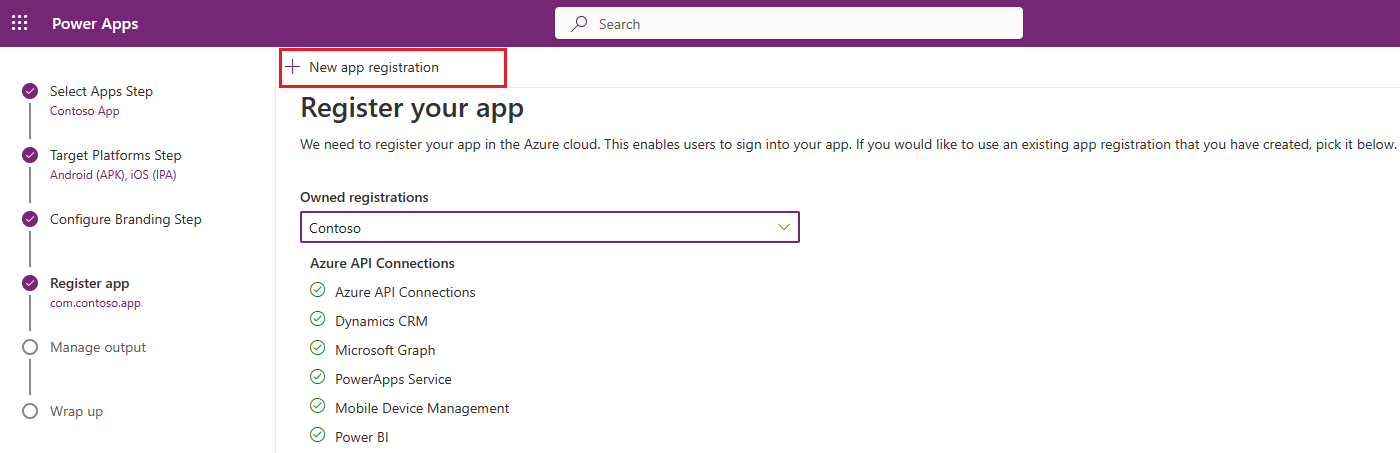
Можете също така да създадете нова регистрация на приложение ръчно. Повече информация: Ръчно регистриране на вашето приложение в портала на Azure.
Съветникът за опаковане конфигурира автоматично всички необходими разрешения за API за вашето приложение. Можете също така да конфигурирате разрешенията за API ръчно, ако трябва да отстраните тази стъпка. Повече информация: Конфигурирайте разрешенията за API за вашето приложение ръчно.
Стъпка 5: Управление на изхода
На екрана Управление на изхода създайте или изберете съществуващо местоположение на центъра за приложения, за да изпратите мобилното си приложение, след като компилацията приключи. За автоматично създаване на ново местоположение в съветника за опаковане, изберете Ново местоположение в горната част на екрана и след това изберете Android или iOS.
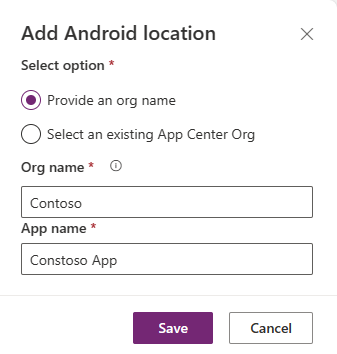
Android: Изберете съществуващо местоположение или създайте ново.
iOS: Изберете съществуващо местоположение или създайте ново.
Можете също да изберете да създадете местоположението си в центъра за приложения ръчно в центъра за приложения . Повече информация: Създайте ръчно местоположение на центъра за приложения за вашето мобилно приложение.
Стъпка 6: Опаковане
На екрана Опаковане прегледайте подробностите за приложението и след това изберете Изграждане. След успешна компилация ще видите мобилното си приложение в местоположението на центъра за приложения, което сте избрали в предишната стъпка.
Тестване и разпространение на пакета за мобилни приложения
За тестване и разпространение вижте Тестване и разпространение в центъра за приложения.
Регистрирайте приложението си в портала на Azure ръчно (по избор)
Можете автоматично да създадете регистрация на приложението си в съветника за Опаковане, както е споменато в стъпка 4. Или можете ръчно да създадете нова регистрация за вашето приложение в портала на Azure. Повече информация: Бърз старт: Регистрирайте приложение в платформата за самоличност на Microsoft.
Бележка
Както клиентите с един наемател, така и клиентите с множество наематели могат да използват обвиване, за да създават собствени мобилни приложения въз основа на техните Power Apps приложения за платно.
Независимо дали сте производител на един или множество клиенти, трябва да изберете някоя от опциите, съдържащи Всяка Microsoft Entra директория - Множество клиенти, когато избирате поддържания тип акаунт за вашето приложение, за да го разрешите за Опаковане. Изберете един от следните типове акаунти:
- Акаунти във всяка организационна директория (Всяка Microsoft Entra директория - Multitenant)
- Акаунти във всяка организационна директория (Всяка Microsoft Entra директория - Multitenant) и лични акаунти в Microsoft, като например Skype или Xbox.
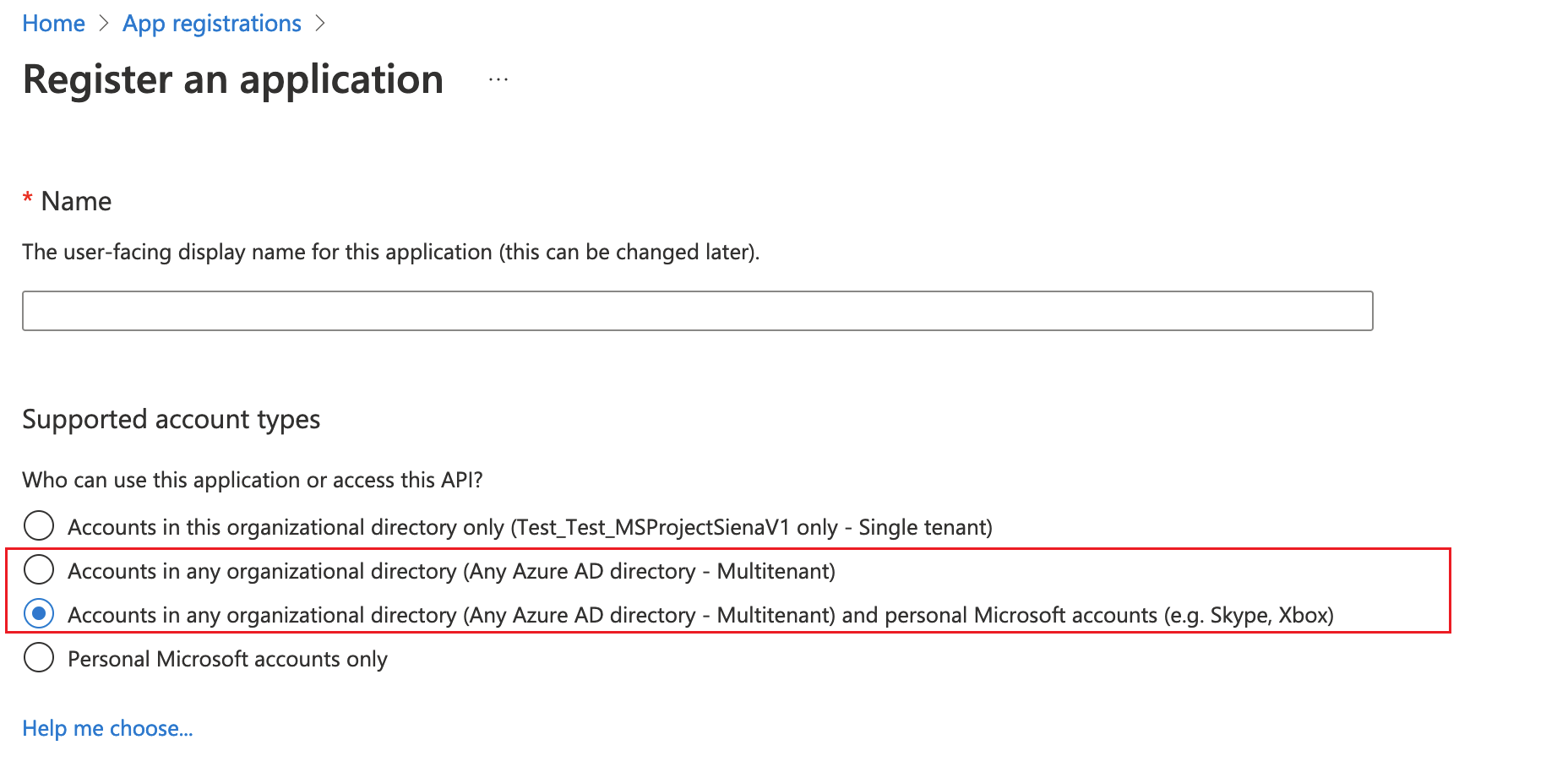
Важно
- Опаковката поддържа само типове акаунти система за работа с много клиенти в момента. Самостоятелен клиент тип акаунт все още не се поддържа. Повече информация за видовете сметки: Типове акаунти в платформата за самоличност на Microsoft.
- Трябва да създадете отделен URI адрес за пренасочване за всяка платформа (iOS, Android), към която искате да се насочите.
Конфигуриране на разрешенията за API за приложението ви ръчно (по избор)
Когато завършите стъпка 4 , съветникът за Опаковане автоматично ще конфигурира всички необходими разрешения за API за приложението ви.
Ако получите грешки в съветника за Опаковане, можете ръчно да конфигурирате разрешенията за API. Повече информация: Добавяне и конфигуриране
Следните разрешения за API са необходими при ръчно конфигуриране на разрешения за API:
- API на Microsoft
- Dynamics CRM
- API, които използва моята организация
- Връзки с API на Azure
- Услуга PowerApps
- Power BI (изисква се само ако вашите приложения за платно използват Power BI данни)
- Управление на мобилни приложения на Microsoft (изисква се само ако искате да използвате Microsoft Intune за разпространение на мобилни приложения)
Бележка
Ако не намерите разрешенията под API, които моята организация използва, изпълнете следните команди на PowerShell, както е подходящо, и опитайте отново:
- Уверете се, че модулът Microsoft Graph е наличен или го инсталирайте, като използвате следната команда:
Install-Module -Name Microsoft.Graph - Липсва Azure API връзки разрешение:
Connect-MgGraph -TenantId <your tenant ID> New-MgServicePrincipal -AppId fe053c5f-3692-4f14-aef2-ee34fc081cae -DisplayName "Azure API Connections" - Липсва разрешение Услуга PowerApps:
Connect-MgGraph -TenantId <your tenant ID> New-MgServicePrincipal -AppId 475226c6-020e-4fb2-8a90-7a972cbfc1d4 -DisplayName "PowerApps Service"
За подробни стъпки вижте Поискайте разрешенията в портала за регистрация на приложения.
Ръчно създаване на местоположение в центъра за приложения за мобилното ви приложение (по избор)
Имате опция за автоматично създаване на ново местоположение на центъра за приложения, за да съхранявате мобилното си приложение, както е споменато в стъпка 5 в съветника за Опаковане, но можете също така ръчно да го създадете директно в центъра за приложения. Повече информация: Местоположение на центъра за приложения
Съвет
За повече информация относно центъра за приложения отидете в Visual Studio документацията на центъра за приложения.
Отидете в центъра за приложения.
Влезте в своя служебен или учебен акаунт.
Ако нямате съществуваща организация, изберете Добави нов > Добавете нова организация за създаване на нова организация.
Изберете организацията от списъка в левия панел.
Изберете Приложения > Добавяне на приложения.
Въвеждане на име на приложението.
Изберете тип версия на приложението.
Изберете Персонализирана ОС за iOS приложения или Android ОС за Android приложения.
Бележка
Трябва да създадете отделни контейнери за центъра за приложения за всяка платформа.
За Android OS, изберете Платформа като React Native.
Бележка
Платформата трябва да е React Native за всички приложения в центъра за приложения.
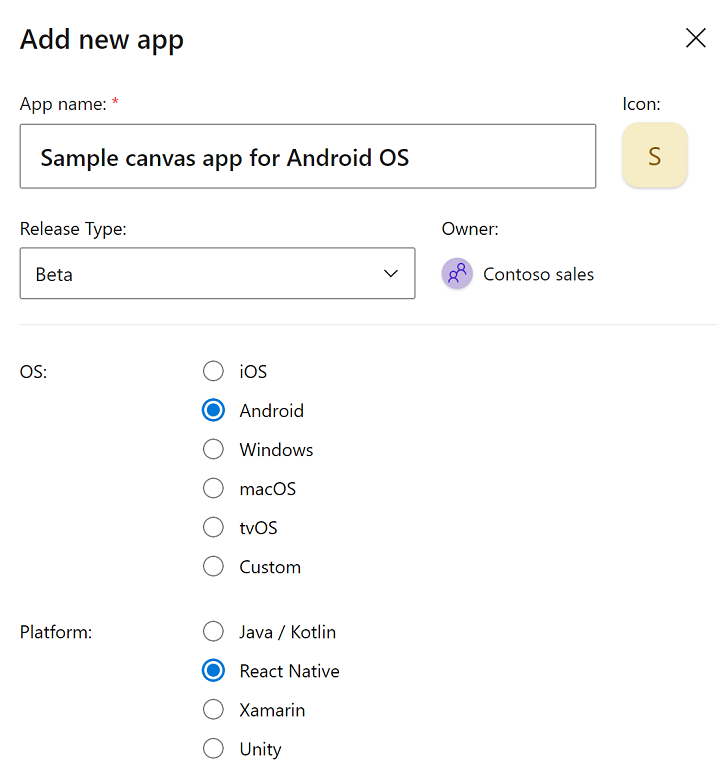
Изберете Добавяне на ново приложение.
Копирайте URL адреса на центъра за приложения на приложението. Ще ви трябва по-късно, за да конфигурирате проекта Опаковане. Power Apps
Например,
https://appcenter.ms/orgs/Contoso-sales/apps/Sample-canvas-app-for-Android-OS/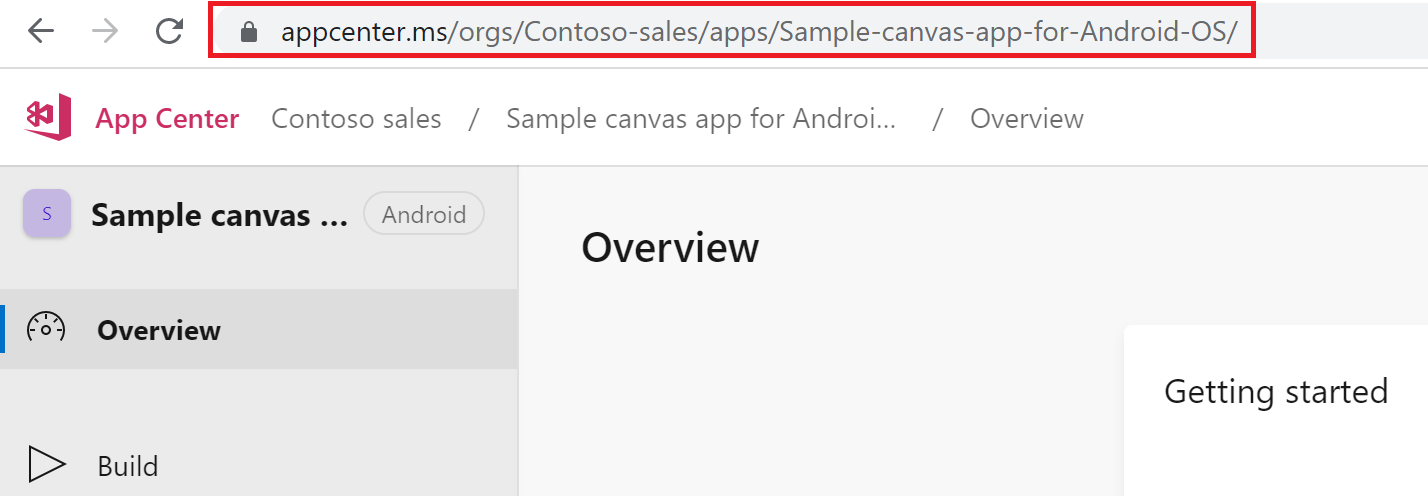
Ръчно подпишете пакета си за мобилно приложение (по избор)
Можете автоматично да подпишете пакета си за мобилно приложение по време на процеса на Опаковане в стъпка 2, но можете да го направите и ръчно, след като пакетът за мобилно приложение е изграден. Процесът на подписване на код е различен за Android и iOS устройства.