Редактирайте свързани записи в таблицата директно от основния формуляр на друга таблица
Има няколко начина, по които можете да работите със свързани записи на таблици във формуляр на таблица в Power Apps. Например можете да включите свързани таблици в режим само за четене с формуляр за бърз изглед и да създадете или редактирате запис, като използвате основен формуляр в диалог.
Друг начин, по който можете да работите със свързани записи на таблици, е чрез добавяне на контрол на компонент на формуляр към основния формуляр на друга таблица. Контролът на компонента на формуляра позволява на потребителите да редактират информация за свързан запис на таблица директно от формуляра на друга таблица.
Например, тук е компонентът на формуляра в отделен раздел на основния формуляр за акаунт, който позволява на потребителя да редактира запис на контакт, без да напуска формата на акаунта.
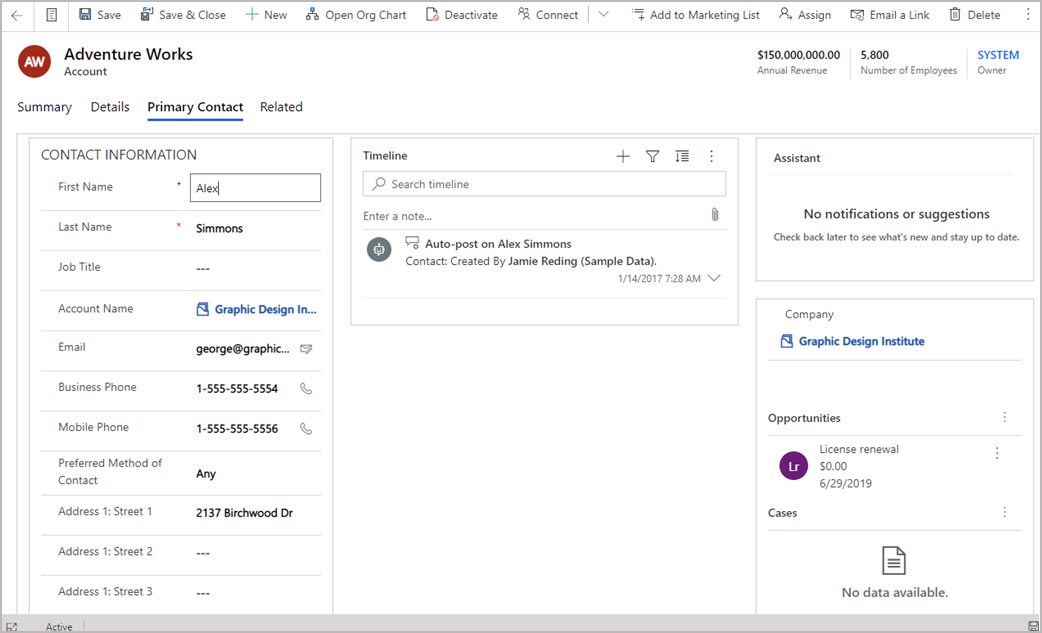
Например, тук е компонентът на формуляра в съществуващ раздел на основния формуляр за акаунт, който също позволява на потребителя да редактира запис на контакт, без да напуска формата на акаунта на раздела Резюме.
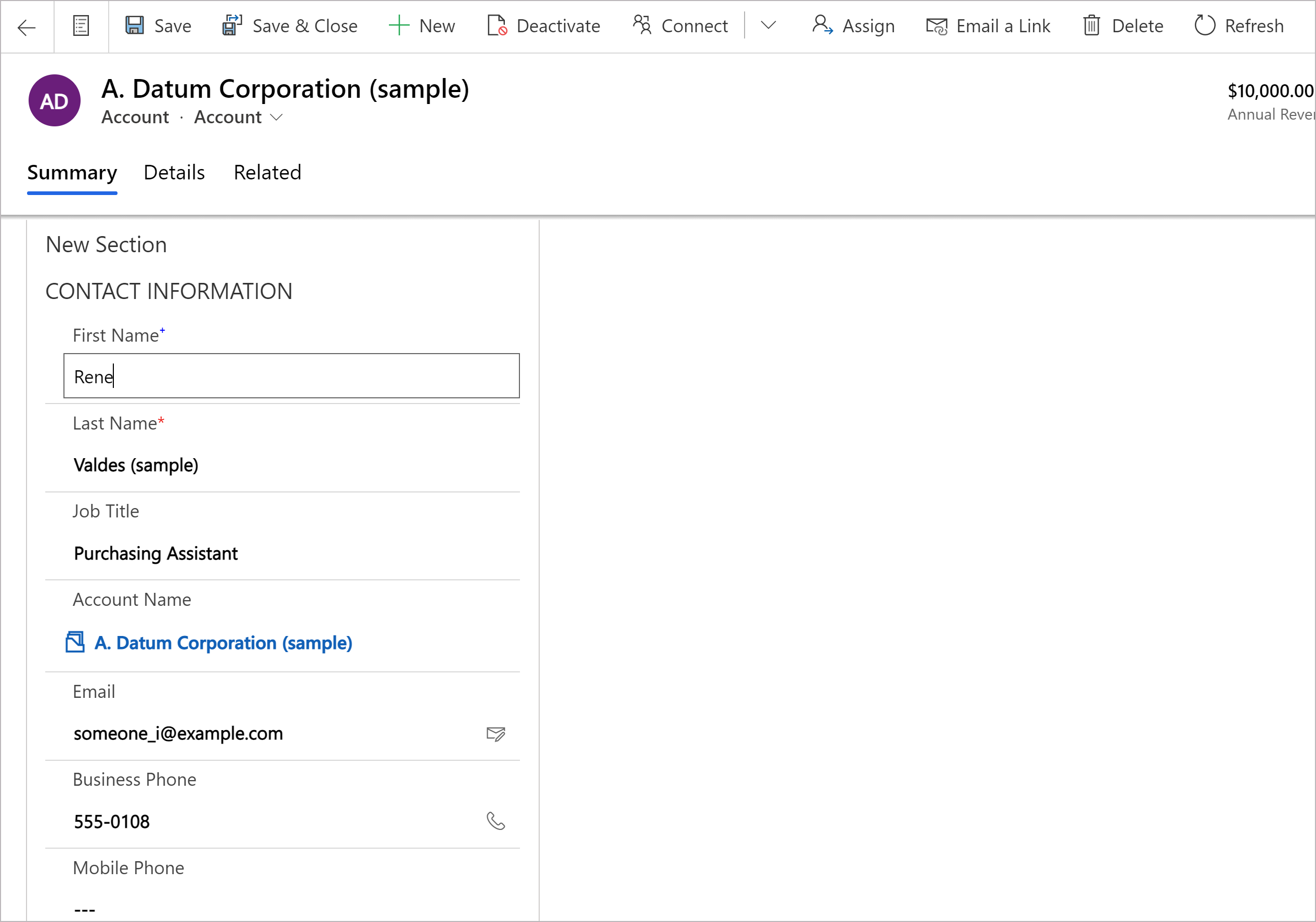
Добавете компонента на формуляра към основния формуляр на таблица
- В левия навигационен екран изберете Компоненти. Ако елементът не е в страничния панел, изберете …Още и след това изберете желания елемент.
- Разгънете Вход или Дисплей и след това изберете Формуляр.
На страницата за конфигурация на контролата на компонента на формуляр изберете свойствата за контролата:
- Изберете Колона за търсене за формуляра.
- Изберете Свързан формуляр. В зависимост от конфигурацията на свързаната таблица за колоната:
- Ако колоната е свързана с една таблица (като колоната Създадено от), изберете Свързан формуляр за използване.
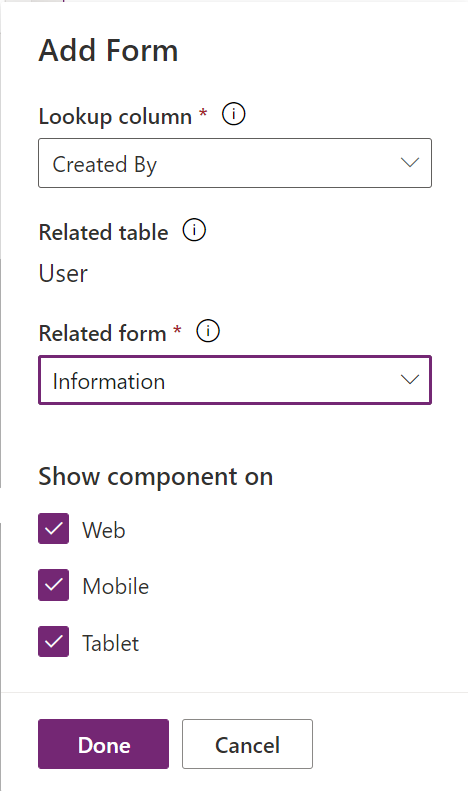
- Ако колоната е свързана с множество таблици (полиморфни, като колоната собственик), изберете + Свързан формуляр и след това изберете Добавете за да добавите съответния формуляр. Продължете да избирате + Свързан формуляр > Добавете за добавяне на свързана форма за всяка свързана таблица.
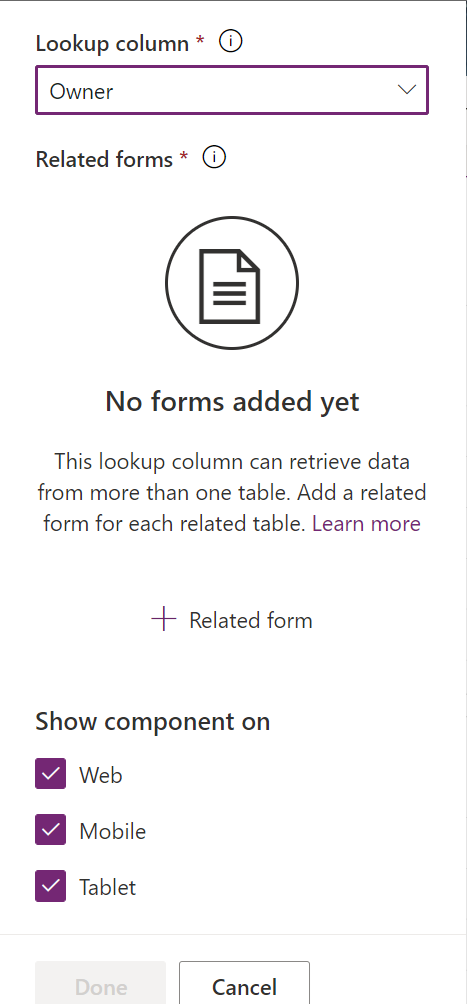
- Ако колоната е свързана с една таблица (като колоната Създадено от), изберете Свързан формуляр за използване.
- По подразбиране всички типове клиентски приложения Мрежа, Телефон и Таблет са разрешени за показване на формуляра. Изчистете типовете клиенти, където не искате формулярът да се показва.
- Изберете Готово.
- Запишете и след това публикувайте формуляра.
Добавете компонента на формуляра, като използвате класическото изживяване
В този пример, стандартният основен формуляр Контакт е конфигуриран за контрол на компонента на формуляра, който е добавен към основния формуляр на акаунта.
Важно
Начинът, по който добавяте контрола на компонент на формуляр, се промени. Препоръчваме ви да използвате най-новия опит. Повече информация: Добавете компонента на формуляр към главен формуляр на таблица
Влезте в Power Apps.
Изберете Таблици в левия екран. Друга възможност е да отворите решение и след това да изберете таблица, като например Акаунт. Ако елементът не е в страничния панел, изберете …Още и след това изберете желания елемент.
Изберете Формуляри от менюто с компоненти.
Изберете формуляр с тип формуляр Основен от наличните формуляри.
Изберете Превключване в класически. Класическият редактор на формуляри интерфейс се отваря като раздел във вашия браузър.
Изберете раздела Вмъкване. След това създайте нов раздел и добавете нов раздел или добавете нов раздел към съществуващ раздел.
В новия раздел добавете справочна колона, като например справочна колона Първичен контакт.
Изберете справочната колона и след това върху раздел Начало, изберете Промяна на свойствата.
В раздела Контроли, изберете Добавяне на контрола, в списъка с типове контроли изберете Контрола на компонентите на формуляра и след това изберете Добавяне.
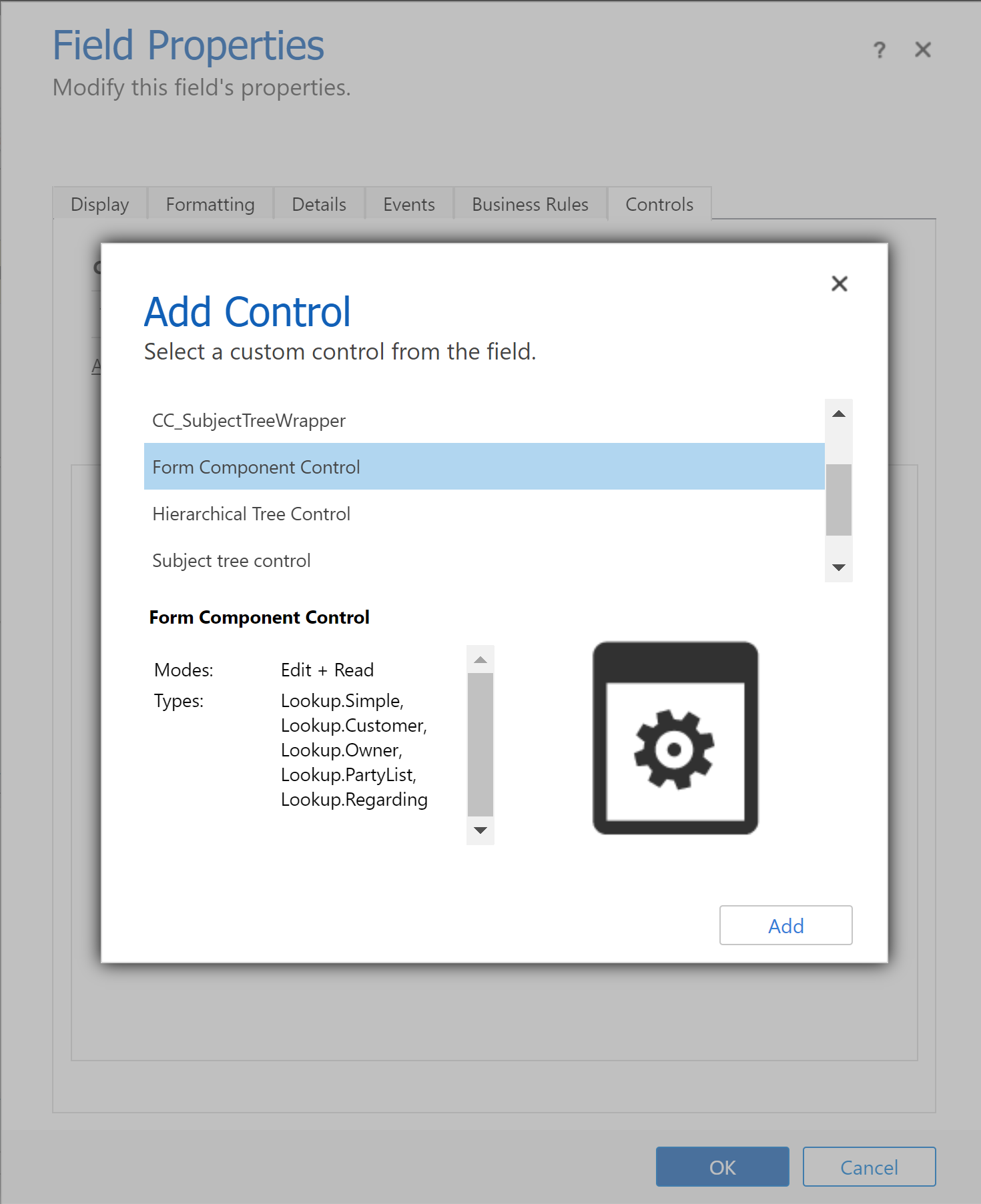
Изберете Уеб, Таблет и Телефон за компонента.
Изберете Редактиране (икона на молив) и в диалогов прозорец Конфигуриране на свойство изберете Свързване със статична стойност и след това добавете XML запис, подобен на този, където TableName е уникалното име на таблицата и FormID е идентификаторът на формуляра за основния формуляр:
<QuickForms><QuickFormIds><QuickFormId entityname="TableName">FormID</QuickFormId></QuickFormIds></QuickForms>- Например, за да изобразите основен формуляр Контакт във формуляра за акаунт, използвайте:
<QuickForms><QuickFormIds><QuickFormId entityname="contact">1fed44d1-ae68-4a41-bd2b-f13acac4acfa</QuickFormId></QuickFormIds></QuickForms>
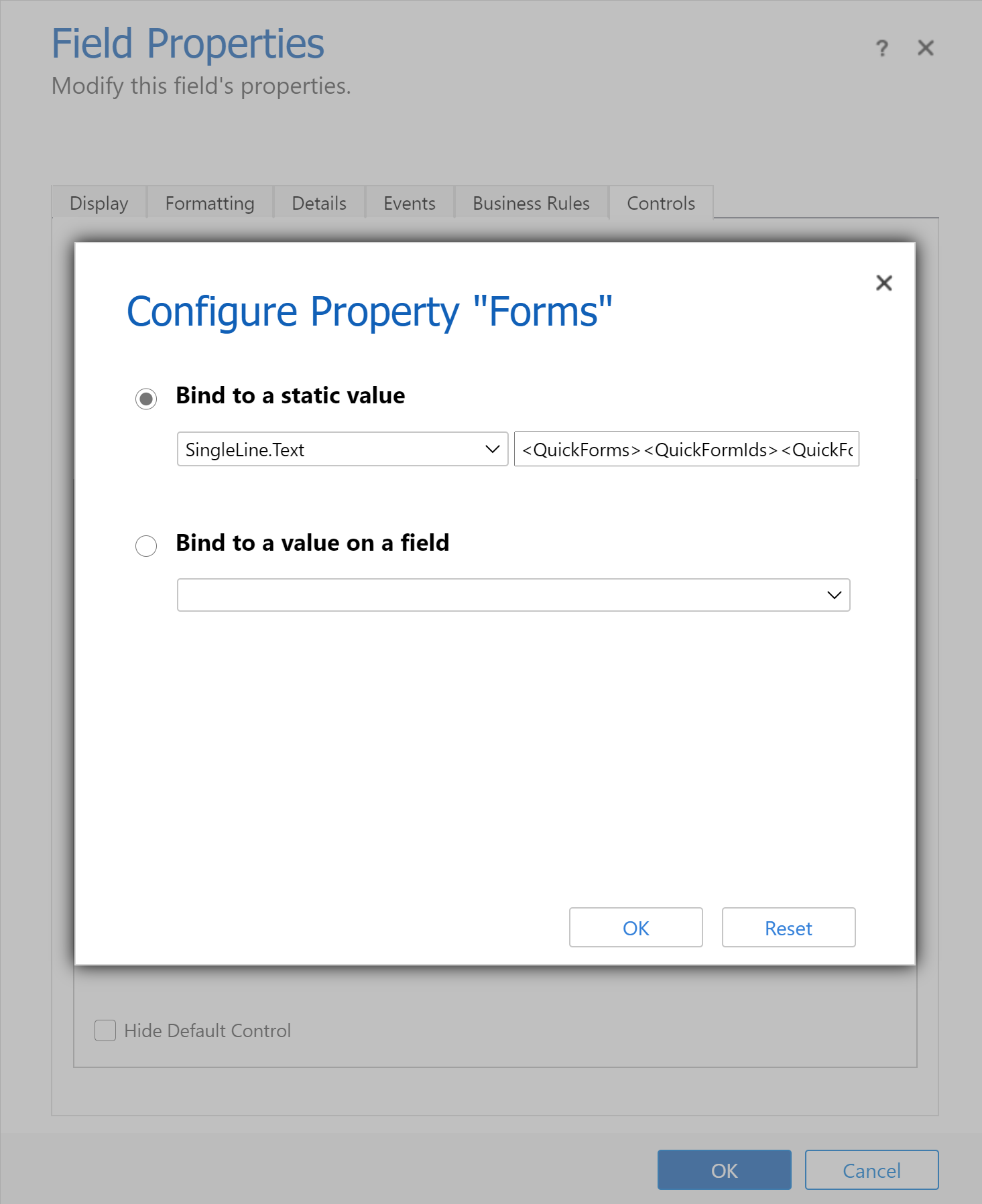
- Например, за да изобразите основен формуляр Контакт във формуляра за акаунт, използвайте:
Изберете ОКи след това изберете отново OK.
Запишете и Публикувайте формуляра си.
Съвет
За да намерите уникалното име за таблица, изберете таблицата в Power Apps и след това изберете Настройки. Името се появява в екрана на таблицата редактиране.
Идентификаторът на формуляра може да бъде намерен в URL адреса на браузъра, когато редактирате формуляр. Идентификаторът следва частта /редактиране/ на URL адреса.

В класическия разработчик за формуляри идентификаторът на формуляра следва частта formId%3d от URL адреса.
Поведение на компонента на формуляра
Този раздел описва поведението на компонентите на формуляра, когато се използва в приложение, управлявано от модел.
Избор на запис
За да може контролата на компонента на формуляра да показва форма, търсещата колона, към която е обвързана, трябва да има стойност. В противен случай контролата ще покаже съобщението Записът на източника не е избран. Един от начините да зададете стойността е да добавите към формуляра контрола за справка, която е свързана със същата справочна колона като контролата на компонента на формуляра. Когато използвате контрола за търсене, за да промените стойността на колоната за търсене, контролата на компонента на формуляра ще покаже формуляр с данните за новата стойност на колоната за търсене.
Проверка на колона
Всички колони, както в основната форма, така и в контролите на компонентите на формуляра, трябва да са валидни за изпращане на данни към Microsoft Dataverse. Това важи както за грешки при проверка на колони, така и за липсващи задължителни колони и т.н.
OnSave манипулаторите се изпълняват за основната форма и контролите на компонентите на формуляра. Всеки манипулатор може да отмени запазването на основния формуляр и контролите на компонента на формуляра, като използва prevenDefault. Това означава, че никаква операция за запазване не може да извика preventDefault за изпращане на данни към Dataverse. Редът на извикване на OnSave манипулатори не се дефинира. Повече информация: Събитие OnSave на формуляр (справка за клиентския API) в приложения, управлявани от модел
Записване на записа
След преминаване на етапа на валидиране, данните се изпращат на Dataverse за всеки запис. В момента всеки запис се актуализира независимо с различни заявки. Записванията не са транзакционни и редът на записванията не е дефиниран. Грешка при запазване на един компонент на формуляр няма да върне промените към основния формуляр или други компоненти на формуляра. След като всяко записване приключи, данните се обновяват за всички записи във формуляра.
Уведомявания
Известията за компонента на формуляра се обобщават в известията на основния формуляр. Например, ако в компонента на формуляра има невалидни колони и се опитате да запазите, известието за невалидна колона ще се появи в горната част на основния формуляр, а не в компонента на формуляра.
Обработка на грешки
Ако има няколко грешки по време на запис, само една грешка ще бъде показана на потребителя. Ако потребителят може да прави промени, за да поправи първата грешка и запише, следващата грешка ще бъде видима. Потребителят ще трябва да продължи да запазва, докато не бъдат отстранени всички грешки.
Промяна на записи с незаписани промени
Ако има незапазени промени във формуляр за компонент на формуляр и потребителят се опита да промени колоната за търсене, към която е свързан компонентът на формуляра, потребителят ще бъде предупреден за тази промяна.
API адрес на клиент
Контекст на формуляр е достъпен за контролата на компонентите на формуляра. Той може да бъде достъпен чрез контекста на формуляра на основния формуляр чрез достъп до контролата чрез API, като например getControl. Преди да получите достъп до данни за свързаната таблица в контрола на компонента на формуляра, манипулаторите на събития трябва да изчакат isLoaded API, за да може контролата да върне „вярно”.
Ограничения
Обърнете внимание на следните ограничения, когато добавяте контрола на компонента на формуляра към формуляр на таблица:
Контролът на компонент на формуляр поддържа само изобразяване на основни формуляри. По същия начин поддръжката за добавяне на контрол на компонент на формуляр се поддържа само с основни формуляри. Други типове формуляри, като бързо създаване, бърз преглед и карта, не се поддържат.
Понастоящем формуляри с поток на бизнес процес не се поддържат нито във формата на основната таблица, нито в свързаната форма на таблица. Ако имате формуляр с поток на бизнес процес, може да срещнете неочаквано поведение. Препоръчваме ви да не използвате компонент на формуляр с формуляр, който използва поток на бизнес процес.
Контролът на компонент на формуляр не поддържа вградени контроли на компонент на формуляр, като например добавяне на контрол на компонент на формуляр към формуляр, който се използва от контрола на компонент на формуляр.
Контролата на компонент на формуляр не поддържа вградени приложения за платно. Може да срещнете неочаквано поведение с тези приложения за платно.
Контролът за компонент на формуляр ще покаже първия раздел на формуляра, който използва, само ако в него са включени множество раздели.
Използването на една и съща форма за различни контроли на компонента на формата в една форма не се поддържа.
Формулярът, който използвате с компонент на формуляр, трябва да бъде включен във вашето приложение. Ако не е или ако текущият потребител няма достъп до формуляра, той ще се върне към най-горния основен формуляр, който е включен в приложението и е достъпен за потребителя (въз основа на реда на формуляра).
Всички компоненти, използвани от формуляра във формулярен компонент, трябва да бъдат включени във вашето приложение. Тези компоненти включват свързани таблици, изгледи и потоци на бизнес процеси. Ако не са, те няма да са налични във формуляра или може да има неочаквано поведение.
Контролите на компоненти на формуляри имат определени ограничения, когато се рендират в многосесийни приложения. Ако клиентският API се използва за модифициране на контролата компонент на формуляра или ако във формуляра са въведени данни, промените може да не останат при превключване на раздели за няколко сесии.
Може да забележите, че стената на времевата скала може да не се актуализира, когато колона, която се използва за задаване на стената на времевата скала, се е променила в компонента на формуляра. Когато страницата се обнови, стената на хронологията ще се актуализира, както се очаква.
На мобилни устройства контролът на времевата линия понастоящем не се появява в елемента за управление на формуляра.
За подрешетките бутоните на команда Вижте всички записи и Вижте свързаните записи няма да са налични, ако са изобразени във компонент на формуляр.
Контролите на компонента на формуляра не се поддържат в диалоговите прозорци за групово редактиране. Те няма да се показват във формуляра в диалоговия прозорец за групово редактиране по подразбиране и всички промени, направени в свързани записи на таблици с тях, няма да се запишат.
Вижте също
Използване на потребителски контроли за визуализации на данни в базирано на модел приложение
Бележка
Можете ли да ни споделите повече за езиковите си предпочитания за документацията? Попълнете кратко проучване. (имайте предвид, че това проучване е на английски език)
Проучването ще отнеме около седем минути. Не се събират лични данни (декларация за поверителност).
Обратна връзка
Очаквайте скоро: През цялата 2024 г. постепенно ще отстраняваме проблемите в GitHub като механизъм за обратна връзка за съдържание и ще го заменим с нова система за обратна връзка. За повече информация вижте: https://aka.ms/ContentUserFeedback.
Подаване и преглед на обратна връзка за