Използване на контроли за визуализации на данни в базирано на модел приложение
В тази статия ще научите как да конфигурирате контрола за колона с помощта на класическия разработчик за формуляри.
Важно
Тази статия описва класически контроли, много от които сега са отхвърлени. За информация как да добавите модерни контроли с помощта на модерния Power Apps разработчик за формуляри отидете на Добавяне на компоненти към формуляр. За списък и описания на текущите контроли, налични за приложения, базирани на модел, отидете на Списък с контроли, налични за приложения, базирани на модел.
Използвайте контрола, като използвате класическия разработчик за формуляри
Контролите ви позволяват да преобразувате компонентни на интерфейса на приложението, например колона или изглед, които обикновено съдържат текст, във визуализации. Контролите могат да бъдат конфигурирани за колони, формуляри, табла, изгледи и мрежи. Например в колона с цели числа може да се конфигурира оценка със звезди.
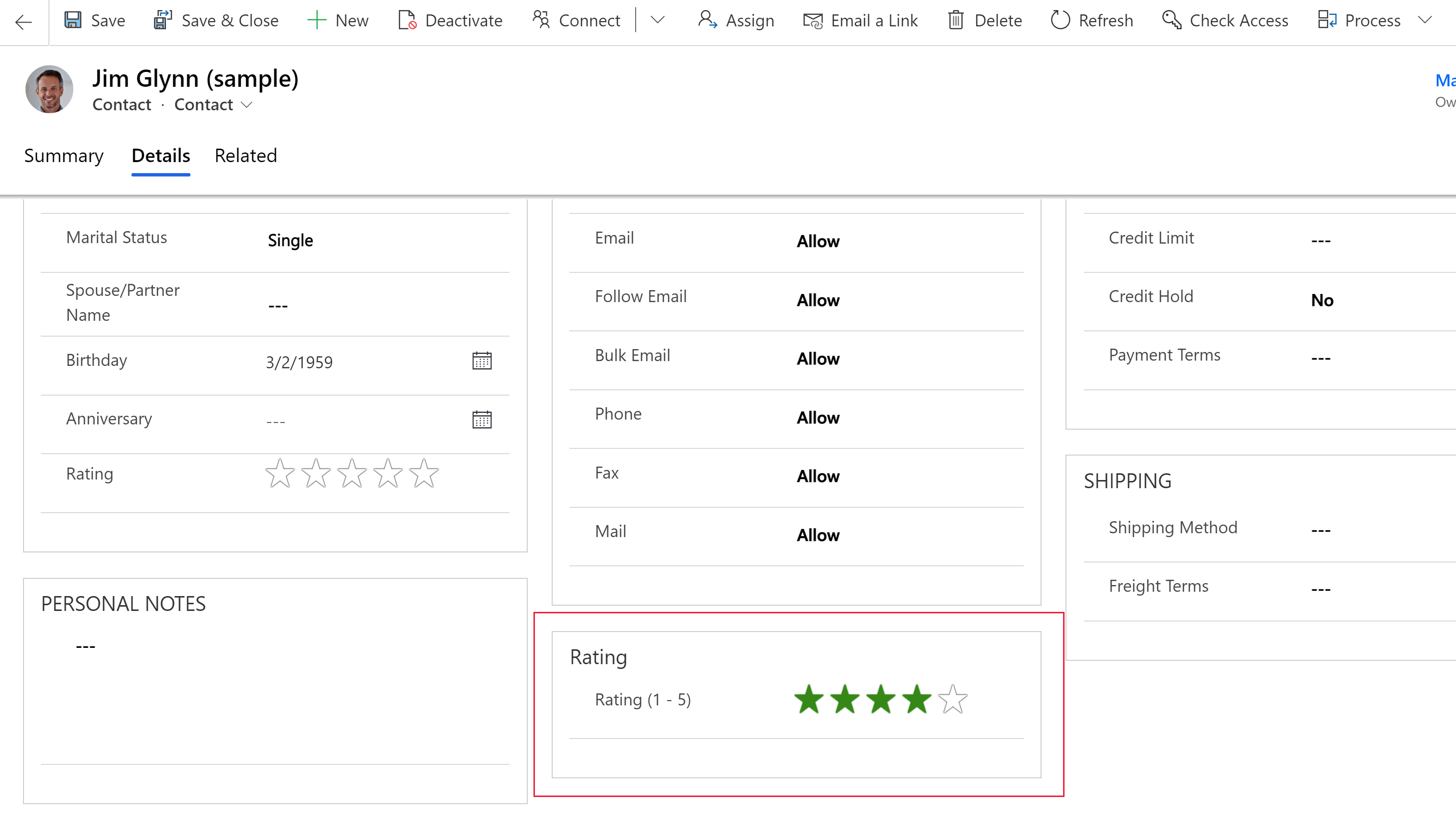
Или редактируемата контрола на решетка може да се конфигурира в изглед.
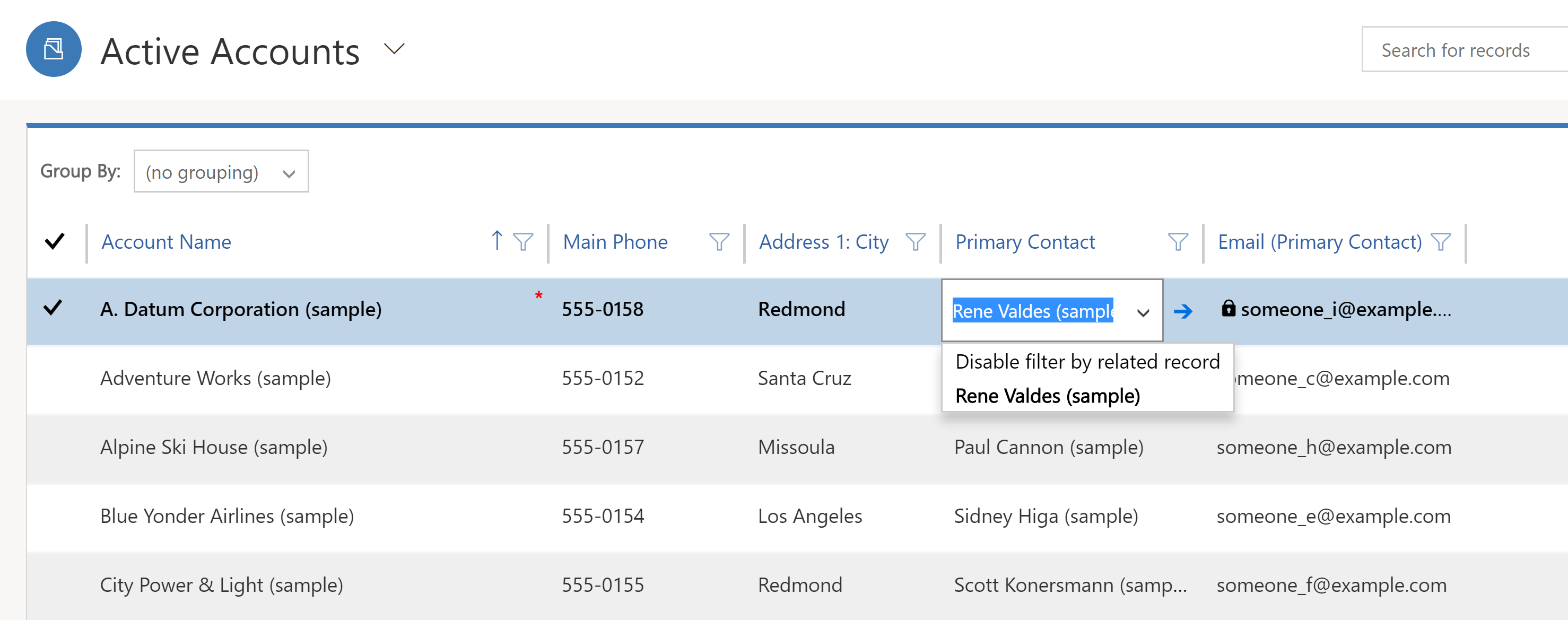
Можете да зададете един тип персонализирана контрола да се показва в клиента на уеб браузъра, а друга персонализирана контрола да показва в мобилните приложения на Dynamics 365 за телефон или таблет. Например, можете да използвате стандартна колона за избор „да/не“ в клиенти на уеб браузър и контрол за превключване за клиенти на таблети и телефони. След като персонализацията бъде публикувана, потребителите могат да взаимодействат напълно с контролата, за да променят стойността, например чрез докосване на контролата при използване на контрола за превключване. Промените се записват автоматично, когато формулярът бъде затворен, точно както когато потребителят промени традиционна колона във формуляр.
Използване на персонализирана контрола за добавяне на визуализации в колона
Следването на стъпките в тази процедура ще промени етикета по подразбиране и колоната на текстовото поле на колоната Размер на бюджет на потребителската контрола тип плъзгач в таблицата „Възможност“. Можете да използвате подобни стъпки, за да заместите съществуваща колона с персонализирана контрола или да конфигурирате персонализирана контрола за персонализирана колона.
Бележка
Понастоящем тази контрола може да бъде добавена и конфигурирана само с помощта на класическото изживяване.
Таблицата с възможности изисква приложение на Dynamics 365, като например Dynamics 365 Sales.
Влезте в Power Apps.
Изберете Таблици в левия навигационен екран, изберете таблицата Възможност и след това изберете областта Формуляри . Ако елементът не е в страничния панел, изберете …Още и след това изберете желания елемент.
Отворете формуляр, като Основен формуляр за таблица на възможност.
След като влезете във формата, изберете превключване към класически режим. Това ще отвори класическия редактор в отделен раздел.
В редактора на формуляри щракнете двукратно върху колоната, където искате да добавите персонализирана контрола, като например колоната Размер на бюджет в основния формуляр за акаунт. Това е колона от числов тип. Като вариант можете да създадете потребителска колона.
На страницата Свойства на колони щракнете върху раздел Контроли и след това изберете Добавяне на контрола.
На страницата „Добавяне на контрола“ изберете контролата, която искате, като например Линеен плъзгач, показан тук, и след това щракнете върху Добавяне.
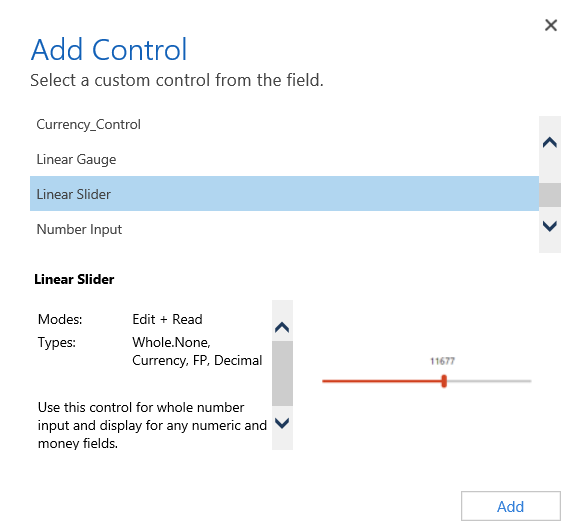
Изберете клиента, където искате да се показва контролата.
Уеб. За да направите персонализираната контрола достъпна от всеки уеб браузър, изберете опцията Уеб до контролата. Имайте предвид, че задаването на опцията Уеб включва рендиране на контролата в уеб браузъри на персонални компютри, Mac и мобилни устройства.
Телефон. За да направите персонализираната контрола достъпна на телефони с Dynamics 365 for phones, изберете опцията Телефон до контролата.
Таблет За да направите персонализираната контрола достъпна на таблети с Dynamics 365 for tablets, изберете опцията Таблет до контролата.
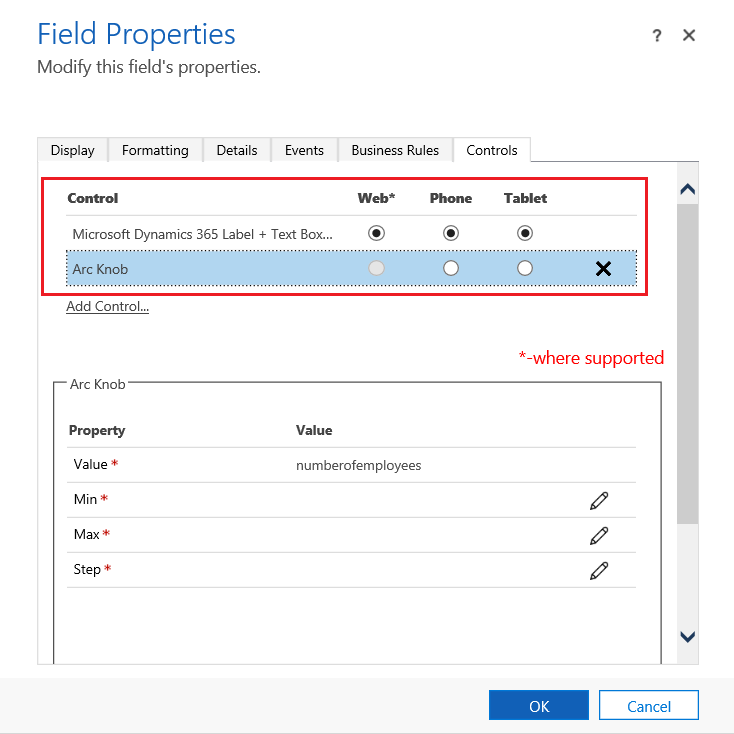
Изберете
 иконата с молив до Мин., Макс. и Стъпка, изберете опцията на свойството, описана по-долу, след което изберете OK.
иконата с молив до Мин., Макс. и Стъпка, изберете опцията на свойството, описана по-долу, след което изберете OK.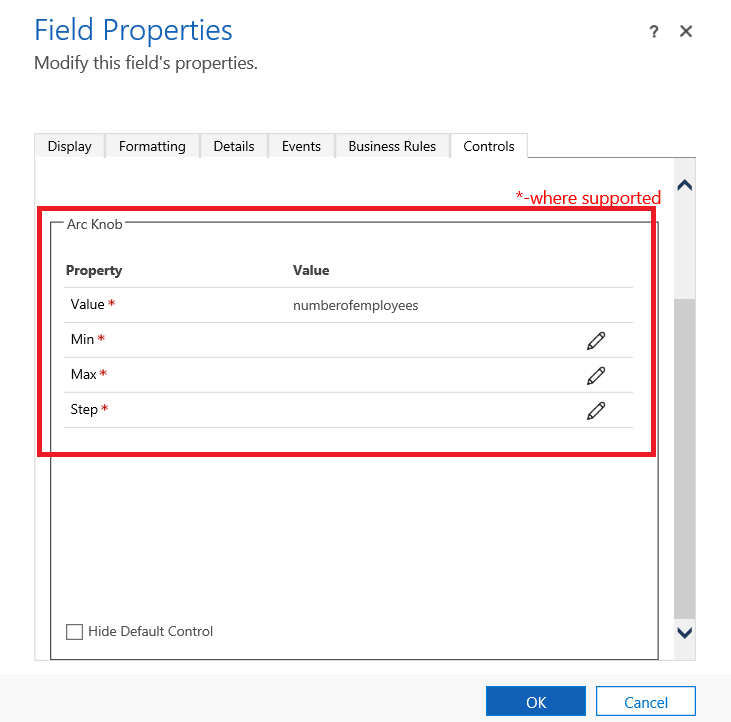
Мин. Задайте минималната приета стойност. Можете да обвържете статична стойност, която въвеждате, или да обвържете стойността със съществуваща колона. В този пример Обвързване със статична стойност е Валута и минималната стойност, която може да бъде въведена, е нула.
Обвързване със статична стойност. Изберете типа данни, като например цяло число (Whole.None), валута, плаваща запетая (FP) или десетично число. След това въведете число, което представлява минималната приета стойност за колоната.
Обвързване със стойности в колона. Изберете колона от списъка, която ще бъде използвана като минималната приета стойност.
Макс. Задайте максималната приета стойност за колоната. Подобно на минималната стойност, можете да обвърже статична стойност, която въвеждате, или да обвържете стойността със съществуваща колона, както бе описано по-горе. В този пример Обвързване със статична стойност е Валута и максималната стойност, която може да бъде въведена, е 1 милиард.
Стъпка. Това представлява единицата/стъпката на нарастване или намаляване при добавяне към или изваждане от текущата стойност. За размер на бюджет например можете да изберете стъпка на нарастване\намаляване от 100 долара.
Скриване на контролата по подразбиране. Избирането на тази опция скрива контролата, така че нито контролата, нито данните се показват в някой от клиентите, които не поддържат персонализираната контрола. Имайте предвид, че класическият уеб клиент на Dynamics 365 не поддържа повечето персонализирани контроли. По подразбиране тази опция не е избрана и класическият уеб клиент на Dynamics 365 показва обикновено базираната на текст контрола по подразбиране.
Бележка
Контролата по подразбиране се обозначава с (по подразбиране) след името на контролата.
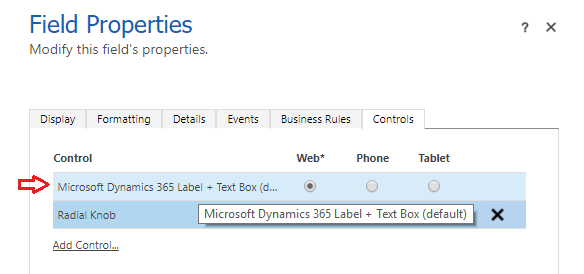
Щракнете върху OK, за да затворите страницата Свойства на колони.
За да активирате персонализирането, във формуляра на таблицата щракнете върху Записване и след това щракнете върху Публикуване.
Изберете Запиши и затвори, за да затворите редактора на формуляри.
Вижте персонализираната контрола в действие
Отворете запис, който включва колоната с персонализираната контрола, като например формуляра „Възможност“ от предишния пример, и вижте как се променя колоната.
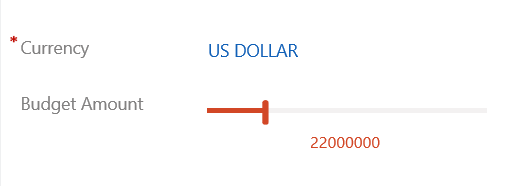
Колоната вече се рендира като контрола тип плъзгач, вместо като текстова колона.
Използвайте редактируемата контрола на решетка в изглед или подмрежа
С редактируемите мрежи потребителите могат да изпълняват разширено вградено редактиране направо от изгледите и подмрежите, независимо дали използват уеб приложение, таблет или телефон. Повече информация: Направете таблиците (списъците) редактируеми с помощта на потребителската контрола „Редактируема мрежа“
Следващи стъпки
Създаване и редактиране на колони
Бележка
Можете ли да ни споделите повече за езиковите си предпочитания за документацията? Попълнете кратко проучване. (имайте предвид, че това проучване е на английски език)
Проучването ще отнеме около седем минути. Не се събират лични данни (декларация за поверителност).
Обратна връзка
Очаквайте скоро: През цялата 2024 г. постепенно ще отстраняваме проблемите в GitHub като механизъм за обратна връзка за съдържание и ще го заменим с нова система за обратна връзка. За повече информация вижте: https://aka.ms/ContentUserFeedback.
Подаване и преглед на обратна връзка за