Запознаване с Power Apps Studio в Dataverse в среда на Teams
Когато създавате приложение за платно с помощта на който и да е метод, ще бъдете отведени до наречения конструктор на приложения за платно Power Apps Studio. Можете да използвате Power Apps Studio за проектиране, изграждане и управление на вашето приложение за платно.
Преглед на Power Apps Studio
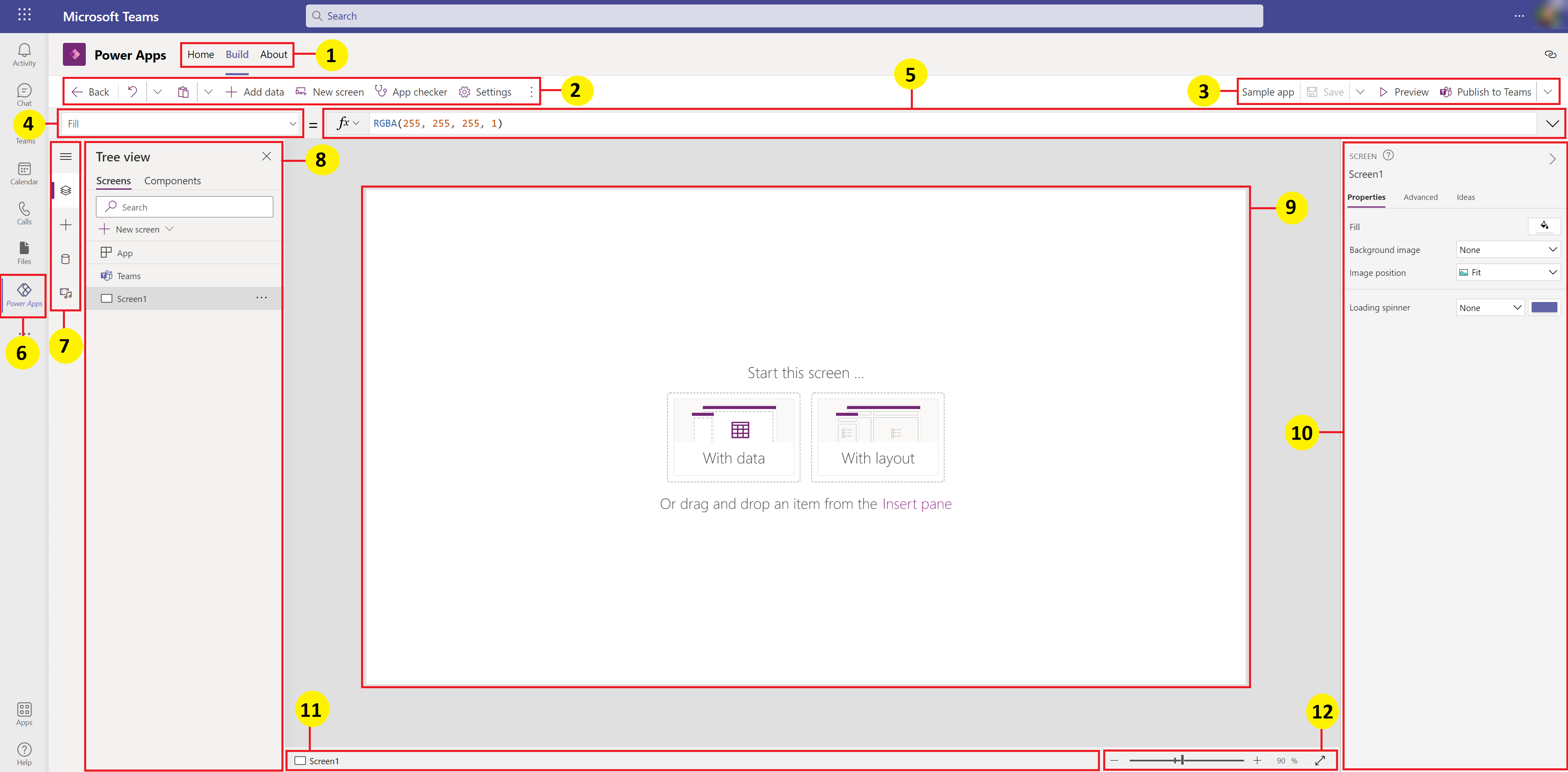
Център за изграждане – избор на различни страници в приложението Power Apps.
Опции на Power Apps Studio - опции, свързани с настройките в сесия на Power Apps Studio.
Действия в приложението - опции за преименуване, запазване, преглед или публикуване на приложението.
Списък със свойства - списък на свойствата за избрания обект.
Лента с формула - съставяне или редактиране на формула за избраното свойство с една или повече функции.
Приложение Power Apps - Power Apps приложение в Microsoft Teams.
Меню за авторизиране на приложения - прозорец за избор за превключване между източници на данни и опции за вмъкване.
Опции за авторизиране на приложения - панел с подробности с опции, свързани с избрания елемент от менюто за създаване на приложението.
Платно / екран - основно платно за съставяне на структурата на приложението.
Екран със свойства - списък на свойствата за избрания обект в ПИ формат.
Екранен селектор - превключване между различни екрани в приложение.
Променете размера на екрана на платното - промяна на размера на платното по време на авторски опит в Power Apps Studio.
Нека разберем всяка опция в Power Apps Studio подробно.
1 - Изграждане на концентратор
Отваряне на Power Apps Studio от центъра за изграждане отваря опит за създаване на приложения, който наследява интерфейса и опциите на Teams. Разделите Начало, Изграждане, и относно са описани в Преглед на приложение на Power Apps.
2 – Опции на Power Apps Studio
Power Apps Studio опциите са налични в менюто в горния ляв ъгъл. Опциите са подходящи за текущата сесия и свързаните с приложението настройки.

Назад
Връща ви обратно към центъра за изграждане, затваряйки текущата сесия на Power Apps Studio.
Отмяна и връщане

- Отмяна - Отмяна на последното действие.
- Връщане - повторение на последното действие.
Изрязване, копиране и поставяне

- Изрязване - Изрежете селекцията и я запазете в клипборда.
- Копиране - Копирайте селекцията и я запазете в клипборда.
- Поставяне - Поставете последното изрязване или копираната селекция от клипборда.
Добавяне на данни

- Създайте нова таблица, като изберете Създайте нова таблица.
- Изберете други съществуващи таблици от текущата среда.
- Потърсете и изберете съединител, като например SharePoint или SQL Server.
Нов екран
Добавете екрани въз основа на наличните оформления.
Оформления
Изберете нов екран, който да добавите към приложението въз основа на оформлението на екрана.

Изберете тип екран въз основа на наличните сценарии, като например Празно, Скролируемо, Списък, Успех, Урок, електронна поща, Хора, Среща или Календар.
Проверка на приложението
Изпълнява Проверка на приложения с налични правила и показва резултатите.

Настройки
Конфигурирайте общите настройки на приложението.

Обща информация
Показва името на приложението и позволява промяна на иконата на приложението. За да актуализирате иконата, изберете нова икона или цвят на фона. За да добавите или актуализирате описание, въведете текст в текстовото поле. Можете също да качите персонализирана икона за приложението с помощта на Преглед опция.
Дисплей
Показва размера и ориентацията на екрана. За да промените, изберете радио бутоните за Ориентация и Размер.
Разширените настройки ви позволяват допълнително да персонализирате конфигурацията на екрана на приложението.
- Мащабирайте го: Мащабира приложението така, че да отговаря на наличното пространство.
- Заключване на пропорциите: Заключва съотношението височина и ширина.
- Ориентация на заключване: Поддържа ориентация на приложението, когато устройството се върти.
За да промените настройката, превключете превключвателя.
Още информация: Промяна на размера и ориентацията на екрана
Предстоящи функции
Позволява ви да конфигурирате разширени настройки за приложението, които включват функции в процес на преглед, експериментални или оттеглени функции.
Още информация: Разберете експерименталните, преглеждани и отхвърлени функции в Power Apps
За поддръжка
Показва подробности за текущата сесия на Power Apps Studio, версия и друга информация, полезна при работа с поддръжката на Microsoft.
Power Automate
Създайте нов поток с Power Automate или изберете произволен наличен поток.

Повече информация: Създавайте потоци с помощта на Power Apps приложение в Teams
Колекции
Колекция е група артикули, които са подобни, като продукти в списък с продукти. Този раздел изброява колекциите, използвани от текущото приложение. Повече информация: Колекции в приложения за платно използвани от приложението.

Променливи
Можете да запазвате данни като стойностите на резултатите от набор от данни във временно хранилище, като използвате променливи. Този раздел изброява променливите, използвани от текущото приложение. Повече информация: Променливи в приложения за платно използвани от приложението.

3 - Действия на приложението
Използвайте опциите в горния десен ъгъл на Power Apps Studio за работа със специфични за приложението действия.

Редактор на име на приложение
Изберете име на приложението, за да го редактирате.

Записване

Запазване ви позволява да извършвате следните действия:
- Записване - Записва скорошни и незапазени промени, които сте направили в приложението Power Apps Studio. Всеки път, когато запазвате промени, се създава нова версия.
- Запази като - Дублирайте приложението, като го запазите с различно име.
- Запазете и публикувайте - Позволява ви да запазите приложението и да го публикувате едновременно.
В преглед
Това ще покаже версия за преглед на приложението през Microsoft Teams с които можете да взаимодействате.
Публикуване в Teams
Публикува текущата версия на приложението в канал в Microsoft Teams. За повече информация относно публикуването на приложение отидете на Публикувайте приложение.
4 - Списък със свойства
Показва списъка с налични свойства за избрания обект на платното. Списъкът със свойства се променя въз основа на вашия избор. За пълен списък на всички свойства отидете на Всички свойства.

5 - Лента за формули
Използвайте лентата с формули, за да добавяте, редактирате или премахвате функции, свързани с избрания обект и свойството, избрано от списъка със свойства. Например изберете екрана, за да актуализирате фона, като използвате RGBA функция.

Лентата с формули е активирана с IntelliSense и предоставя съвети, докато въвеждате текст, за да ви помогне със синтаксиса на функцията. Ако формула връща грешка, се показват съвети, свързани със синтаксисната грешка и стъпките за смекчаване. Когато започнете да въвеждате текст, който съответства на една или повече функции, лентата с формули показва вградена помощ за функции и подчертава помощния текст, подходящ за позицията на курсора.

По същия начин ще намерите помощ при работа със сложни функции, вложени функции или при коригиране на синтаксиса на формула.
За бърза и лесна справка за функцията можете също да изберете падащото меню за формула.

Изберете тип събитие от падащото меню в горната част на диалоговия прозорец, като например Действие вместо Текст.

Изберете действие, за което искате да добавите функция.

Наличните функции за избрания тип събитие се актуализират динамично в зависимост от обекта, който сте избрали. Например, ако сте избрали бутон на платното, наличните функции Действие също включват функцията ClearCollect().

Можете да прочетете описанието на избраната функция Действие. Двойно щракване върху име на функция я добавя в лентата с формули.
За пълен списък на всички функции на приложението на платното отидете на Справка за формула.
6 – Приложение Power Apps
Приложението Power Apps в Teams е описано подробно в Преглед на приложението Power Apps.
7 - Меню за създаване на приложения
Превключвайте между различни опции за създаване, докато работите с приложението.

Съвет
Можете също да изберете бутона за разгъване, за да разширите списъка, за да включите имена вместо само икони.
- Дървовиден изглед - Показва дървовиден изглед на всички екрани и контроли в текущото приложение.
- Вмъкване - Позволява ви да добавяте различни контроли към екрана.
- Данни - Добавете или премахнете данни като таблици, с които приложението се свързва.
- Медия - Поставете или премахнете мултимедия от приложението.
8 - Опции за създаване на приложения
Опциите за работа с приложения за платно се променят в зависимост от избора в левия прозорец.
Дървовиден изглед
Изберете дървовидния изглед, за да се покажат екраните, налични в приложението,

Съвет
Изберете Приложение в дървовидния изглед за работа със специфични за приложението контроли или за промяна на поведението на приложението, като добавяне на формула на OnStart събитие на приложението.
Превключете на раздел Компоненти за работа с функции на библиотеката на компонентите. Можете да добавите нови компоненти или да използвате повторно тези, които вече са публикувани от публикувани библиотеки на компоненти. Повече информация: Библиотека с компоненти

Вмъкване
Вмъкване показва всички популярни обекти или контроли, които можете да добавите на избрания екран във вашето приложение за платно. Можете също така да разширите други възможности за избор или да използвате опцията за компоненти, за да вмъкнете контроли от библиотека на компоненти.

За да вмъкнете контроли върху платното, можете да плъзнете контролата към платното, да изберете контролата или да изберете (...) и след това изберете Добавяне към платно.
Съвет
Dataverse for Teams предоставя нови компоненти, изградени върху платформата на Fluent UI. Повече информация: Контроли на потребителския интерфейс на Fluent.
Популярни контроли
| Име | Описание |
|---|---|
| Етикет | Поле, което показва данни като текст, числа, дати или валута. |
| Формуляр за редактиране | Показвайте, редактирайте или създавайте запис в източник на данни. |
| Текст | Поле, което показва текст. |
| Текстово поле | Поле, в което потребителят може да въвежда текст, цифри и други данни. |
| Вертикална галерия | Контрола, която съдържа други контроли и показва набор от данни. |
| Икона за добавяне | Графика, за която можете да конфигурирате свойства на външен вид и поведение. |
| Правоъгълник | Правоъгълна форма за конфигуриране на външния вид на платното. |
| Инструмент за избор на дата | Контрол, който потребителят може да избере, за да посочи дата. |
| Бутон | Контрол, който потребителят може да избере да взаимодейства с приложението. |
За повече информация относно контролите, които можете да вмъкнете, и техните свойства и дефиниции отидете на Контроли и свойства в Power Apps.
Класически контроли
Dataverse for Teams използва контроли на Fluent UI по подразбиране. Ако е необходимо, можете да активирате класически контроли, като използвате експерименталната настройка на функцията. За да направите това, отидете в Настройки > Предстоящи функции > Експериментално > превключване на Класически контроли на Включено.
След като активирате класически контроли, ще можете да ги виждате и добавяте от категорията Класически.

Например може да се наложи да активирате класически контроли, когато използвате зависими падащи списъци при използване Dataverse for Teams.
Данни
Добавете, опреснете или премахнете източници на данни от приложението си за платно. Вие може да добавите една или повече връзки, като използвате източници на данни.
В допълнение към данните, съхранявани в таблици, има много конектори, налични за взаимодействие с данни в популярни SaaS, услуги и системи.

Изберете Създаване на нова таблица, за да създадете нова таблица в средата на Dataverse for Teams.
За да изберете други конектори, като SharePoint, OneDrive или SQL Server, можете да въведете текст в полето за търсене източник на данни или да изберете от списъка с конектори.

Повече информация: Списък с всички конектори на Power Apps
Визуален редактор
Когато изберете Създаване на нова таблица и въведете име за новата таблица, отваряте визуалния редактор, където можете да проектирате таблицата, да добавяте колони от различни типове данни, да въвеждате данни в редове и да запазвате промените.

За да започнете с визуалния редактор, изберете Създаване на таблица и въведете името на таблицата. Можете също да разширите Разширени настройки за актуализиране на името на множественото число на таблицата. Например, име на таблица може да бъде Форма, а името на таблицата за множествено число може да бъде Фигури.

Гледайте този видеоклип, който показва как бързо да създавате таблица и колони.
Бележка
Можете да използвате визуалния редактор в Power Apps Studio за бързо създаване на таблица, докато създавате приложение. Можете обаче да използвате и Раздел за създаване за редактиране или изтриване на таблиците, които създавате с помощта на Power Apps Studio. Отидете на Създавайте таблици в Microsoft Teams за повече информация относно създаването на таблици с помощта на Създаване раздел.
Разбиране на визуалния редактор
Визуалният редактор ви позволява да работите с редове на таблици, колони и данни.

Име на таблица
Изберете Редактиране ![]() за да редактирате името на таблицата.
за да редактирате името на таблицата.

Добавяне на ред
Изберете Добавяне на ред, за да добавите нов ред към таблицата.

Добавяне на колони
Изберете Добавяне на колони, за да добавите нови колони от наличните типове колони, поддържани от визуалния редактор.
Поддържани типове колони
Визуален редактор поддържа специфични типове данни като колони. Следните опции са налични при създаване на нова колона с помощта на визуалния редактор в Power Apps Studio:
- Текст
- Имейл адрес
- URL адрес
- Телефон
- Автоматично номериране
- Число
- Дата (Поддържат се само дати без потребителски настройки за локал (часова зона).)
- Десетична запетая
- Справка
- Възможност за избор
- Да/не
Важно
За да добавите колони от типове, които не се поддържат от визуалния редактор, като например файл или изображение, вместо това създайте таблица с помощта на мениджъра на решения.
Разширени опции
Разширените опции за колони се променят в зависимост от вида на колоната. Например, типът колона Текст има разширена опция за максимална дължина. За разлика от тях, Автоматичен номер типът колона има опции като типа на автоматично номериране, префикси и максимален брой цифри. Повече информация: типове полета
Показване/скриване на колони
Използвайте опцията Показване/скриване на колони за показване или скриване на налични колони, включително автоматично създадени колони като част от метаданните на таблицата.
Например можете да добавите колона Собственик, създадена по подразбиране към съществуващата таблица.

Опресняване
Опреснява текущата таблица с данни.
Записване
За да запишете промените в таблица, изберете Записване. Когато промените таблица и се опитате да я затворите, без да запазвате промени, ще бъдете подканени да отхвърлите промените.

За да сте сигурни, че промените в таблицата са запазени, можете да изберете следващия ред в таблицата или да изберете друга клетка след редактиране на клетка, за да задействате функцията за автоматично запазване.

След като затворите запазена таблица, ще видите таблицата, добавена към списъка с налични източници на данни в Данни в левия прозорец.
Изглед на Визуален редактор
Изберете от опциите на Компактен, По подразбиране, или Удобни оформления за превключване на изгледа с колони и редове за промяна на оформлението на визуалния редактор.
Брой редове
Показва броя на редовете в таблицата.
Опции на колона
Изберете падащото меню до заглавието на колоната, за да видите опции, свързани с колони.

| Опция | Описание |
|---|---|
| Редактиране на колона | Редактирайте името на колоната или разширените опции. След създаването му не можете да промените името на колоната. |
| Скриване | Скриване или показване на колоната. |
| Вмъкване на колона | Вмъкнете нова колона в избраното местоположение на колоната. |
| A до Z | Сортиране на записи във възходящ ред. |
| Z до A | Сортиране на записи във низходящ ред. |
| Филтриране по | Филтрирайте данните в колона въз основа на филтрираните от вас критерии. |
| Преместване наляво | Преместете колоната вляво от текущата позиция. |
| Преместване надясно | Преместете колоната вдясно от текущата позиция. |
| Закачане отляво | Фиксирайте колоната от лявата страна на таблицата. |
| Закачане отдясно | Фиксирайте колоната от дясната страна на таблицата. |
| Изтриване на колоната | Изтриване на колоната. |
Редактиране на съществуваща таблица
След като добавите редове и колони и добавите данни, можете да затворите таблицата и да я използвате като източник на данни във вашето приложение. За да редактирате съдържание в таблицата, можете да използвате контролите на приложението или да се върнете във визуалния редактор.
За да редактирате таблицата, изберете таблицата източник на данни и след това изберете Редактиране на данни, за да отворите таблицата във визуалния редактор.

След като затворите визуалния редактор, източникът на данни се обновява автоматично, за да отразява актуализираните данни в Power Apps Studio. Можете също да изберете Обновяване за ръчно опресняване на Power Apps Studio, за да отрази данните в контролите, които сте добавили върху платното.
Мултимедийно съдържание
Изберете Медия за да добавите изображения, видео или аудио файлове към приложението си. Добавянето на мултимедия директно към вашето приложение качва файловете в него и използва хранилището на приложението. Всеки файл, качен в приложението като медия, трябва да бъде 64 MB или по-малък, а размерът на всички медийни файлове, качени в приложение, не може да надвишава 200 MB.

Ако искате да се позовете на повече медии, помислете дали да не използвате аудио и видео контроли с URL адреси, използвайки медия от Azure Media Services, или от Microsoft Stream. Повече информация: Използване на мултимедийни файлове е Power Apps
9 - Платно / екран
Платното показва текущо избрания екран от левия прозорец.
10 - Екран за свойства
Екранът за свойства показва свойствата и опциите, налични за текущо избрания обект на платното. Разделът Свойства показва общи опции като име, цвят, размер или позиция. Разделът Разширени показва повече опции за разширено персонализиране. Разширените свойства понякога могат да бъдат заключени за редактиране, например при работа с карти с данни. Можете да изберете Отключете, за да промените свойствата в такива ситуации.

11 - Екранен селектор
Използвайте селектора на екрана, за да превключвате между екрани, когато вашето приложение за платно има няколко екрана. Можете също да изберете екран от левия прозорец, като изберете дървовидния изглед. Ако текущата селекция е вътре в контейнер или в отделна клетка в галерия, селекторът показва галета за родителските елементи на всяко ниво.
12 - Промяна на размера на екрана на платното
Можете да увеличите или намалите, докато създавате приложението за платно. Изберете Ctrl+0 Побиране в прозореца, за да отговаря на размера на екрана въз основа на текущия размер на прозореца за създаване. Процентът на мащабиране или размерът на екрана, които използвате, докато създавате приложение за платно, не оказва влияние върху пропорциите, конфигурирани за приложението, когато преглеждате приложението си или пускате публикувано приложение.
Вижте също
Използване на контролите на Fluent UI
Преглед на приложението на Power Apps
Бележка
Можете ли да ни споделите повече за езиковите си предпочитания за документацията? Попълнете кратко проучване. (имайте предвид, че това проучване е на английски език)
Проучването ще отнеме около седем минути. Не се събират лични данни (декларация за поверителност).